
Kapag pinag-uusapan natin ang tungkol sa mga bahagi ng aking PC, ang unang bagay na maaaring mangyari ay ang pakiramdam ng kaba sa dami ng impormasyon na ipinakita sa amin at na hindi namin alam kung saan magsisimulang iproseso ito. Pero Ang pag-alam sa mga bahagi ng aking PC ay maaaring maging isang kasanayan na hindi lamang makakatulong sa iyo na ayusin ang mga problema sa hardware, kundi pati na rin pagbutihin ang pagganap ng iyong computer.
Sa artikulong ito, Ipapakita namin sa iyo kung paano makita ang mga bahagi ng iyong PC sa Windows at kung bakit mahalagang gawin ito. Maaari kang magbasa nang higit pa tungkol sa mga bahagi ng PC sa isa pa sa aming mga artikulo tungkol sa mga bahagi ng PC
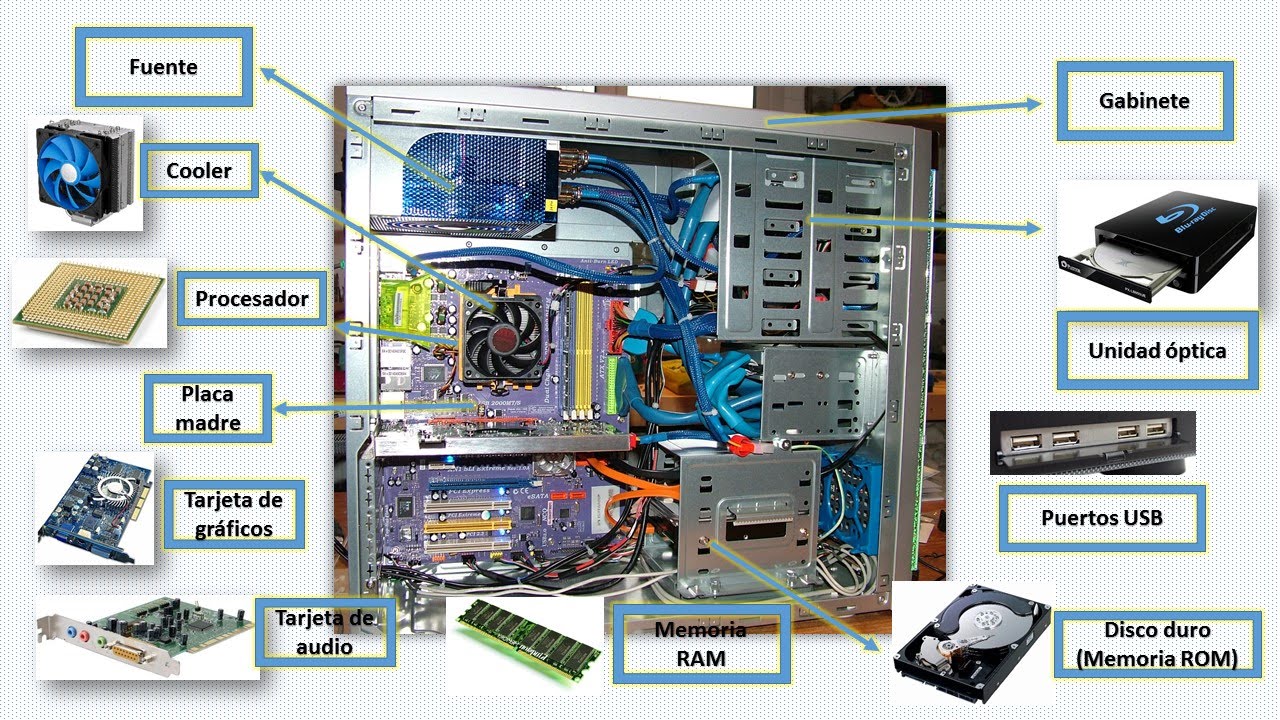
Bakit mahalagang malaman ang mga bahagi ng aking PC?

- I-update ang mga bahagi: Alamin ang mga bahagi ng iyong PC ay mahalaga kung gusto mong i-update ang mga ito. Ang pag-alam kung anong mga bahagi ang mayroon ang iyong computer ay makakatulong sa iyong matukoy kung aling mga update ang posible at alin ang hindi.
- Ayusin ang mga problema sa hardware: Ang isa pang dahilan kung bakit mahalaga ang pag-alam sa mga bahagi ng iyong PC ay makakatulong ito sa iyong i-troubleshoot ang mga problema sa hardware. Kung hindi gumagana nang maayos ang iyong PC, ang pag-alam kung anong mga bahagi ang mayroon ito ay magbibigay-daan sa iyong mabilis na matukoy ang problema.
- Pagbutihin ang pagganap: Kung alam mo kung anong mga bahagi ang mayroon ang iyong PC, madali mong matukoy ang mga bottleneck na maaaring naglilimita sa pagganap nito.
Halimbawa, kung nagpapatakbo ka ng mga resource-intensive na application at napansin mo na ang iyong PC ay tumatakbo nang mas mabagal kaysa sa normal, maaari mong matukoy ang problema bilang kakulangan ng RAM. Alam mo ito, maaari mong i-upgrade ang RAM upang mapabuti ang pagganap ng iyong PC.
Paano Buksan ang Device Manager sa Windows
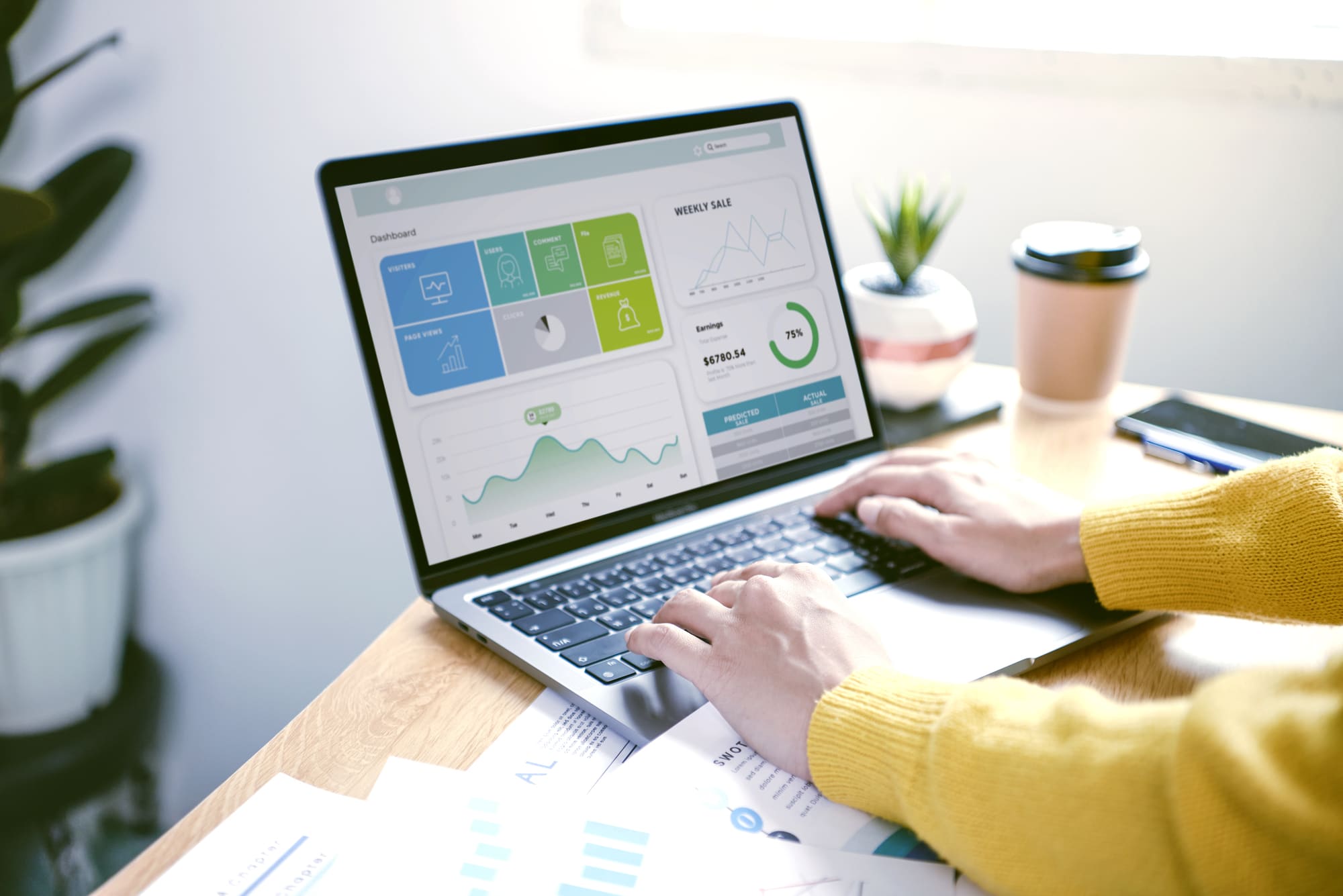
Ang Device Manager ay isang tool sa Windows na nagbibigay-daan sa iyong tingnan ang mga bahagi ng hardware ng iyong PC.
Upang buksan ang Device Manager, sundin ang mga hakbang sa ibaba para sa bersyon ng Windows 10. Kung mayroon kang ibang bersyon, kailangan mong makita kung paano ito gagawin, ngunit kadalasan ito ay halos katulad sa ibang Windows.
Sa Windows 10:
1. Mag-click sa button na “Start” sa kaliwang sulok sa ibaba ng screen.
2. I-type ang "Device Manager" sa box para sa paghahanap at mag-click sa lalabas na resulta.
3. Magbubukas ang Device Manager.
Tingnan ang Aking Mga Bahagi ng PC Sa Pamamagitan ng Device Manager

Kapag nasa Device Manager ka na, makakakita ka ng listahan ng iba't ibang uri ng mga bahagi ng hardware. Narito ang ilan sa mga bahagi na mahahanap mo:
- Mga graphic card: Ang graphics card ay ang bahaging responsable sa pagpapakita ng mga larawan sa iyong screen. Kung mayroon kang nakalaang graphics card (sa halip na isang built in sa iyong motherboard), dapat itong lumabas sa kategoryang "Mga Display Adapter" ng Device Manager.
- Processor: Ang processor ay ang utak ng iyong PC at responsable sa pagsasagawa ng mga kalkulasyon at pagpapatakbo ng mga programa. Upang makahanap ng impormasyon tungkol sa iyong processor, hanapin ang kategoryang "Mga Proseso" sa Device Manager.
- Motherboard: Ang motherboard ay ang pangunahing board ng iyong PC at nagkokonekta sa lahat ng iba pang bahagi. Makakahanap ka ng impormasyon tungkol sa iyong motherboard sa kategoryang "Mga Motherboard" ng Device Manager.
- Memorya ng RAM: Ang RAM ay ang sangkap na pansamantalang nag-iimbak ng data na ginagamit ng processor. Makakahanap ka ng impormasyon tungkol sa iyong RAM sa kategoryang "Mga Controller ng Memory" ng Device Manager.
- Hard drive: Ang hard drive ay ang sangkap na permanenteng nag-iimbak ng mga file at program ng iyong PC. Makakahanap ka ng impormasyon tungkol sa iyong hard drive sa kategoryang "Mga Disk Drive" ng Device Manager.
- Tunog ng kard: Ang sound card ay ang bahaging responsable sa paggawa ng tunog sa iyong PC. Kung mayroon kang nakalaang sound card (sa halip na isang built in sa iyong motherboard), dapat itong lumabas sa kategoryang "Sound, video, at game controllers" ng Device Manager.
Sa mga hakbang at paliwanag na ito, dapat mong mahanap at maunawaan ang iba't ibang bahagi ng hardware ng iyong PC gamit ang Device Manager. Sa susunod na punto, ipapakita namin sa iyo kung paano makakuha ng mas detalyadong impormasyon tungkol sa iyong mga bahagi ng hardware.
Iba pang mga tool upang makita ang mga bahagi ng aking PC

Bilang karagdagan sa Device Manager, may iba pang mga tool na maaaring magamit upang tingnan ang mga bahagi ng iyong PC. Ang mga tool na ito ay maaaring magbigay ng mas detalyado o partikular na impormasyon tungkol sa ilang partikular na bahagi. Susunod, babanggitin natin ang ilan sa kanila:
- Windows System Information Program (msinfo32.exe): Ang Windows System Information Program ay isang tool na binuo sa operating system na nagbibigay ng detalyadong impormasyon tungkol sa hardware at software ng iyong PC.
- Speccy: Ang Speccy ay isang libreng tool na nagbibigay ng detalyadong impormasyon sa ang mga bahagi ng iyong PC. Maaari mong i-download ito mula dito
- CPU-Z: Ang CPU-Z ay isang libreng tool na nagbibigay ng detalyadong impormasyon tungkol sa processor mula sa iyong PC. Maaari mong i-download ito mula dito
- GPU-Z: Ang GPU-Z ay isang libreng tool na nagbibigay ng impormasyon detalyado tungkol sa graphics card mula sa iyong PC.
Ito ay ilan lamang sa mga tool na magagamit upang tingnan ang mga bahagi ng iyong PC. Kung gusto mo ng mas detalyado o partikular na impormasyon tungkol sa isang partikular na bahagi, maaaring gusto mong maghanap ng mga karagdagang tool online.
Konklusyon

Sa buod, ang pag-alam sa mga bahagi ng iyong PC ay napakahalaga kung gusto mong panatilihin ito sa mabuting kondisyon at pagbutihin ang pagganap nito.
Sa pamamagitan ng Device Manager, makakakuha tayo ng pangkalahatang-ideya ng mga device na naka-install sa ating computer at i-access ang kaugnay na impormasyon bilang bilis ng processor, kapasidad ng hard drive at dami ng naka-install na RAM.
Umaasa kami na ang gabay na ito ay naging kapaki-pakinabang para sa iyo upang mas maunawaan ang mga bahagi ng iyong PC.