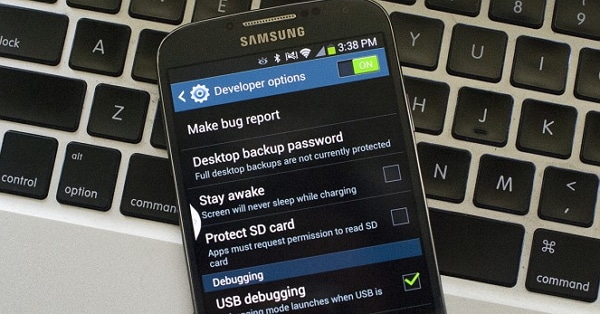Minsan ay binibigyan kami ng pagkakataong gamitin ang USB debugging function sa Android device, upang malutas ang anumang problema, gayunpaman, ano ang gagawin kapag nasira ang screen? Dito matututunan mo kung paano paganahin ang USB debugging sa sirang screen.
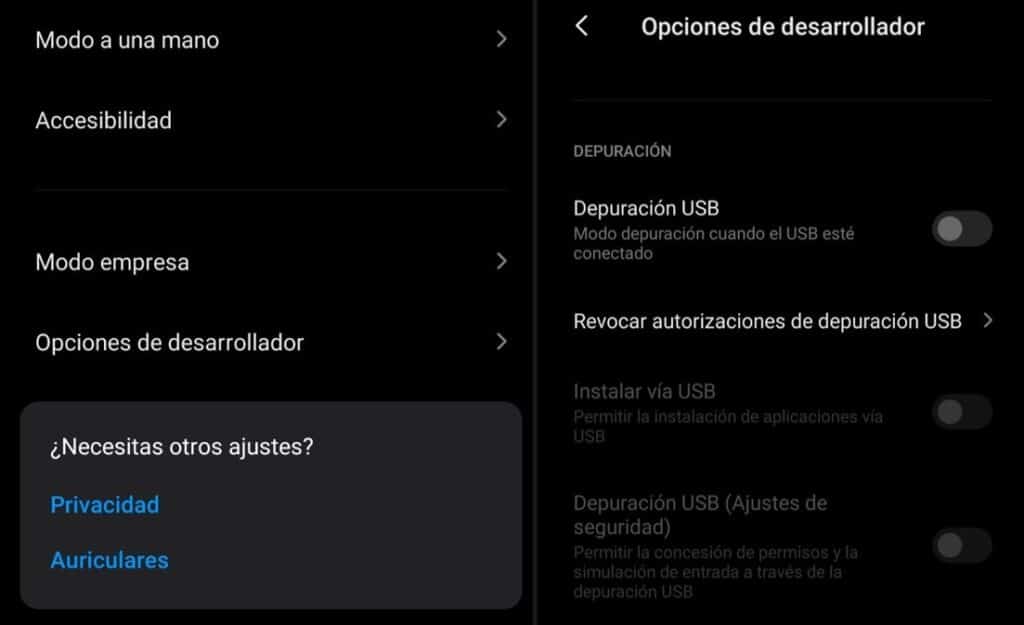
Paganahin ang USB debugging sa sirang screen
Bilang ang terminong ito ng pag-activate ng sirang screen debugging, ito ay tinukoy sa pagsasalin ng salitang Ingles na "debugging", ito ay tinukoy bilang ang proseso na isinasagawa upang maghanap ng mga solusyon sa iba't ibang mga problema sa computer; Sa aspetong ito, pangunahin ang mga Android mobile device.
Napakakaraniwan na karamihan sa mga application na nauugnay sa operating system ng Android ay nilikha gamit ang program na tinatawag na "Android Studio", maaari itong magamit sa isang computer. Mula sa mismong sandali na ang paghahatid ng nasabing aplikasyon ay napagpasyahan upang subukan ito sa telepono, ito ay mahalaga upang ipadala ito at makita ang function ng code nito.
Dito sa mismong sandaling iyon nagiging mahalaga ang pag-activate ng USB debugging sa sirang screen, dahil pinapayagan nito ang koneksyon sa aming mobile device, isang computer at nagbibigay sa amin ng seguridad na gumagana ito nang tama. Posible ito salamat sa nilalaman ng mga USB cable, dahil pinapayagan nila ang proseso ng pag-debug.
Bukod sa mga nabanggit, ang paraan kung saan ito nakikilala ay ang kakayahang kumuha ng impormasyon mula mismo sa telepono patungo sa computer o sa baligtad na proseso.
Para saan ang USB debugging?
Tulad ng ipinaliwanag namin sa mga talata sa itaas tungkol sa pangunahing pag-andar sa pamamagitan ng USB ay pinapayagan nito ang relasyon sa pamamagitan ng koneksyon sa pagitan ng computer at ng telepono.
Dapat nating tandaan na ang bawat device ay magkakaiba, gayunpaman ang mga tagagawa ay palaging nag-aalok ng mga tool upang maisakatuparan ang proseso, tulad ng kilalang-kilalang kaso ng "Samsung"; dahil mayroon itong Odin debugger, na nakatala bilang isa sa mga pinakamahusay sa mga tuntunin ng paksang ito.
Bagama't sinabi sa amin na ang Odin ay karaniwang kahanga-hanga, hindi gaanong totoo na limitado lamang ito sa mga device na binuo ng kumpanya ng Samsung pati na rin ng iba pang mga tagagawa. Para sa kadahilanang ito, ang debugger na pinakakilala sa mundo ay naging ADB (Android Debug Bridge), ito dahil ito ang pinaka-nabuo sa Android.
Kapansin-pansin na ang prosesong ito ng pag-activate ng USB debugging sa isang sirang screen ay gagana lamang kung ito ay aktibo sa mga mobile device. Ang lahat ng ito ay nangyayari na napakahalaga at dapat nating ilagay ang function na ito upang magamit ito sa kaganapan na ito ay kinakailangan.
Ang kaswal na pag-debug ng ilang mga file tulad ng mga imahe upang maipadala sa computer, ay hindi nagdudulot ng anumang problema o panganib; Sa kabilang banda, ang simula ng pagbabago ng mga file na nakatuon sa functionality ng mobile device ay maaaring magdulot ng pinsala sa software, sa kadahilanang ito ay dapat itong gawin sa ilalim ng sariling responsibilidad ng user.
Mga pakinabang ng pagpapagana ng USB debugging sa sirang screen
Walang alinlangan, ang pinakamataas na benepisyo tungkol sa proseso ng pag-activate ng USB debugging para sa sirang screen sa mga personal na mobile device ay ang pagkakaroon ng ganap na access sa pag-install ng Root sa mga telepono; ay magpasok ng isang naka-save na punto bilang isang backup at ipadala ang impormasyon.
Ang proseso ng pag-debug na ito ay talagang napakalakas, dahil nakakamit nito ang pagbabago ng software ng cell phone tungo sa isang ganap na kakaiba, maaari nitong ayusin ang mga problema na hindi malulutas sa anumang iba pang paraan, pati na rin ang ganap na pag-flash ng telepono upang ito ay in mode factory or what is the same na parang hindi pa nagagamit.
Mga disadvantages ng pagpapagana ng USB debugging
Bagama't nagdudulot ito ng maraming benepisyo, mahalagang tandaan na tulad ng lahat ay may negatibong bahagi. Bilang unang punto, inirerekumenda na i-activate ang function kung wala kang kinakailangang pangunahing kaalaman sa mga bagay sa computer.
Ang isa pang puntong dapat isaalang-alang ay ang pagpapanatiling aktibo nito sa lahat ng oras ay hindi nagdudulot ng maraming benepisyo, tanging ang mga nabanggit na natin. Ang mga aksyon na tinatawag na flashing o booting ay isinasagawa nang paminsan-minsan at hindi kailangang gawin nang madalas, kaya hindi kinakailangan na ito ay isaaktibo sa lahat ng oras.
Ang isa pang uri ng kawalan na may kaugnayan dito ay ang seguridad, dahil sa kaganapan na ang Android mobile ay patuloy na isinaaktibo, ang debugging mode ay mas simple at ang pag-access dito ay mas madali at sa data na naka-back up sa kanyang memorya.
Paano i-activate ang USB debugging sa sirang screen sa mga normal na kaso?
Tulad ng nabanggit na namin, ang pag-activate ng sirang screen na USB debugging ay isang mahusay na tool na matatagpuan sa anumang telepono na may operating system ng Android, at sa mga pinakabagong modelo ay kumakatawan na ito sa halos isang daang porsyento na mayroon silang lahat.
Ang pangunahing dahilan kung bakit naging kinakailangan na ilagay ang debugging mode sa karamihan ng mga telepono ay upang matiyak na ang mga application ay tumatakbo nang walang anumang problema.
Bilang matalinong payo, dapat naming paalalahanan ang mambabasa na kapag gusto mong i-activate ang mode ng pag-debug, dapat ay napakahusay mong alam kung ano ang available sa bersyon na tumutugma sa telepono ng user; sa Android ang bersyon ay 4.2 o mas mataas; maliban doon ay mas madali kaysa sa iyong iniisip.
Kung sakaling ang cell phone ay nasa perpektong mode, ang tanging hakbang na dapat gawin ay pumunta sa lugar na "Mga Setting", na matatagpuan sa loob ng Android phone. Bilang susunod na hakbang, kailangan mong humakbang sa touch screen sa lugar kung saan lumalabas ang compilation number, ang prosesong ito ay kailangang ulitin hanggang lumitaw ang mga opsyon sa pag-develop.
Sa sandaling maabot namin ang hakbang na ito, magiging posible para sa amin na magpatuloy sa proseso ng pag-activate ng USB debugging sa isang sirang screen nang mabilis at madali, sa ganitong paraan makakapag-install kami ng mga application na naka-install sa computer, i-flash ang telepono at kahit na i-boot ito.
Iba pang data na isasaalang-alang
Sa kabilang banda, hindi palaging magkakaroon ng isang mahusay na kalidad ng aparato, kaya posible rin na ang ilang pinsala ay maaaring mangyari sa parehong paraan. Kunin natin bilang isang halimbawa na ang touch screen ng device ay ganap na nasira, at hindi posibleng pumasok sa anumang uri ng menu, o manipulahin ito sa anumang paraan.
May kaugnayan sa mga bagay na ito ay kumplikado para sa amin at ito ay isang napaka hindi kasiya-siyang sandali; pagkatapos ay maaari nating tanungin ang ating sarili kung paano mabawi ang data? Para dito ang tanging paraan out ay na maaari mo pa ring i-activate ang USB debugging mode kahit na mayroon kang sirang screen.
Magiging posible ito hangga't patuloy na gumagana ang mga file ng telepono at sa pamamagitan nito ay tinutukoy namin ang processor, ang base board at ang BIOS memory. Mayroon ding opsyon para mabawi ang impormasyong naitala sa telepono sa pamamagitan ng proseso ng pag-activate ng USB debugging sa sirang screen.
Upang maisagawa ang prosesong ito, kakailanganin ang mga panlabas na tool at maraming beses na magiging mas kumplikado ang paghahanap ng paraan upang maisaaktibo ang pag-debug. Upang ma-activate ito, kailangan namin ng USB cable, ang personal na mobile device na may nasirang screen at isang computer.
Isa sa mga pinakamahusay na paraan upang makamit ang pag-activate ng debugging mode sa isang sirang Android screen, maaari naming ilantad ang mga sumusunod:
Data pagbawi mula sa nasira device sa pamamagitan ng dr.fone
Karamihan sa mga tao ay nakakaramdam ng takot sa sandaling masira o masira ang kanilang mobile device o telepono dahil iniisip ng karamihan sa kanila na mawawala ang lahat ng data na nakaimbak dito. Ang nasa itaas ay hindi karaniwang nangyayari, may mga paraan upang ma-access ang karamihan sa mga file na ito na nasa loob ng cell phone.
Kaugnay ng ganitong uri ng abala, ang ilang mga tool ay idinisenyo na nagsisilbi upang mabawi ang nasabing data, at para dito ay hawakan namin ang opsyon na tinatawag na Dr.fone. Ang pagpipiliang ito ay may bentahe ng kakayahang makuha ang ilan sa mga pinakakaraniwang software at pag-debug ng access nang hindi nangangailangan ng paunang pag-apruba mula sa telepono.
Ang ganitong uri ng tool ay may mahalaga at mahuhusay na feature at function, na maaari naming banggitin sa ibaba:
Pinapayagan nito ang direktang pag-access sa panloob na memorya: ito anuman ang pinsala sa telepono na may kaugnayan sa hardware, kasama nito posible na mangolekta ng isang dami ng data na nakaimbak sa memorya at maaaring makuha sa computer.
Hindi kinakailangang i-activate ang USB debugging: maaaring ito ang pinakapartikular na feature ng ganitong uri ng software; dahil hindi kinakailangan ang USB debugging para mailabas ang mga file.
Madaling master at napaka-intuitive: kahit na ang isang taong may limitadong karanasan ay dapat na mabawi ang mga file sa pamamagitan lamang ng panonood ng isang video tutorial, dahil ang application ay hindi mahirap at ang mga pagpipilian ay diretso.
Susunod, ipapakita namin ang mga hakbang na dapat sundin sa mga naunang natukoy na layunin, na:
1.- I-download at simulan ang software
Bilang unang hakbang dapat kang maghanap para sa opisyal na software ng dr.fone - Recover tool; Magagawa natin ito mula sa Google bar nang direkta sa pamamagitan ng pag-type ng opsyong Dr. Fone.
Kapag nahanap na namin ito, gagawin namin ang susunod na hakbang, tulad ng pag-download at kapag na-install na ito, mag-click sa opsyong "Run as administrator", para maisagawa ng program ang lahat ng function nang hindi nililimitahan ng system mismo. .
Bilang pagpapatuloy ng proseso, pipiliin namin ang pindutang "Ibalik", ito ay matatagpuan sa loob ng mga menu ng application. Sa ganitong paraan awtomatikong inaalagaan ng program ang pag-detect ng device o telepono at pagkatapos ay makikita mo ang opsyon na nagsasabing "I-recover ang Android data", i-click ito at magpatuloy.
2.- Pumili ng mga uri ng data at piliin ang kasalanan
Kapag nakumpleto na ang nakaraang hakbang, pipiliin namin kung aling mga file ang gusto naming i-recover sa telepono na may sirang screen. Dapat din nating sabihin na sa isang tiyak na paraan ang software ng Dr. Fone tool ay magsasaad ng lahat ng magagamit na mga file sa mga tuntunin ng proseso ng pagbawi, gayunpaman ito ay maaaring mabago kung ang mga opsyon na interesado lamang sa amin ay hindi na-check.
Dapat tandaan na kung mas maraming mga file, mas malaki ang oras ng pagkaantala, sa kasong ito dapat nating piliin kung anong mga uri ng mga file ang maaaring luma at maaari silang iwanan upang mas mabilis ang proseso.
Pagkatapos nito, pipili kami ng isang kabiguan, ito ay dapat na nilalaman sa mobile, tulad ng "Wala akong access sa telepono" o ang opsyon na "hindi gumagana ang pagpindot." Sa kaso sa kamay, dapat nating tandaan na ang screen ay sira, at ang "Itim/sirang screen" na opsyon ay dapat piliin.
Kapag napili na namin ang error o pagkabigo, pipiliin namin ang numero at pangalan ng modelo ng device. Mayroong isang malaking bilang ng mga modelo, gayunpaman ang pinakakaraniwan ay ang Samsung Note at S series sa kabuuan. Bilang huling punto, dapat nating tiyakin na pareho ang modelo at ang napiling device, dahil kung magkamali tayo ay makakahanap tayo ng mga error sa mga file.
3.- Ipasok ang download mode at i-download ang mga recovery package
Sa sandaling matagumpay naming alisin ang mga file mula sa Android mobile, dapat naming ipasok ang mode ng pag-download, magagawa namin ito sa pamamagitan ng pag-off sa telepono at pagpindot sa ilang mga pindutan sa isang tiyak na pagkakasunud-sunod. Para sa karamihan, ang pagkakasunud-sunod na iyon ay matatagpuan tulad nito: volume down, power on, home. Ang tatlong mga pindutan ay pipindutin nang sabay at patuloy na pinindot.
Pagkatapos nito, ipapakita ang isang paunawa kung saan ganap na tinukoy ang mga pag-andar at sa kasong ito kailangan nating mag-click sa "volume up" upang makahanap ng madaling pag-access sa mode ng pag-download. Dapat itong isaalang-alang na dahil nasira ang screen, ang mga nabanggit na hakbang ay dapat sundin nang may kabuuang responsibilidad, upang makamit ang tagumpay ng proseso.
Kapag pumasok kami sa download mode, ang Dr. Fone tool ay magpapadala ng isang abiso na tumatanggap na ang mga pakete sa pagbawi ng telepono ay natagpuan, na mada-download sa ibang pagkakataon.
4.- Pagbawi ng data
Kapag nakumpleto na ang pag-download ng mga package sa pagbawi, mababawi pa rin ang mga file gamit ang opsyon sa preview ng file. Kapag tapos na ang hakbang na ito, pipiliin namin ang opsyong "I-recover" at sa ganitong paraan magsisimula ang decompression ng data na dati nang napagpasyahan na makuha mula sa sirang screen ng telepono.
Paganahin ang USB debugging sa sirang screen sa pamamagitan ng OTG at mouse
Ang isa pang paraan na lubos na inirerekomenda upang maisaaktibo ang USB debugging sa isang sirang screen ay ang screen ay nasira, para dito gagamitin namin ang kilalang USB OTG na paraan at ang USB mouse. Mabuting ituro na ang pamamaraang ito ay ginagawa kapag nasira ang touch screen, hindi ito nangyayari sa mga kaso kung saan ito ay natamaan at walang makikita sa loob ng kagamitan.
Ang pag-andar ay nakamit gamit ang USB mouse bilang isang cursor, ito ay ipinakita sa Android cell phone, ito ay nagbibigay-daan sa amin upang makontrol ang aparato nang hindi nangangailangan ng pagpindot. Kung gusto nating isabuhay ang pamamaraang ito, dapat nating sundin ang mga hakbang na binanggit sa ibaba:
1.- Suriin ang compatibility at i-download ang OTG
Ang unang hakbang ay siguraduhin na ang telepono ay may compatibility sa isang USB mouse, bukod sa dapat itong payagan ang OTG.
Para sa karamihan, halos lahat ng mga modernong telepono ay kasalukuyang pinapayagan ang dalawang pagpipiliang ito, gayunpaman, kung ang pagnanais ay makatiyak; Kinakailangang mag-imbestiga upang hindi mag-aksaya ng oras gamit ang isang paraan na sa kalaunan ay hindi gagana sa mobile.
Ang isa pang mahalagang hakbang ay ang pag-download na nagpapahintulot sa OTG na matukoy, ang mga ito ay magagamit sa mga tindahan tulad ng Play Store o APK. Ang naturang application ay may layunin na payagan ang kontrol ng mobile, kahit na ang touch screen ay ganap na hindi gumagana.
Sa wakas, magandang banggitin na ang mobile screen ay dapat panatilihin sa tamang kondisyon o hindi bababa sa may kapasidad na payagan ang ilan sa nilalaman. Pinapayagan ng OTG na i-activate ang USB debugging sa sirang screen, kahit na hindi ito gumagana sa mga tuntunin ng pagpindot; gayunpaman hindi ito makakatulong dahil hindi ito magiging posible upang makita kung ano ang kailangang gawin.
2.- Pumunta sa mga setting at i-activate ang pag-debug
Kapag dumating tayo sa puntong ito, gagamitin ng telepono ang mouse sa paraang gagawin ng mouse ang mga function ng touch system, kung saan ang right click ay magkakaroon ng function na katumbas ng pagpindot sa screen. Kailangan nating sundin ang mga karaniwang tagubilin, at pagkatapos nito ay pupunta tayo sa mga setting at mag-click nang maraming beses sa build number.
Sa sandaling lumitaw ang menu, ang USB debugging ay naisaaktibo, nakakamit namin ito sa pamamagitan ng pag-click dito at dapat hayaan kaming kopyahin ng Android phone ang mga file sa computer.
Paganahin ang USB debugging sa sirang screen gamit ang mga ADB command
Katulad nito, kapag gusto nating i-activate ang USB debugging, maaari pa rin tayong umasa sa mga command ng ADB, kung ang telepono ay nasa isang seryosong sitwasyon o ang touch screen ay nasira. Ang lahat ng mga aparato ay may "SDK" na tool, kahit na sa loob nito ay may isa pang tinatawag na "ASB". Ang mga tool na ito ay may function na tumulong sa koneksyon ng mobile at ng computer.
Kung gusto naming i-activate ang USB debugging na may sirang screen at gamit ang mga ADB command, kailangang sundin ang mga sumusunod na hakbang:
1.- I-download/i-install ang ADB at simulan ang mga boot command
Una naming ipagpatuloy ang pag-download at pag-install ng mga ADB command sa isang computer. Kapag na-download na ang mga ito, nagpapatuloy kami sa pag-install ng mga ito sa computer at ikinonekta ang device sa sirang screen sa pamamagitan ng USB cable.
2.- Piliin ang uri ng mga command at gumawa ng backup
Mamaya at pagkatapos ng hakbang na ito, isusulat namin sa software ng computer ang "adb device" bilang isang command, sa parehong oras ang mobile ay dapat na konektado sa recovery mode. Pagkatapos ay maglalagay kami ng mas mahabang command: "adb pull / data / media / ClockworkMod / backup ~ / Desktop / Android-up".
Ang ginagawa ng dalawang nabanggit na command ay payagan ang pagkuha ng telepono mula sa data na nakaimbak sa ligtas na paraan sa computer na ginagamit.
Kapag ang lahat ng mga utos ay tapos na sa paglo-load, ang lahat ng data sa telepono ay dapat na naka-imbak sa hard drive ng computer, at doon ay dapat nating partikular na hanapin ang mga ito sa folder na "kamakailang mga file".
3.- Isaalang-alang ang mga panganib
Ang pamamaraang ito ay maaaring mukhang napakasimple at may mas kaunting mga limitasyon, gayunpaman dapat nating sabihin na ito ay mas kumplikado kaysa sa tila. Ang katotohanan ng pag-activate ng USB debugging sa pamamagitan ng isang command, ay dapat gawin lamang kung mayroon kaming kaalaman para sa naturang pamamaraan.
Ang unang bagay na dapat nating isaalang-alang ay maaari nating isagawa ang prosesong ito nang isang beses lamang, kung sakaling magkaroon ng kabiguan dahil sa ating pagkakamali, kinakailangang sumubok ng ibang paraan.
Kung gagamitin namin ang mga utos ng ADB, maaaring may panganib na ang mobile ay maaaring permanenteng masira, at hindi ito malulutas sa pamamagitan ng pag-boot o pag-flash; kung gayon dapat tayong magkaroon ng kinakailangang kaalaman kapag ginagawa ang pamamaraan.
Inirerekumenda namin ang mambabasa na suriin din ang:
Mercantile Registry sa Venezuela: Buong Buod
Sistema ng kontrol: Lahat ng Kailangan Mong Malaman