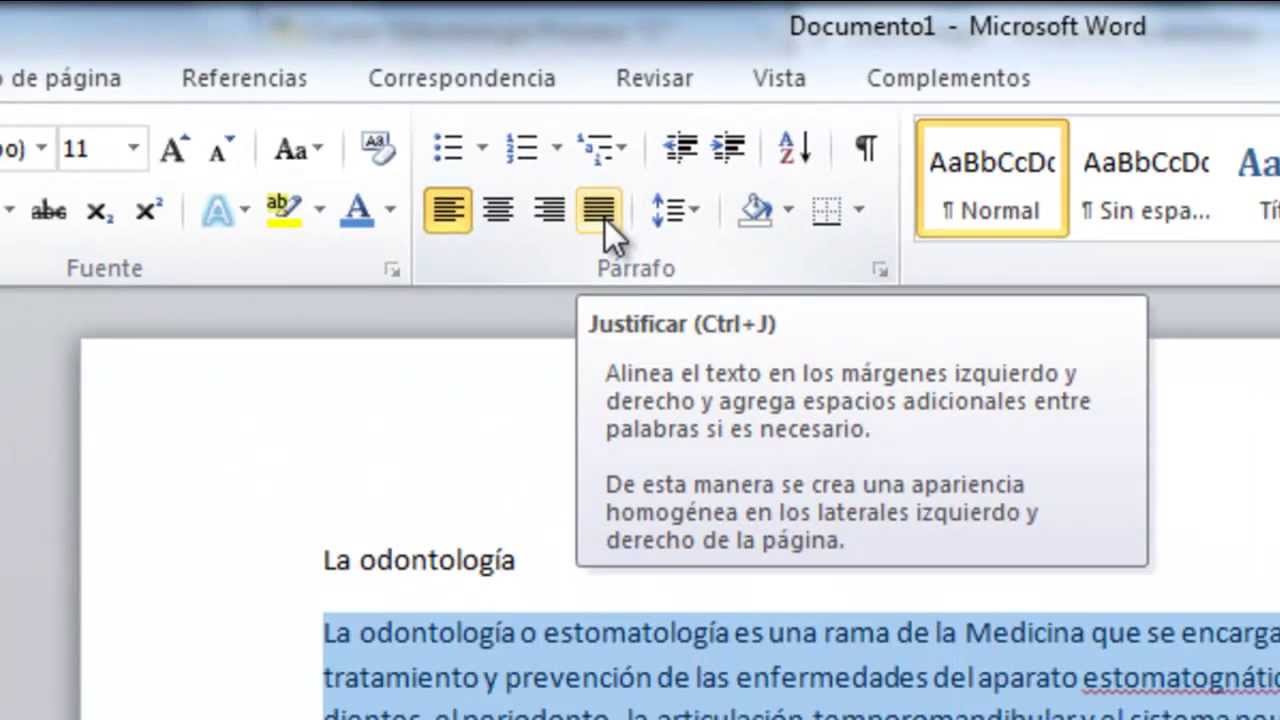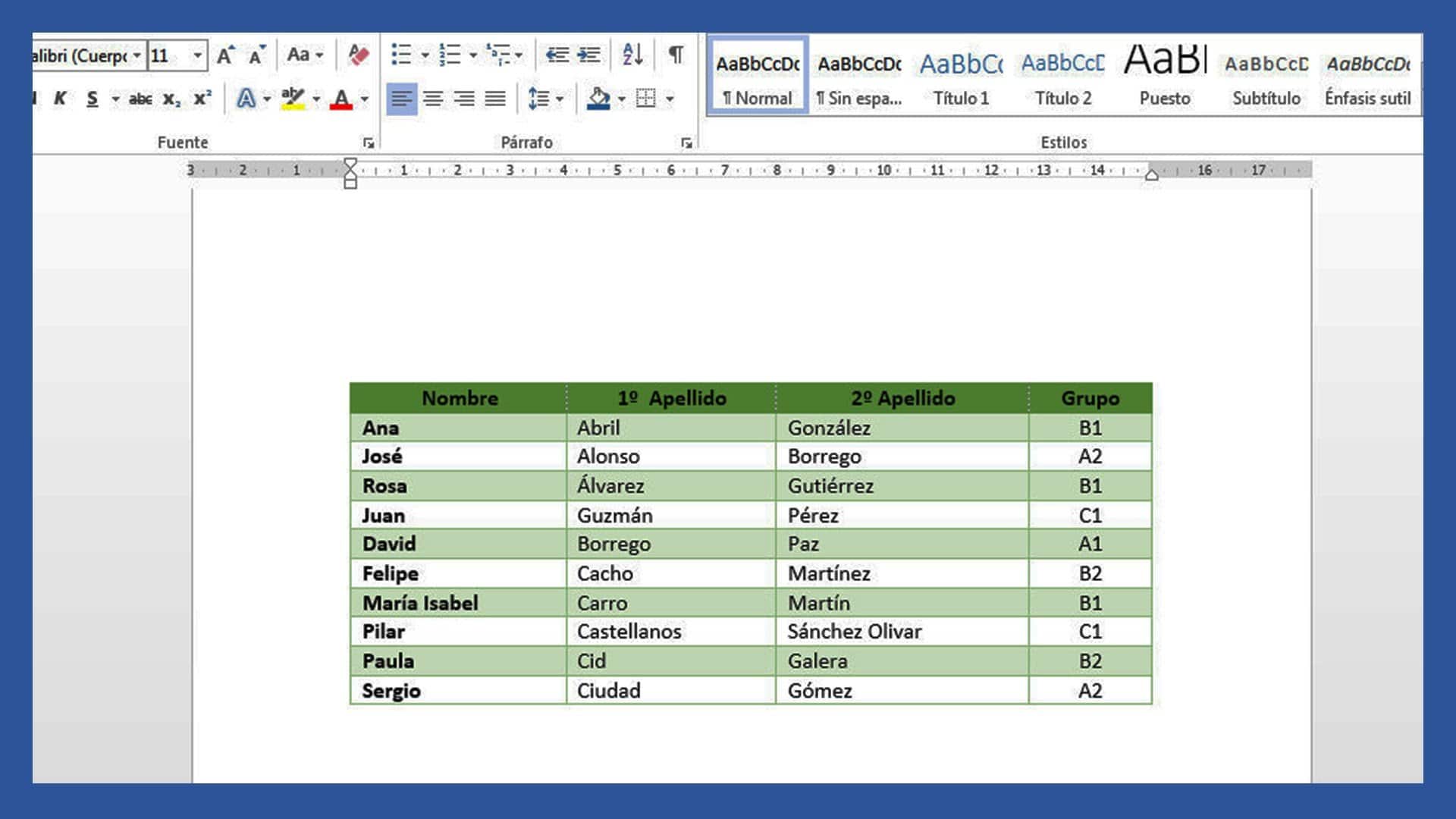Kapag kailangan mong gumawa ng isang dokumento, magsulat ng ilang impormasyon o anumang mga salita na kailangang isulat, ang pinakamalawak na ginagamit na application saanman mayroong isang computer ay Word, mula sa Microsoft Company. Ito ay isang word organizer na may maraming mga utility, na sumusuporta sa mga teksto at gayundin ng mga imahe, sa paraang ito nagtatapos ang pagsusulat ayon sa nilalayon ng transcriber. Ang lahat ng ito ay maaaring makamit sa iba't ibang uri ng mga kagamitan na naglalaman ng programang ito. Ang dahilan para sa artikulong ito ay upang ipakita ang window ng salita at lahat ng mga function nito.
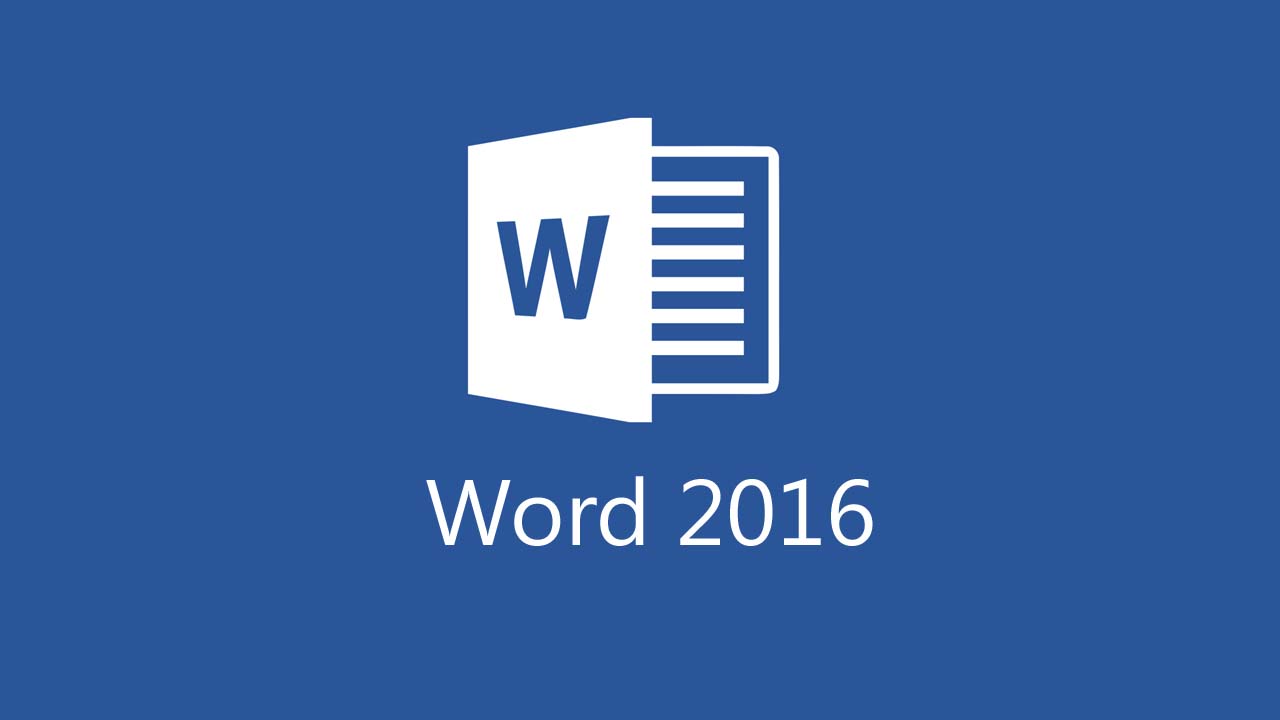
Word window
Text software, na may iba't ibang utility na nagbibigay-daan sa pagsusulat sa madaling paraan, pagkakaroon ng opsyong i-save, i-edit at tanggalin ang anumang impormasyong nakasulat sa program.
Ito ay bahagi ng package na inaalok ng kumpanya ng Microsoft na tinatawag na Office, na kinabibilangan din ng mga programa tulad ng PowerPoint, Excel, Access, at iba pa. Ito ay isang napaka-kapaki-pakinabang na tool upang gumawa ng iba't ibang mga teksto, at maaaring magamit sa trabaho, paaralan o sa anumang lugar na kailangang magsulat ng impormasyon, kinakailangan ang Word para sa ilang partikular na aktibidad.
Ang Mga Tampok ng Microsoft Word
Ito ay isang programa na may iba't ibang mga katangian at pasilidad dahil sa lahat ng mga kakaibang nilalaman nito, ito ay para sa kadahilanang ito na ito ay sa unang lugar sa paggamit nito upang lumikha ng anumang uri ng liham, ito ay mahalaga na ang lahat ng mga gumagamit ng window ng salita alamin kung ano ang mga function nito:
- Pinapayagan nito ang interesadong partido na mabigyan ng kapangyarihang magsulat ng mga sanaysay, liham, anumang uri ng komunikasyon.
- Pinapayagan nito ang pagpili ng uri ng mga titik, hugis, sukat na kailangan para sa paglikha na gusto mong gawin.
- Ito ay may kondisyon na baguhin ang toolbar upang magkaroon ng direktang input.
- Itinatampok nito kung paano ipakita ang teksto na nagmula sa paraang pamamaraan.
- Paggawa ng presentasyon ng isang salita, pangungusap o talata na naka-italic, naka-bold o may salungguhit.
- Mayroon kang pagpipilian upang baguhin ang laki ng mga titik.
- Ang simula nito ay ginawa ng IBM noong 1981.
- Mayroon itong iba't ibang mga operasyon.
- May opsyon kang baguhin ang laki ng page at lokasyon nito, patayo o pahalang.
- Ito ay ginagamit ng isang malaking bilang ng mga tao saanman, personal o propesyonal.
- Bilang isang programa ito ay hindi simple sa lahat.
- Kasama ito sa grupo ng mga program na kasama ng Office, na katugma sa anumang operating system ng Windows mula sa kumpanya ng Microsoft.
- Mayroon itong diksyunaryo kung saan maaaring isama ang mga salita kung kinakailangan.
- Ang taong gumagamit nito ay maaaring maglagay ng mga larawang gusto nila.
- Ito ay may opsyon na gumawa ng mga pie-style na graph, para sa pagtatanghal ng mga istatistika ayon sa mga halaga ng mga porsyento na umiiral sa data.
- I-highlight ang mga salitang sa tingin mo ay mali sa pamamagitan ng pagguhit sa kanila ng asul o pula.
- Maaaring mapili ang autocorrect.
- Mayroon itong program na gumagawa ng spell check.
- Ito ay may kakayahang magpadala sa iba't ibang mga email sa parehong oras.
- Maaari itong maiugnay sa iba pang mga programa na nasa pangkat ng Opisina, halimbawa, Excel kung saan makakakuha ka ng iba't ibang mga halaga ng data sa isang pangunahing paraan.
- Kabilang din sa mga opsyon na mayroon ka, ay ang pagpasok ng address book upang piliin, isama ang impormasyon sa Outlook package.
- Ang pamamahala ay basic, na maaaring gamitin ng sinumang user nang hindi nangangailangan ng malawak na kaalaman sa computer.
- Mayroon itong pagpili ng iba't ibang uri ng terminolohiya, pangungusap o hanay ng karakter upang baguhin ang mga ito para sa iba pang mga pagpipilian.
- Kung kinakailangan, maaaring maglagay ng watermark sa sheet kung saan ginagawa ang dokumento para i-personalize ito.
- May opsyon kang i-save ang mga text sa iba't ibang format, gaya ng:
- Puff.
- RTF.
- Doc.
- At sa bagong opsyon na mag-save sa Docx.
- Mayroon itong opsyon na maglagay ng text sa posisyon ng header.
- Kasalukuyang may mga bersyon na magagamit sa mga bersyon ng Windows Mobile at Android.
- Nagbibigay ng operasyon upang magdagdag ng mga larawan.
- Ito ay may kakaibang pagiging isang awtomatikong programa.
- Maaaring gawin ang pangwakas na pagsusuri bago gumawa ng pag-print.
- Naglalaman ito ng menu para gumawa ng mga frame, na matatagpuan sa paraang paraan.
- Ang mga function nito ay madaling gamitin.
- Mayroon itong simbololohiya na ginagamit upang itala ang lahat ng mga operasyon.
- Pinipigilan nito ang paggamit ng mga nakakainip na function at command procedure.
- Mayroon itong malawak na pagkakaiba-iba ng mga partikularidad at mga tagubilin na magagamit upang gumawa ng mga hugis, linya, baguhin ang kulay ng mga character, baguhin ang estilo, maaari kang kumuha ng impormasyon mula sa isang character upang kumpletuhin ang mga talata upang i-cut, kopyahin at i-paste sa ibang lugar, maaari mo ring gawin baguhin ang laki, i-print, ilagay ang mga link bilang mga hyperlink, at higit pa.
- Mayroon din itong mga format ng teksto na tinukoy na, laki o pattern.
- Ito ay kabilang sa mga word processor na pinaka-in demand sa ngayon.
- Ito ay may kalamangan na mai-install sa mga operating system tulad ng:
- Windows.
- Os2.
- Linux, hindi sa lahat ng bersyon.
- Ang paggamit nito ay simple upang makagawa ng anumang uri ng teksto, sa pagiging simple ay hindi kinakailangan na magkaroon ng malawak na kaalaman sa lugar.
- Ito ay naka-install sa lahat ng mga computer, laptop at iba pa.
- Gumagawa ng mga simpleng gawain kapag ginagawa ang pagsusulat.
- Palagi itong nag-a-update, upang magamit sa kagamitan ng anumang henerasyon.
- Mayroon itong Word window kung saan binubuo ang iba't ibang mga utility para sa paggamit nito.
- Upang simulan ang Word, hanapin ang simbolo na may icon at mag-click nang dalawang beses.
Word Window Menu
Tulad ng nabanggit sa itaas, ito ay ginagamit upang pamahalaan ang mga salita at binubuo ng isang malawak na iba't ibang mga opsyon, kabilang ang bar kung nasaan ang mga icon at ang menu, na nag-aalok ng iba't ibang mga alternatibo para sa paggamit nito.
Ang pangunahing layunin ng program na ito ay payagan kang magsulat ng iba't ibang mga dokumento na may kakayahang magtakda ng laki, modelo, kulay ng font, bukod sa iba pang mga gawain na maaaring isagawa. Ang mga sumusunod na detalye ng bawat isa sa mga opsyon na nasa bar na ito window ng salita:
Ang Quick Access Bar
- Awtomatiko itong naka-install sa Word window sa itaas.
- Nagbibigay ng agarang input sa lahat ng mga utility na paulit-ulit na ginagamit.
- Maaaring ayusin ang bar ayon sa kung paano ito kailangan ng user, pag-alis o pagdaragdag ng mga function.
- Sa malapit na opsyon, ang pagsusulat na bukas ay titigil, ngunit walang ganap na pagsasara ng Salita kung hindi ito ninanais.
- Mayroon itong mga function na madalas tulad ng:
- I-save ang.
- Pawalang-bisa.
- ulitin ang function.
- Ang pindutan sa kaliwa ay ginagamit upang i-minimize ang dokumento.
- Ito ay nagsisilbing suporta upang mapabilis ang gawaing isinasagawa ng programa sa isang streamlined na paraan.
- Sumasang-ayon ka na ang iba pang mga tampok ay maaaring idagdag sa charm bar, depende sa iyong paggamit ng Word program.
- Pinahihintulutan ito ng mga function nito na maging mas mabilis sa mga napiling function tulad ng:
- Isara.
- I-maximize.
- I-minimize.
- Pawalang-bisa.
- Gawin muli.
- Silipin.
- Spelling
- Gramatika.
- Mabilis na pag-print.
- Ang kailangan lang para ma-access ang alinman sa mga opsyong ito ay mag-click sa mga feature na pinakamaraming ginagamit.
- Sa kanang itaas na bahagi mayroong tatlong mga icon, ang bawat isa ay may iba't ibang function halimbawa:
- ang icon na may X, ang function nito ay upang isara ang pagsulat.
- Sa task bar ay makikita mo ang opsyon upang i-minimize ang dokumento, na may simbolo ng gitling (-).
- Ang gitnang opsyon ay hugis parisukat upang i-maximize o i-minimize ang laki ng dokumento.
Title bar
Ito ay isang module na nagpapahintulot sa pagpapalitan ng data sa isang malinaw na paraan na matatagpuan sa lugar sa itaas ng lugar, kung saan mayroong isang pagtatalaga na nagpapahiwatig kung ano ang nilalaman ng dokumento.
- Ang pagiging matatagpuan sa pinakamataas na lugar ng window ng salita, sa kumpanya ng iba pang mga function tulad ng maximize, minimize, close at iba pa.
- Ipinapakita nito ang pamagat ng dokumento na sinamahan ng pangalan ng programa.
- Kapag ang isang bagong dokumento ay binuksan sa Word, ito ay palaging ipinapakita na may isang generic na pangalan, tulad ng "Dokumento 1".
- Ang kakayahang makita ang sarili sa menu ng pamagat ng window ng Word.
- Kapag ang isang dokumento na may partikular na pangalan ay nai-save, ang generic na pamagat ay papalitan ng bago.
- Ang lahat ng mga function ay pareho sa Windows windows.
- Ang bar na ito ay nagbibigay din ng pagpipilian upang baguhin ang punto ng window, na may paggalaw ng pag-drag at pag-drop nito sa nais na lugar (lahat ng ito ay ginagawa sa tulong ng mouse).
- Menu bar
La window ng salita, ay isang tool na may malaking kahalagahan para sa mga taong gumagamit ng program na ito.
Ito ay isa sa mga opsyon na isinama sa window ng salita. Kahit na ito ay matatagpuan tulad ng sa kasong ito sa listahan ng mga pagpipilian sa programa.
Mayroon itong kabuuang walong tab na pahalang sa mga tool.
Matatagpuan ang isa sa itaas ng isa:
- Archive
- Edisyon
- Ver.
- Isingit
- Format.
- Mga kasangkapan.
- Table
- Bintana.
- Disenyo ng pahina.
- Para sa paggamit nito ito ay sa pamamagitan ng isang tab.
- Ito ay may kapangyarihang magsingit ng isang dokumento o mga larawan.
- Pinagsasama ang tool upang ang dokumento ay may index
- Ito ay may function ng pagtanggap ng isang mathematical equation at anumang symbology.
- Sa posibilidad na baguhin ang margin ng teksto kung kinakailangan.
Toolbar
Ito ang laso kung saan matatagpuan ang mga opsyon sa menu, utos, at mga entry sa form ng grupo. Na naglalaman ng mga pag-access sa iba't ibang mga command, listahan at representasyon ng mga entry ng grupo.
Indibidwal na nakakamit nila ang kanilang operasyon, na nagpapahintulot sa gumagamit na gumawa ng iba't ibang mga gawain. Samakatuwid, maraming mga aksyon na maaaring isagawa sa mga utility na mayroon ito, tulad ng:
Button sa opisina. Kapag pinili mo ang opsyong ito, may lalabas na listahan sa screen para piliin ang command na gusto mong gamitin para gumawa ng mga pagbabago sa file.
Nuevo. Ang isang serye ng mga modelo ng format ay ipinapakita upang piliin ang kailangan para gawin ang dokumento.
Buksan. Maaari mong ipasok ang iba't ibang mga file na nasa device, upang buksan sa ibang pagkakataon ang mga dokumentong naunang naitala.
I-save. Gamit ang pagpipiliang ito, ang dokumento na nasa screen ay naitala kaagad.
I-save bilang. Ang pagpipiliang ito ay ginagamit upang i-save ang dokumento kung saan ka nagtatrabaho sa isang maayos na paraan, paglalagay ng isang pangalan, ang format at sa lugar kung saan mo nais na ito ay matatagpuan.
print. Kapag handa na ang dokumento at kailangan itong maging pisikal, ginagamit ang opsyong ito para ipadala ito sa printer.
Maghanda. Kapag napili ang opsyong ito, ipapakita ang isang listahan kasama ang ulat ng dokumentong bukas at inihahanda para sa pamamahagi.
magpadala. Kapag kailangan mong maglipat ng file sa pamamagitan ng email o sa pamamagitan ng fax.
Ilathala. Kapag mayroon kang isang dokumento na nalikha, maaari kang maglagay ng draft ng anumang blog at pagkatapos ay gawin ang iyong post.
Isara. Ang pagpindot sa pagpipiliang ito ay magsasara ng dokumento kung saan ka nagtatrabaho, ito ay nangyayari pagkatapos i-save ang huling edisyong ginawa.
Lumabas na Salita. Gamit ang pagpipiliang ito, ang Word program ay lalabas, kapag hindi mo na gustong magtrabaho dito sa sandaling ito.
Button ng tulong. Opsyon na ginawa upang magbigay ng tulong sa anumang oras sa user na may anumang mga pagdududa sa Word program partikular.
pahalang na tagapamahala
Ito ay bahagi ng window ng salita. Ang tungkulin nito ay magbigay ng istraktura at hugis sa mga teksto at sa iba't ibang mga hangganan ng window. Samakatuwid, ang isa pang function na mayroon ito ay upang magbigay ng mga limitasyon at patayo na hanapin ang data sa file.
Mayroon itong ruler na nakikita sa mga sukat na ginawa sa sentimetro o pulgada, ang lahat ay nakasalalay sa opsyon na gusto ng user sa pagsasaayos ng programa. At sa wakas, ginagawang posible na maglagay ng mga tab o data na may mga script.
Status bar
Bar na nagtataglay din ng pangalan ng "lugar ng trabaho ng window ng salita” na may lokasyon sa kaliwang bahagi sa ibaba, maaari rin itong magkaroon ng pahalang na scroll bar sa itaas nito.
Ipinapakita nito ang pagnunumero ng mga pahina, simula sa sheet na nasa screen sa sandaling iyon at pagkatapos ay sa pangkalahatan.
Ang kabuuang bilang ng mga salita na naisulat hanggang sa sandaling iyon ay matatagpuan din. At kung ang isang bahagi ay may kulay ay nagbibigay din ito ng kabuuan ng bahaging iyon.
Lumilitaw ang isang simbolo na nagpapahiwatig na ang mga pagkakamali ay matatagpuan sa nakasulat na teksto at nagpapahiwatig din kung saang wika ito nakasulat.
Sa kabuuan, inilalahad nito ang impormasyon sa mga kondisyon ng dokumento na bukas. Bilang karagdagan, ang bar na ito ay may iba pang mga opsyon na matatagpuan sa kanang bahagi ng window na may partikularidad ng personal na pag-configure ng menu tulad ng ipinapakita at ang kalapitan na gusto mong magkaroon.
Ang sumusunod ay magpapaliwanag sa iba't ibang mga pagpipilian na mayroon ang Status bar:
Mode ng Pagbasa. Depende sa bersyon ng Word, mayroong isang opsyon na tinatawag na "Tingnan ang Buong Screen" at tumutukoy kung paano makikita ang teksto sa screen, na magagawang magkaroon ng mas mahusay na pagbabasa nito.
I-print Disenyo. Ang pagpipiliang ito ay nagpapakita ng dokumento sa parehong paraan na ito ay tumingin kapag naka-print. Sa pangkalahatan, ito ang palaging aktibo sa programa ng Word.
disenyo ng web. Ito ang opsyon na nagbibigay-daan sa iyong makita ang teksto sa katulad na paraan sa isang lumalabas sa anumang browser ng Web page. Makatarungang banggitin na ang modality na ito ay walang gaanong gamit.
Ang zoom slider. Ito ay isang mini bar, na ginagamit upang mag-zoom in o out sa dokumento. Ang inirerekomenda ay panatilihin ito sa (100%), bagama't maaari itong itakda sa isang porsyento mula 10 hanggang 500. Napakadaling gamitin sa pamamagitan lamang ng paggalaw ng ruler, maaari mong kunin ang porsyento na kailangan mo.
I-slide at Alisin ang Status Bar
Upang lumitaw ang bar, mahalaga na ang opsyon na "Tool” sa pangunahing listahan ng mga halalan sa “pagpipilian”, ang isang menu ay ipapakita kung saan mayroong iba't ibang mga tab.
ay pinili"Ver"Ang paghahanap ay ginawa para sa"Status bar”, at napili ang kahon. Upang alisin ang bar, ang parehong pamamaraan ay ginagawa, tanging sa kasong ito ang kahon upang makita ang status bar ay hindi pinagana.
Isang kaunting Kasaysayan tungkol sa Status Bar
Ang opsyon na ito ay nasa Word program mula noong bersyon 1.0.
Mga Vertical at Horizontal Scroll Bar
Ito ang dalawang opsyon na mayroon ang page para maipakita ang lahat ng impormasyong makikita sa sandaling iyon:
Ang Vertical Bar. Ito ay matatagpuan sa kanang bahagi ng screen. Ito ay isang tuwid na bar na may dalawang puntos na nagtatapos sa isang arrow sa tapat ng bawat isa. Ang isa ay nakaharap pataas at ang isa ay nakaharap pababa at may function sa oras na ang impormasyon sa screen ay hindi ganap na maipakita at kailangan mong mag-scroll upang makita ang lahat ng nilalaman. Ang bar sa patayong posisyon ay maaaring magbigay ng madaling pag-scroll sa teksto mula sa itaas hanggang ibaba.
Ang pahalang na bar. Ito ay nasa ibabang screen, sa itaas ng status bar. Lumalabas lamang ito kapag ang lapad ng dokumento ay mas malaki kaysa sa mga sukat ng screen. Sa pamamagitan nito makikita mo ang buong nilalaman ng teksto sa pamamagitan ng paglipat mula sa isang gilid patungo sa isa pa.
Upang ilipat ang alinman sa mga bar, dapat mong ituro ang cursor sa punto ng paggalaw at pindutin ang kanang pindutan ng mouse at magsisimula ang paggalaw depende sa kung ito ay patayo o pahalang. Ang paggalaw ng teksto ay kabaligtaran ng kung paano gumagalaw ang bar.
Ang espasyong magagamit para sa pagsusulat ay sapat, katulad ng laki ng isang sheet ng bond paper. Dahil sa dimensyong iyon ay maisasakatuparan ang komportableng pagsulat.
Mga Bahagi ng Word Window
Ang lahat ng impormasyong ito ay nakatulong upang gawing malinaw na ang Word ay lubhang kapaki-pakinabang, mayroon itong malawak na iba't ibang mga instrumento upang gumana at pagsama-samahin ang mga dokumento, lahat ng mga tool na ito ay nakakatulong upang makagawa ng isang mahusay na trabaho. Susunod, may ipapakitang video na magbibigay ng graphic na paliwanag kung ano ang window ng salita, upang magamit bilang isang advisory at sulitin ang tool na ito.
Mga artikulo na maaaring maging interesado sa iyo:
Tuklasin ang lahat ng Mga Kalamangan at Kahinaan ng Windows
Alamin kung ano ang mga Mga bahagi ng Windows Desktop
Paano Humiling ng Opsu Test Form Madali