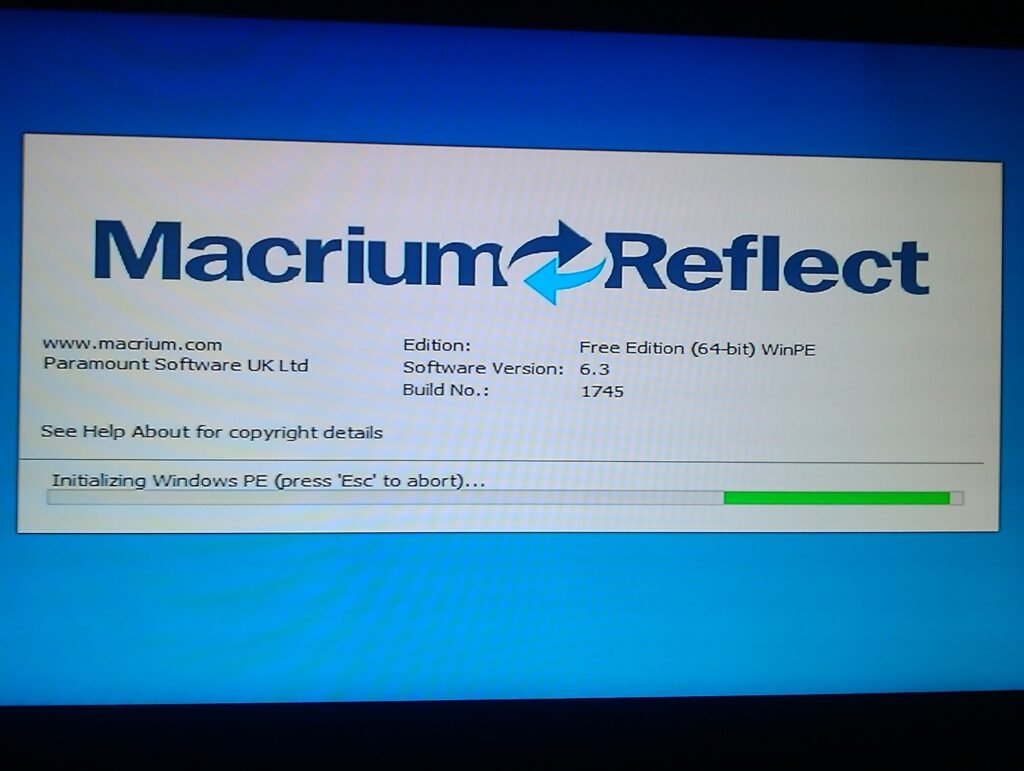Sẽ thuận tiện để chuẩn bị trong trường hợp xảy ra tai nạn như hỏng hóc điện, hoặc hư hỏng các bộ phận máy tính. Đó là lý do tại sao nó tồn tại ứng dụng sao lưu, đề cập đến một số phần mềm nhất định để tạo bản sao lưu các tệp và tài liệu của chúng tôi. Trong bài đăng này, chúng tôi cung cấp cho bạn bản tóm tắt về cách tạo Sao lưu ứng dụng trong Windows và cả trong hệ điều hành Android.

Ứng dụng sao lưu
Backup là một thuật ngữ Anglo-Saxon có nghĩa là tăng cường hoặc hỗ trợ. Trong môi trường máy tính, nó đề cập đến bản sao lưu các tệp được lưu trữ trên PC, chúng có mục tiêu chính là bảo vệ thông tin và tránh mất thông tin trong trường hợp xảy ra bất kỳ sự cố nào (vi rút, lỗi điện, lỗi phần cứng, v.v. .). định dạng bắt buộc, v.v.).
Các ứng dụng sao lưu có thể từ Windows, và đề cập đến bản sao hoàn chỉnh của hệ điều hành, chương trình và tệp. Tạo ra như vậy để bảo vệ dữ liệu và bảo tồn cấu hình cá nhân của máy tính. Ứng dụng này cũng có sẵn cho các thiết bị Android.
Khía cạnh đặc trưng nhất của các ứng dụng Backup là nhờ các bản backup này, người dùng có thể có kế hoạch hành động trong trường hợp gặp khó khăn, nhanh chóng khôi phục thông tin hệ thống. Ngoài ra, giảm thời gian phản hồi sự cố.
Vì vậy, sao lưu mang lại sự an tâm. Chúng có thể được tạo tự động theo thời gian hoặc thông qua một thủ tục thủ công. Trong mọi trường hợp, mục tiêu của họ là như nhau: tối ưu hóa bảo mật thông tin và giảm thiểu thời gian phản ứng trong trường hợp có sự cố.
tính năng
Nhiều ứng dụng sao lưu, mặc dù chúng đều có những đặc điểm giống nhau. Đối với Windows, có một số khía cạnh cần xem xét, đó là lý do tại sao cần biết những gì được yêu cầu và những gì được tìm kiếm, để tận dụng tối đa ứng dụng. Đó là:
- Bản sao tệp.
- Bản sao hình ảnh.
- Thiết bị phục hồi.
- Sao lưu theo lịch trình, liên tục và thời gian thực.
- Đã lưu từ các phiên bản trước.
- Hỗ trợ tiết kiệm trong lưu trữ quang.
- Và sao chép từ xa.
Sao chép tập tin
Nếu thứ duy nhất bạn yêu cầu là bản sao của các tệp, thì bạn có thể tìm kiếm phần mềm cụ thể cho tùy chọn này. Bạn có thể sử dụng thư viện Windows cho việc này. Tác vụ này là một cách tiết kiệm thời gian tuyệt vời, mặc dù cả hệ điều hành và chương trình đang sử dụng sẽ phải được cài đặt lại trong trường hợp định dạng máy tính.
bản sao hình ảnh
Còn được gọi là Sao lưu hình ảnh, nó là một tùy chọn để sao chép tệp. Nó bao gồm việc lưu một phiên bản trước của hệ thống để lưu giữ các chương trình và thông tin cá nhân. Phương án thay thế này thuận tiện khi tiến hành phục hồi nhanh chóng. Tuy nhiên, mọi thứ sẽ phụ thuộc vào cấu hình, vì có thể các tệp được tạo sau khi khôi phục sẽ bị xóa.
Thiết bị khôi phục
Trong trường hợp hệ điều hành của máy tính bị lỗi, phương tiện khởi động sẽ là lựa chọn tốt nhất để khởi động lại nó và thực hiện khôi phục. Cần lưu ý rằng một số chương trình Sao lưu cho phép bạn tạo một đĩa từ khi bắt đầu quy trình sửa chữa, trong khi một chương trình khác bắt đầu quá trình từ một phân vùng có trên đó.
Sao lưu theo lịch trình
Một số chương trình Sao lưu cho tệp và tài liệu có tùy chọn thực hiện sao lưu định kỳ, có thể được lên lịch vào những ngày hoặc thời gian cụ thể theo nhu cầu của cá nhân. Sao lưu có thể được lên lịch hàng ngày, hàng tuần hoặc hàng tháng.
Sao lưu liên tục
Đây là phiên bản có nguồn gốc từ Bản sao lưu trước đó, với các bản cập nhật chặt chẽ hơn cho phép cấu hình được thực hiện sau mỗi 5 hoặc 15 phút. Tuy nhiên, cần phải lưu ý rằng hệ thống này tiêu tốn nhiều tài nguyên hơn, vì nó luôn hoạt động.
sao lưu thời gian thực
Điều này ngụ ý cập nhật tệp như một bản sao lưu, miễn là nó được lưu. Sẽ rất hữu ích nếu nội dung của các tệp liên tục thay đổi. Nếu không đúng như vậy, bạn nên sử dụng Sao lưu liên tục hoặc theo lịch trình.
Lưu từ các phiên bản trước
Đặc điểm này đề cập đến các bản sao được tạo ra và sau đó được sửa đổi. Vâng, một số phần mềm cho phép bạn bảo vệ cả phiên bản cũ và phiên bản mới, cả hai đều độc lập, không ghi đè.
Hỗ trợ lưu vào bộ nhớ quang
Tính năng sao lưu này dành riêng cho những cá nhân lưu trữ nhiều nội dung và không muốn hy sinh dung lượng trên ổ cứng ngoài. Đối với họ, có nhiều chương trình Backup, hỗ trợ ghi vào DVD và Blue-Ray, như một phương pháp thay thế.
Sao chép từ xa
Đây là một thủ tục lưu thay thế, bao gồm xuất bản sao lưu sang một máy tính khác, được kết nối với mạng của chính người dùng, trên NAS hoặc từ xa. Đối với điều này, cá nhân có thể chọn hệ thống FTP (PC từ xa), SMB (dành cho Windows) hoặc AFP (Apple, PC cục bộ hoặc NAS).
Ứng dụng sao lưu: Được đề xuất
Trong trường hợp của Windows, bạn có thể sử dụng phần mềm miễn phí hoặc trả phí để chuẩn bị Backup. Tương tự như vậy, người dùng có các bản sao lưu trực tuyến như một giải pháp thay thế thứ ba, những chương trình này ưu tiên cho máy tính để bàn. Sau đó, chúng tôi sẽ giới thiệu cho bạn các ứng dụng Sao lưu trả phí và miễn phí khác nhau, để bạn có thể chọn một ứng dụng tùy theo nhu cầu của mình.
Acronis True Image 2020
Acronis là một ứng dụng trả phí, cung cấp thời gian dùng thử đầu tiên là 30 ngày. Với nó, bạn có thể tạo các hình ảnh trùng lặp của hệ thống, vì nó là một chương trình rất linh hoạt. Nó cũng cho phép tạo các bản sao lưu của các tệp cục bộ hoặc đám mây, ngoài việc tạo phương tiện có thể khởi động, trong số các tùy chọn khác.
Trang chủ sao lưu EaseUS ToDo 10.5
Nó là một ứng dụng trả phí cung cấp các giải pháp sao lưu và phục hồi dữ liệu, cùng với các chức năng khác. Dịch vụ này có sẵn cho cả Windows và Mac. Cần lưu ý rằng một số tùy chọn của nó là miễn phí hoặc có thời gian dùng thử miễn phí, chẳng hạn như phân vùng, chuyển hoặc sao chép dữ liệu.
Sao lưu Iperius
Ứng dụng này tạo ảnh đĩa, cũng như sao chép sang NAS, Cloud, FTP, Dropbox, OneDrive, Google Drive và nhiều nơi khác. Giao diện của Iperius Backup kém hấp dẫn hơn so với EaseUS ToDo Backup Home 10.5 và Acronis True Image 2020. Tuy nhiên, nó cũng có một lựa chọn thay thế miễn phí ngoài các giao diện trả phí.
MiniTool ShadowMaker Pro
MiniTool ShadowMaker cung cấp cho người dùng một giải pháp thay thế miễn phí và trả phí nhằm mục đích khôi phục hoặc thực hiện các yêu cầu hệ thống. Cần lưu ý rằng phiên bản trả phí của ứng dụng có nhiều chức năng hơn phiên bản miễn phí, mặc dù phiên bản sau là đủ cho những cá nhân ít sử dụng hệ thống máy tính của họ.
Đối với những người dùng cuối cùng này, phiên bản miễn phí đảm bảo sao chép và khôi phục các tệp, đĩa và hệ thống của họ. Cũng như nhân bản cơ bản.
Máy tính để bàn sao lưu đám mây Berry
Nó là một ứng dụng được thiết kế để bảo vệ tất cả dữ liệu trong một đám mây. Nó có một bản sao của hình ảnh, tài liệu, cũng như hỗ trợ cho các máy chủ Microsoft SQL và Exchange. Phần sau là một trong những khía cạnh đặc trưng nhất của chương trình.
Cửa sổ dự phòng
Nó là một ứng dụng miễn phí cổ điển. Nó được bao gồm trong số các tùy chọn mặc định của Windows. Đây là tùy chọn cơ bản nhất, được sử dụng trong những trường hợp có vấn đề về độ ổn định hoặc vi rút xuất hiện sau các hoạt động gần đây trên máy tính.
Windows Backup cho phép hệ điều hành trở lại trạng thái trước đó, xóa các chương trình đã cài đặt và các tệp được tải xuống sau đó. Điều đáng nói là tại thời điểm trở lại này, việc điều chỉnh có thể được thực hiện theo cách thủ công, tạo ra một phiên bản mới trong thời gian cách một hoặc hai tuần.
Aomei Backupper Tiêu chuẩn 4
Nó là một ứng dụng sao lưu được thiết kế cho người dùng hệ điều hành Windows và máy chủ sao lưu và khôi phục hệ thống và tệp. Nó có một giao diện đơn giản và nhanh chóng để sử dụng.
Nó giúp bạn dễ dàng sao lưu cả tệp và hệ thống, cũng như sao lưu phân vùng và đĩa. Thời điểm hệ thống bị lỗi hoặc mất dữ liệu, người dùng có thể khôi phục nhanh chóng và dễ dàng bằng cách chụp ảnh, ngay cả từ một máy tính khác.
Đồng bộ hóa tệp trong Aomei Backupper khá hữu ích khi bạn cần đồng bộ hóa tệp ở các vị trí khác nhau. Ứng dụng này có System Clone, Disk Clone và Partition Clone, giúp di chuyển hệ điều hành và truyền dữ liệu dễ dàng và đơn giản.
Phiên bản Paragon Backup & Recovery 16
Nó là một ứng dụng cho phép người dùng chọn một phiên bản để sử dụng trong nước, miễn phí và một phiên bản thương mại khác, có phí. Chế độ cơ bản của Paragon Backup & Recovery 16 bao gồm sao lưu tài liệu, thư mục, hệ điều hành cũng như đĩa. Tương tự, nó cho phép cá nhân lập trình một bản sao trong WinPE.
Macrium Reflect miễn phí 6
Macrium Reflect là ứng dụng Sao lưu cung cấp các giải pháp khôi phục hoàn chỉnh cho bất kỳ sự cố nào trong hệ điều hành, nhằm bảo vệ dữ liệu, tài liệu và chính hệ điều hành. Nó có công nghệ hình ảnh đĩa tiên tiến, trong đó tất cả nội dung được lưu trữ an toàn trong một tệp sao lưu có thể phục hồi.
Làm thế nào để sao lưu các ứng dụng Android?
Nếu bạn muốn đặt lại điện thoại của mình do sự cố về hiệu suất hoặc bạn định thay đổi thiết bị và bạn không muốn mất các tệp của mình, chúng tôi khuyên bạn nên tạo một bản sao lưu hoàn chỉnh cho thiết bị Android của mình. Đối với điều này, có một số phương pháp, những phương pháp này phụ thuộc vào việc bạn có phải là người dùng root hay không.
Cách đầu tiên khá nhanh, nhưng nó tiềm ẩn một số rủi ro. Bây giờ cái thứ hai chậm hơn nhưng chắc chắn. Tìm hiểu về cả hai bên dưới để chọn cái phù hợp nhất với nhu cầu của bạn.
Sao lưu Android
Phương pháp đầu tiên để giải thích sẽ là phương pháp bình thường và đơn giản nhất mà hầu như bất kỳ cá nhân nào cũng có thể thực hiện được. Điều này cho phép bạn sao lưu ảnh và video, tài liệu và tệp, trò chuyện WhatsApp, danh bạ và cả ứng dụng. Tất cả điều này có thể được bảo vệ thông qua các ứng dụng hoàn toàn miễn phí và hệ thống ngoại tuyến.
Google Drive
Sao lưu bằng Google Drive là quá trình nhanh nhất để thực hiện. Điều này cho phép bạn lưu trữ dữ liệu ứng dụng trên đám mây, cũng như lịch sử cuộc gọi, danh bạ, cài đặt thiết bị, ảnh và video cũng như tin nhắn văn bản. Để làm điều này, bạn phải:
- Tìm các tùy chọn sau “Cài đặt”, “Google”, “Sao lưu”.
- Nhấp vào tùy chọn “Tạo bản sao lưu ngay bây giờ”.
- Cuối cùng, tất cả dữ liệu sẽ nằm trong Google Drive.
- Bây giờ, trên điện thoại mới hoặc thiết bị đặt lại, hãy nhập tài khoản Google trong quá trình thiết lập ban đầu.
- Ở đó bạn có thể xem một bản sao lưu, đó là bản sao lưu bạn đã tạo trước đó.
- Bây giờ, khôi phục nó và thì đấy. Mọi thứ sẽ trở lại đúng vị trí của nó.
Video của Fotos y
Google Photos là dịch vụ lưu trữ đám mây không có giới hạn và cũng hoàn toàn miễn phí. Nó được phát triển bởi G tuyệt vời và ứng dụng của nó thường được cài đặt sẵn trên tất cả các thiết bị Smartphone. Các dấu hiệu cho biện pháp bảo vệ là:
- Cài đặt Google Photos, nếu bạn đã cài đặt rồi thì hãy mở nó lên.
- Đăng nhập bằng tài khoản Google của bạn, nghĩa là bằng địa chỉ email Gmail của bạn.
- Nếu bạn chưa bao giờ sử dụng dịch vụ này, thì bạn sẽ cần phải chọn một trong các tùy chọn sau. Đầu tiên là dung lượng lưu trữ kích thước ban đầu sử dụng không gian Google Drive. Thứ hai là dung lượng lưu trữ không giới hạn thông qua Google Photos (điều này nén nhẹ hình ảnh và video).
- Bằng cách chọn một trong các tùy chọn trên, hãy mong đợi ứng dụng phát hiện tất cả các tệp và tải chúng lên đám mây. Quá trình này thường mất vài phút, tùy thuộc vào số lượng ảnh và video bạn đã lưu trữ.
Thông tin bổ sung
Cài đặt Google Photos nhằm lưu hình ảnh và video từ máy ảnh. Bây giờ nếu bạn muốn nó lưu trữ các tệp WhatsApp thì bạn sẽ cần:
- Mở Google Photos.
- Hiển thị menu bên.
- Chọn tùy chọn “Thư mục thiết bị”.
- Đánh dấu các thư mục ứng dụng WhatsApp bạn muốn giữ lại.
Nếu bạn không muốn sử dụng Google Photos mà sử dụng một dịch vụ khác, thì Dropbox, OneDrive, MEGA hoặc Box là tùy ý của bạn. Tất cả những thứ này hoạt động giống nhau và có tùy chọn tải lên tự động. Cần lưu ý rằng MEGA là ứng dụng cung cấp nhiều dung lượng lưu trữ nhất (50 GB), nhưng bạn có thể sử dụng tùy chọn của mình.
Bản sao vật lý
Nếu không muốn sao chép vào đám mây, bạn có thể sao lưu lề và video trên máy tính của mình. Để thực hiện việc này, hãy kết nối điện thoại di động với PC bằng cáp USB. Sau đó, trên điện thoại, hãy kéo thanh thông báo xuống và nhấn vào thông báo “USB đang sạc thiết bị này”.
Để tiếp tục, hãy chọn “Truyền tệp”. Bây giờ, từ máy tính truy cập vào bộ nhớ di động và làm theo các tuyến sau:
- Bộ nhớ trong dùng chung, DCIM, Máy ảnh cho ảnh và video do máy ảnh thực hiện.
- Bộ nhớ trong dùng chung, Hình ảnh, Ảnh chụp màn hình cho ảnh chụp màn hình.
- Và chia sẻ lại bộ nhớ trong, WhatsApp, Hình ảnh, Video cho các tệp được ứng dụng này nhận và gửi.
Sau đó, sao chép và dán các tệp bạn muốn lưu trữ vào một thư mục trên ổ cứng và đợi quy trình hoàn tất. Để khôi phục hình ảnh và video của bạn, chỉ cần kết nối lại điện thoại với PC và di chuyển tất cả dữ liệu vào các thư mục nguồn. Tất cả dữ liệu có thể được xem lại trên máy tính.
Tài liệu và Tệp
Trong trường hợp này, chúng tôi sẽ tính đến các tệp PDF, .docx, APK được tải xuống thiết bị. Đối với ảnh, người dùng có hai lựa chọn. Đầu tiên là trực tuyến, trong khi thứ hai là ngoại tuyến. Cần phải đề cập rằng Google Drive có thể được sử dụng, vì đám mây này được cài đặt sẵn và cung cấp 15 GB dung lượng lưu trữ miễn phí.
Bước đầu tiên là mở Google Drive, nếu bạn chưa làm trước đó thì bạn phải đăng nhập bằng tài khoản Google của mình. Sau đó tạo một hoặc nhiều thư mục để dễ dàng truy cập nội dung, thao tác này là tùy chọn. Nhấn nút “+” ở dưới cùng bên phải rồi nhấn “Tải lên”. Bây giờ, hãy chọn ba dấu chấm ở trên cùng bên phải và chọn tùy chọn “Hiển thị bộ nhớ trong”.
Kéo xuống menu thay đổi và chọn bộ nhớ trong, bộ nhớ này nằm trong tùy chọn "Tải xuống". Xác định vị trí các tệp trong các thư mục bạn đã lưu trước đó và sau đó tải chúng lên. Nếu bạn có bất kỳ tài liệu WhatsApp nào, hãy truy cập Tài liệu WhatsApp và tải chúng lên.
hơn
Phương án thứ hai ở chế độ ngoại tuyến, quy trình để thực hiện Sao lưu như sau, bước đầu tiên là kết nối thiết bị với PC, sử dụng cáp USB. Sau đó, trên máy tính của bạn, hãy kéo thanh thông báo xuống và nhấn vào thông báo “Đang sạc thiết bị này qua USB”.
Để tiếp tục, hãy chọn “Truyền tệp”. Bây giờ, từ máy tính truy cập bộ nhớ di động. Tìm trong phần này để tìm các thư mục chứa các tệp và sao chép và dán chúng vào ổ cứng của máy tính.
Để khôi phục các tệp và tài liệu của bạn, chỉ cần kết nối lại điện thoại với PC và chuyển tất cả thông tin vào các thư mục nguồn. Tất cả dữ liệu có thể được xem lại trên máy tính như chưa có chuyện gì xảy ra. Trong trường hợp nghi ngờ và quan tâm, chúng tôi khuyên bạn nên xem video sau:
Ứng dụng sao lưu: Người dùng gốc
Nếu bạn có thiết bị Android có quyền truy cập root, quá trình sao lưu sẽ dễ dàng và nhanh hơn nhiều. Thông qua kiểu người dùng này, bạn có thể Sao lưu ảnh, video và tệp, ứng dụng và dữ liệu của họ.
Cần lưu ý rằng việc có được quyền của người dùng cấp cao sẽ dẫn đến một số vấn đề bảo mật nhất định, mà đối với những người thiếu kinh nghiệm có thể gây tử vong. Do đó, nếu bạn không biết thế giới gốc, hãy tiến hành cẩn thận và tự chịu rủi ro.
Các ứng dụng Backup phổ biến nhất trên Android với người dùng root là Titanium và Migrate, hãy tìm hiểu về chúng dưới đây.
Titanium Backup
Nó có một phiên bản trả phí và miễn phí. Chứng tỏ sự khác biệt nhất định giữa hai loại. Nó lưu các ứng dụng và dữ liệu và cài đặt lại chúng. Đối với điều này, nó là cần thiết:
- Cấp quyền cho người dùng cấp trên.
- Chọn các ứng dụng bạn muốn lưu.
- Bắt đầu quá trình.
Khi kết thúc quá trình, bạn nên di chuyển tệp được tạo trong đường dẫn bộ nhớ trong được chia sẻ TitaniumBackup sang thẻ SD hoặc PC. Để cài đặt ROM mới, hãy cài đặt lại Titanium Backup và đảo ngược quy trình.
- Chọn "Khôi phục".
- Xác định vị trí sao lưu bạn đã thực hiện trước đó.
- Chọn bản sao lưu và để ứng dụng hoạt động.
- Khi kết thúc quá trình, hãy xóa bản sao lưu.
Di cư
Đây là một ứng dụng Sao lưu đơn giản hơn nhiều so với ứng dụng trước, nó cho phép bạn tạo các bản sao lưu tin nhắn SMS, danh sách các cuộc gọi và danh bạ. Cần lưu ý rằng nó vẫn đang được phát triển và đôi khi không ổn định. Hãy làm theo các hướng dẫn dưới đây một cách cẩn thận:
- chọn “Sao lưu”.
- Chọn ứng dụng để lưu trữ và chọn tất cả các hộp để lưu ứng dụng, dữ liệu và cài đặt quyền.
- Sau đó, chọn xem bạn có muốn lưu tin nhắn văn bản, cuộc gọi và danh bạ hay không.
- Hoàn tất sao chép và di chuyển tệp .zip sang thẻ nhớ microSD.
- Cài đặt ROM mới, cài đặt chương trình cơ sở, ứng dụng Google và tệp .zip.
- Khi quá trình hoàn tất, Migrate sẽ tự động mở.
- Cấp quyền siêu người dùng và đợi ứng dụng thực hiện công việc của mình.
Nếu bạn thích bài viết liên quan đến Ứng dụng sao lưu, chúng tôi mời bạn xem các bài viết sau, có liên quan đến chủ đề:
Chương trình tốt nhất để khôi phục các tệp đã xóa