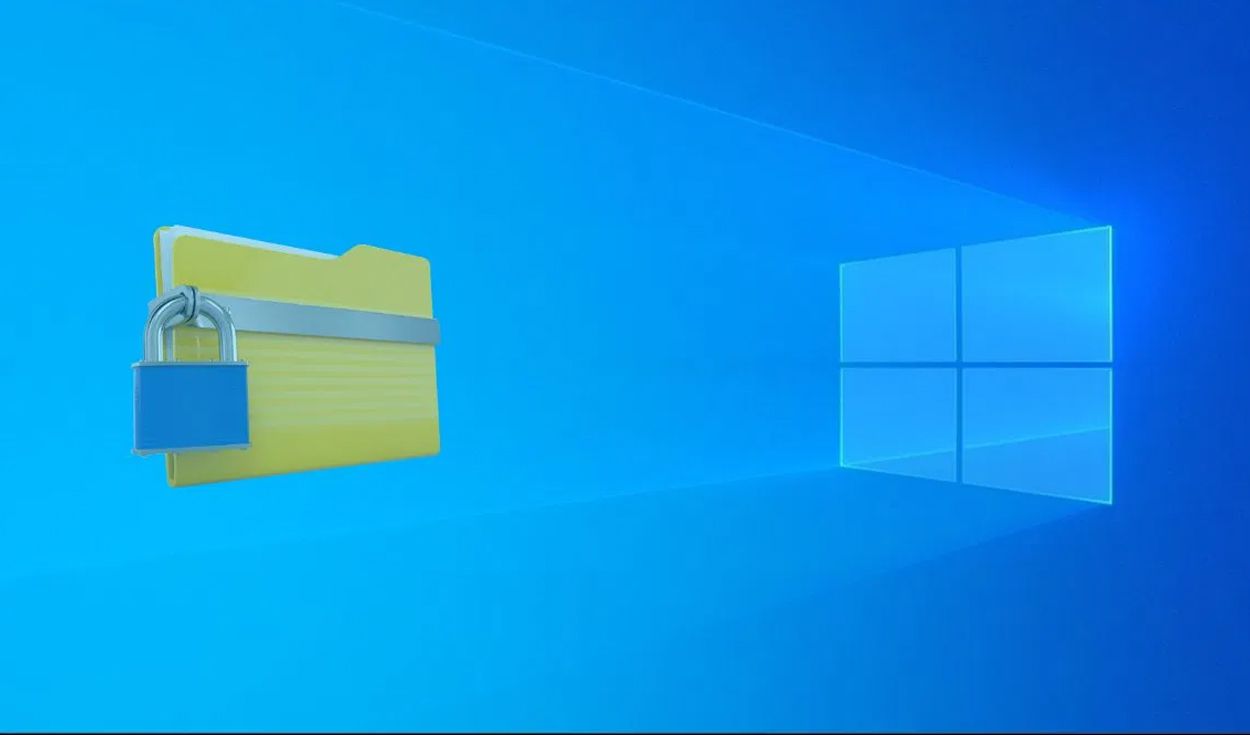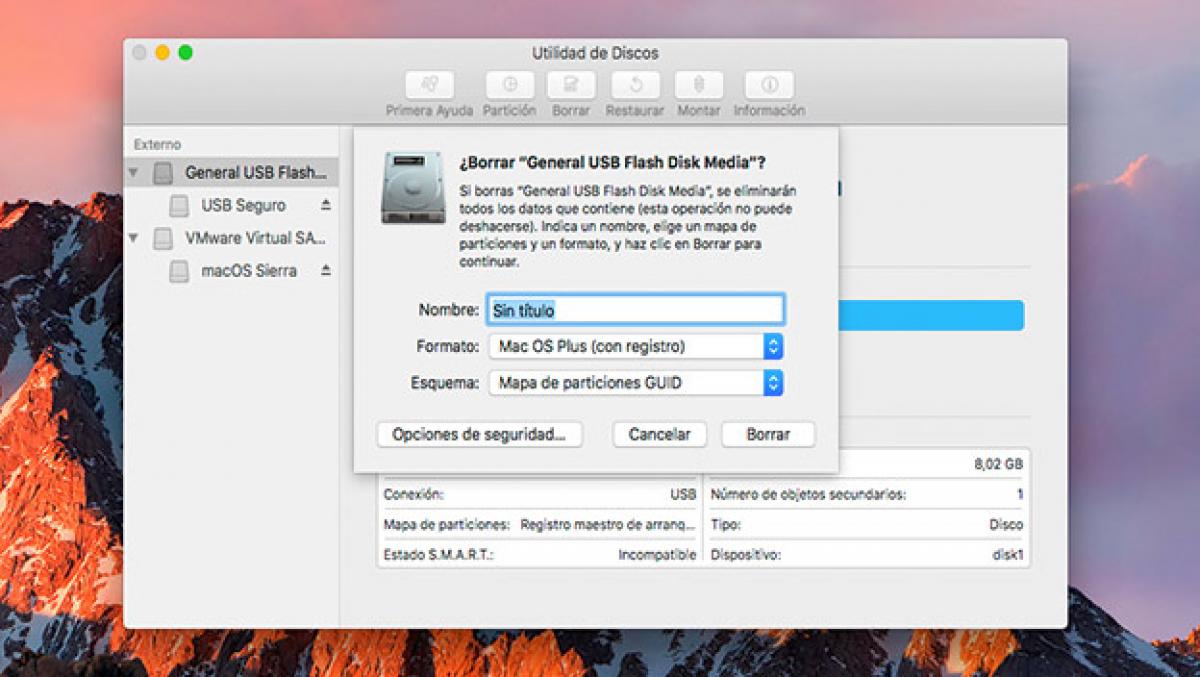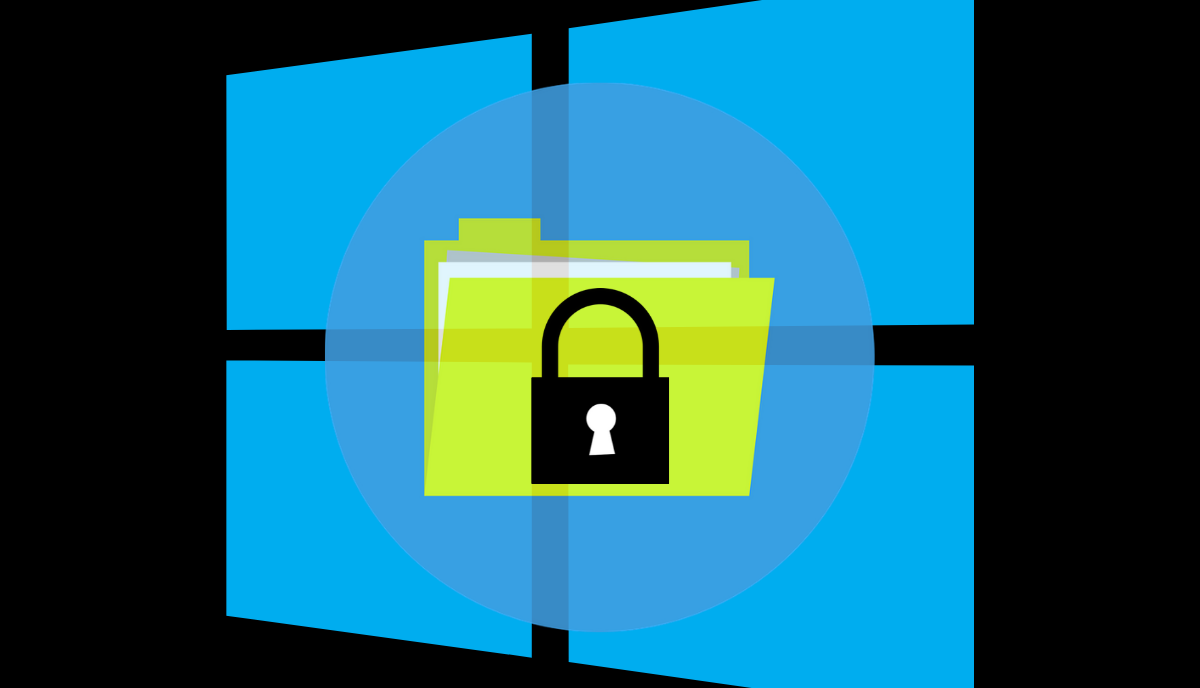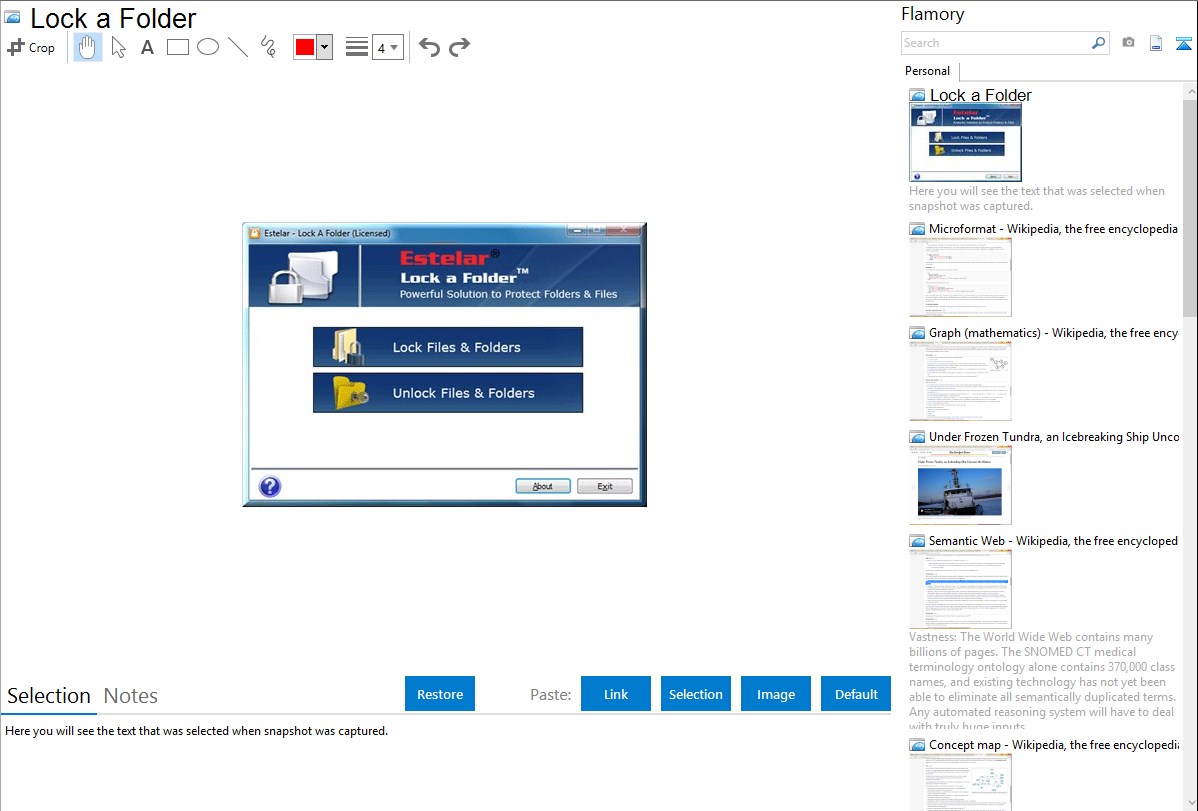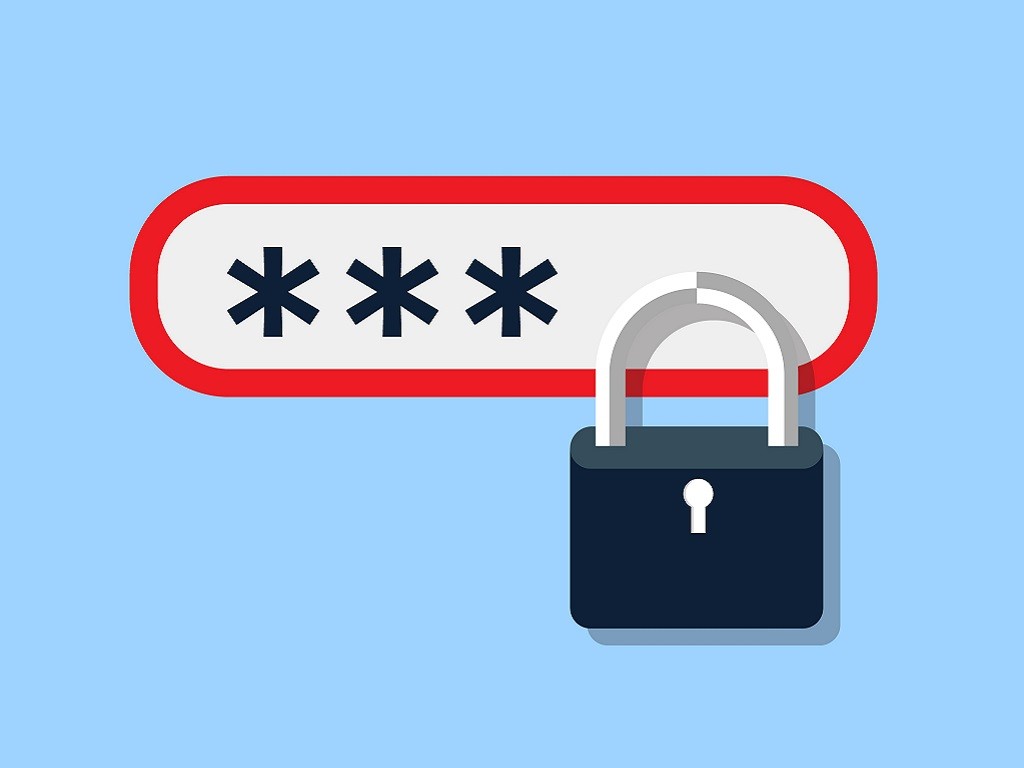Bài viết này sẽ dựa trên môi trường máy tính, chỉ ra chi tiết về cách đặt mật khẩu vào một thư mục, vì điều này có nghĩa là bảo mật và bằng cách này, có thể tránh được việc các bên thứ ba có ý đồ xấu có thể theo dõi các tệp, chương trình hoặc bất kỳ ứng dụng nào khác có sẵn trên máy tính cá nhân. Để có kiến thức sâu hơn về chủ đề này, bạn nên tiếp tục với phần đọc này.

Làm thế nào để đặt mật khẩu trên một thư mục?
Trong trường hợp máy tính được chia sẻ với nhiều người, tốt nhất là luôn giữ cho một số tệp hoặc chương trình được bảo mật nghiêm ngặt, có một số cách để thực hiện điều đó tùy thuộc vào Windows đang được sử dụng, trong trường hợp bạn muốn lấy thêm thông tin chi tiết về vấn đề này, bạn nên đọc đây để có thêm kiến thức.
Nhiều người có tiêu chí sai lầm rằng đặt chìa khóa để bắt đầu một phiên là đủ như một hệ thống bảo mật, tuy nhiên, cho biết chìa khóa dẫn đến hầu hết các thời điểm ở mức thấp và mặt khác, nó cũng cần phải thực hiện bảo vệ. của các tệp và thư mục, tất cả với điều kiện ngăn các bên thứ ba truy cập vào thiết bị và có thể sao chép, thay đổi hoặc trích xuất dữ liệu rất quan trọng.
Thật không may, cần phải có các biện pháp bảo mật sâu rộng hơn, vì có những yếu tố rất lớn mà một số cuộc gọi hack cho phép vượt qua các rào cản của mật khẩu cơ bản, đã được thiết lập trước đó.
Cần lưu ý rằng các phiên bản Windows khác nhau không bao gồm các cơ chế bảo vệ cho các tệp, thư mục và mật khẩu, đó là lý do tại sao phải có một hệ thống được mã hóa, nếu không, một chương trình có cấu trúc tốt sẽ bảo vệ bằng một số loại mật khẩu, nhưng ở cấp độ sâu hơn, trong các phiên bản Windows 7, 8 và 10, để những tên tội phạm mạng này không có khả năng truy cập thông tin cá nhân.
Có nhiều cách khác nhau mà những người này hành động, chẳng hạn như một số người trong số họ chiếm đoạt một máy tính xách tay hoặc thậm chí là điện thoại di động để cố gắng truy cập các tệp của chủ sở hữu. Những kẻ xấu khác tiến hành gỡ cài đặt ổ cứng của máy tính và đặt nó vào một tài sản khác của họ, có sẵn các tệp, dữ liệu cá nhân, dữ liệu ngân hàng và nhiều yếu tố khác vẫn có nguy cơ.
Đó là lý do tại sao việc đặt mật khẩu cho một thư mục là chưa đủ, vì vậy việc bảo vệ dữ liệu quan trọng phải cách xa tầm với của tội phạm, những kẻ theo dõi và bất kỳ loại người nào khác cố gắng điều tra dữ liệu. Hành động cấp cao là rất cần thiết.
Sự khác biệt giữa bảo vệ bằng mật khẩu và mã hóa
Mật khẩu trong môi trường máy tính có thể được so sánh với một loại chìa khóa hoặc ổ khóa mà bạn cất giữ trong két sắt, hoặc thứ gì đó tương tự với một số thông tin nhất định để ngăn truy cập vào dữ liệu được đặt ở đó. Trong trường hợp này, bạn nên có một chìa khóa trong tay hoặc nắm vững một số tổ hợp cụ thể cho phép chỉ những người có quyền truy cập thông tin.
Rõ ràng, trong sự so sánh được thực hiện ai không có chìa khóa hoặc kết hợp, sẽ rất khó để tìm ra thông tin riêng tư. Trong một số trường hợp, mật khẩu đó được xác định bằng thời hạn xác thực, vì nếu bạn không có kiến thức chính xác về cách truy cập trang web, thì biện pháp bảo vệ được chỉ định sẽ cấu thành biện pháp bảo vệ trường hợp này. Không thể truy cập nếu bạn không có mật khẩu (trong trường hợp này là phím hoặc tổ hợp).
Trong tình huống lý tưởng hóa đã được chỉ ra, cần có mã thông báo vật lý (yếu tố bảo mật) và trong trường hợp môi trường máy tính, cần có dữ liệu mật khẩu hoặc ổ USB, nơi truy cập đã đạt được đạt được. chỉ định.
Tiếp tục so sánh, nếu mã thông báo này được sử dụng, chẳng hạn như dấu vân tay, khuôn mặt hoặc một giọng nói cụ thể, nó sẽ hoạt động với cái được gọi là xác thực vốn có, vì công cụ này chỉ thuộc về người sử dụng biện pháp bảo vệ.
Theo nghĩa bóng, mã hóa có thể được coi là, ví dụ, một hành động trong đó một tài liệu nhất định có thể là một lý do đặc biệt khiến các chữ cái của tệp được trộn lẫn theo một cách khác nhau, do đó sẽ không thể tìm ra nội dung vì dữ liệu được lưu trữ hoạt động theo cách không thể đọc được, đối với kẻ xâm nhập cố gắng tiếp cận thông tin bí mật.
Có một thuật ngữ kỹ thuật được gọi là văn bản thuần túy đề cập đến một tài liệu chưa được mã hóa và do đó bất kỳ ai cũng có thể truy cập và tìm hiểu những gì được viết ở đó. Mặt khác, khái niệm mã hóa chỉ ra rằng quyền truy cập vào tài liệu được lưu ở dạng ban đầu là không khả dụng trừ khi có mật khẩu hoặc công cụ cho phép giải mã nội dung.
Nói cách khác, việc mã hóa các thư mục trong môi trường Windows yêu cầu rằng để bắt đầu phiên làm việc, cần phải cung cấp dữ liệu chính xác, bao gồm tên của tài liệu bí mật, trong số các khía cạnh khác, điều này trở thành một yếu tố mà một số người gọi là vô nghĩa, rằng là nói một ngôn ngữ không xác định hoặc rất khó hiểu. Tất nhiên, rào cản này được người ngoài nhận thức đối với thông tin và họ có thể từ bỏ ý định truy cập.
Có một tùy chọn đại diện cho sự kết hợp của cả hai yếu tố, có thể được xác định với tiêu đề là mã hóa mật khẩu, trên thực tế nó là tùy chọn thứ ba, nhưng với mức độ bảo vệ cao hơn, nơi bảo mật và mã hóa bằng mật khẩu được kết hợp. Chúng đại diện cho một cái gì đó giống như hai vòng an toàn, do đó đạt được rằng những gì được bảo lưu vẫn được bảo vệ và cũng không thể giám sát được.
Nói cách khác, những kẻ xâm nhập vì lý do nào đó có kiến thức về mật khẩu, mặc dù vậy, không thể tiến hành ý định của họ, vì có một yếu tố bảo mật khác bảo vệ những gì được lưu và chỉ có thể tiến theo nghĩa này nếu thông tin đầy đủ. có sẵn.
Tại sao lại bảo vệ tệp bằng mật khẩu?
Ở nhiều gia đình, nơi làm việc và các môi trường dùng chung khác, thông lệ nhiều người sử dụng thiết bị máy tính trong môi trường, đó là lý do tại sao điều quan trọng là phải biết cách đặt mật khẩu trên một thư mục, vì do điều kiện của con người, xã hội, niềm tin và các loại khác, khả thi là khi có sự sử dụng kết hợp của mọi người trong cùng một máy tính, một số bất cẩn có thể xảy ra và thậm chí thông tin có thể bị mất do truy cập nhiều vào dữ liệu cụ thể.
Thậm chí trong một số trường hợp, cùng một người dùng, do quá tin tưởng, đã để lộ thông tin cho mục đích sử dụng cá nhân trong tay người khác, ví dụ như dữ liệu ngân hàng, chi tiết bí mật, mã truy cập cho các hoạt động khác nhau và các khía cạnh khác mà tại một số điểm có thể được ký gửi. thực hiện một hành động bị đảo ngược, do đó gây hại cho người dùng đã rơi vào lỗi truyền dữ liệu hoặc tham chiếu không đúng cách.
Tại thời điểm những gì đã được chỉ ra trở thành kiến thức phổ biến, có lẽ sự nguy hiểm mà điều này có thể không được nhận thấy, nhưng theo kinh nghiệm trong nhiều trường hợp theo thời gian, đôi khi sự tin tưởng hoặc bất cẩn này tạo ra những hậu quả đáng tiếc, ví dụ, nó đã tạo ra tài khoản ngân hàng gian lận, tiết lộ các tài liệu hoàn toàn riêng tư và các trường hợp bảo vệ công ty khác mà không bao giờ nên có trong phạm vi công cộng.
Ví dụ, đã có trường hợp các công ty lớn gửi thông tin định kỳ cho một số khách hàng, nhưng không nhận ra rằng, trong một số trường hợp, dữ liệu bán hàng có liên quan và chiến lược với giá cả và thông số kỹ thuật đáng lẽ không được truyền đi đã được đưa vào.
Hậu quả của những tình huống như thế này có thể gây ra tình trạng đạo văn, tống tiền, đe dọa và một số lượng lớn các vị trí tiêu cực, tất cả đều là sản phẩm của một sự trượt ngã không tự nguyện có thể gây ra hậu quả nghiêm trọng.
Đó là lý do tại sao các tệp nhạy cảm nhất yêu cầu mật khẩu cá nhân và do đó sẽ tránh được một loạt rủi ro không cần thiết và trong trường hợp ai đó tò mò thử một hành động không đúng, họ chắc chắn sẽ không thể truy cập vào nơi họ đang cố gắng. để có được. Bằng cách này, người dùng tương ứng có thể yên tâm, nếu người khác sử dụng cùng một thiết bị tại bất kỳ thời điểm nào.
Một số người cho rằng nếu quyền truy cập vào một tệp có nhiều trở ngại (mật khẩu hoặc mã hóa), thì điều đó hơi bất tiện và do đó họ phàn nàn, nhưng phải rõ rằng biện pháp này, tuy có vẻ tẻ nhạt, về cơ bản cấu thành một yếu tố bảo mật hơn đi một chặng đường dài trong việc bảo vệ những gì bạn muốn giữ kín.
Việc quản lý liên tục các chương trình và các phần tử máy tính khác yêu cầu sử dụng các mật khẩu khác nhau, đối với từng trường hợp và trong một số trường hợp, người dùng đôi khi bị nhầm lẫn hoặc quên một hoặc một ký tự khác (chữ cái, số) hoặc mật khẩu hoàn chỉnh và họ đặt sai.
Một biện pháp phòng vệ là sử dụng cái gọi là trình tạo mật khẩu ngẫu nhiên Avast, trong đó một mật khẩu duy nhất và không thể giải mã có thể được sử dụng thoải mái sẽ được cung cấp trong mọi trường hợp.
Ngoài ra còn có một giải pháp thay thế được sử dụng, một phần mềm Windows cho phép bạn mã hóa toàn bộ thư mục, đây là một tùy chọn đơn giản để thực hiện và triển khai, mặt khác, việc sử dụng các công cụ của bên thứ ba cũng có sẵn, với phạm vi bảo vệ của hệ thống máy tính và hệ thống phòng thủ vững chắc hơn.
Mã hóa tích hợp trong thư mục
Có một cách thú vị, trong đó toàn bộ thư mục Windows có thể được mã hóa, tất nhiên bao gồm một loạt các tệp bên trong, vì vậy cần phải thực hiện các bước sau để đạt được mục tiêu, tất cả những điều này khi sử dụng Windows 7, 8 hoặc 10:
- Ban đầu, bên quan tâm rõ ràng phải điều hướng cho đến khi họ đến được tệp họ muốn mã hóa.
- Sau đó, cần phải nhấp vào nút chuột phải và sau đó chọn “Thuộc tính” và sau đó nhấp vào “nâng cao”.
- Tiếp theo, mã hóa nội dung được nhấn để bảo vệ dữ liệu.
- Sau đó, cần phải nhấp vào “Chấp nhận” và sau đó nhấp vào tùy chọn “Áp dụng”.
- Trong tình huống này, Windows sẽ hỏi bạn có muốn chỉ mã hóa tệp hoặc thư mục mẹ với tất cả các tệp được chứa hay không. Trong tình huống này, bạn nên chọn mã hóa hoàn chỉnh của thư mục để có được mức độ bảo mật cao hơn.
- Từ quá trình này được thực hiện, mỗi khi bạn điều hướng qua thư mục đã được mã hóa, bạn sẽ thấy một ổ khóa nhỏ màu vàng trên biểu tượng tệp. Trong tương lai, mỗi khi nội dung mới được thêm vào thư mục, nó sẽ tự động được mã hóa.
Biện pháp bảo vệ này đã được chỉ ra trong các tệp Windows, là biện pháp bảo vệ chống lại bất kỳ ai sử dụng thiết bị tại một thời điểm nhất định.
Quá trình mã hóa trong trường hợp này được thực hiện đối với một thư mục cụ thể được liên kết hoàn toàn với tài khoản Windows của bạn và mỗi khi người dùng đăng nhập, các tệp sẽ được giải mã khi hệ điều hành tương ứng khởi động, nhưng không có. Tuy nhiên, nếu ai đó đăng nhập bằng một tài khoản khác, họ sẽ không bao giờ có thể truy cập vào các tệp được mã hóa của người dùng chính.
Bạn phải cẩn thận và biết rằng các tệp có quyền truy cập từ tài khoản người dùng, nhưng nếu ai đó có quyền truy cập trái phép vào máy tính trong khi có phiên bắt đầu, mã hóa sẽ ngừng thực hiện chức năng của nó, điều này chỉ ra rõ ràng rằng mật khẩu được tạo trước nên càng phức tạp càng tốt.
Có những lựa chọn thay thế sâu hơn mà người dùng có thể sử dụng Phương pháp Laptopmag.comp để khóa thư mục bằng mật khẩu trong hệ thống Windows và để làm được điều này, nó yêu cầu sử dụng một đoạn mã.
Người đọc có thể nhận thấy với tất cả mọi thứ đã được tiết lộ, tầm quan trọng của việc nắm vững thực tế về cách đặt mật khẩu vào một thư mục và chắc chắn trước mắt, ngoài việc hạn chế càng nhiều càng tốt, thông tin quan trọng với người đang chia sẻ máy tính, bạn cũng sẽ cảm thấy yên tâm và an toàn khi biết cách bạn đã quản lý để bảo vệ thông tin của mình.
Cái gọi là tin tặc trong một tình huống như tình huống đã được thành lập, sẽ đạt được những trở ngại thực sự rất khó vượt qua, nhưng người ta phải lưu ý rằng nếu xảy ra sự giám sát như đã chỉ ra ở trên, sẽ có nguy cơ bị xâm nhập. với những hậu quả dễ dàng. giả sử
Phần mềm bảo vệ bằng mật khẩu đơn giản
Trong môi trường Windows, tồn tại bảo vệ bằng mật khẩu của bên thứ ba, nhưng theo một cách rất khác so với công nghệ mã hóa đã đề cập trước đây, thậm chí còn có ưu điểm rất lớn là nó ngăn chặn truy cập thông tin được bảo vệ, bất kể ai có quyền đăng nhập.
Nói cách khác, đối với trường hợp này, có mức độ bảo mật cao hơn so với mật khẩu và các chức năng mã hóa, tính bảo mật cần thiết được duy trì để người dùng thông thường yên tâm.
Bảo vệ bằng mật khẩu của các thư mục trong Windows 10
Để phát triển điểm này, một câu hỏi quan trọng phải được đặt ra: Làm thế nào để đặt mật khẩu trên một thư mục trong Windows 10?, vì cách quy nạp trực tiếp và gián tiếp tương ứng sẽ giải quyết những gì được chỉ ra cho nội dung của câu hỏi đó.
Trước hết, đối với câu hỏi được đặt ra, cần phải lưu ý rằng mật khẩu không thể được đặt trực tiếp trên Windows này, vì có một ứng dụng cấp độ bảo mật quan trọng, được gọi là Folder Lock, có khả năng bảo vệ mật khẩu và cũng mã hóa tệp và thư mục, với lợi ích to lớn là thực hiện hành động ở tốc độ cao và vì vậy nó sử dụng phần mềm có tên là Advanced Encryption Standard (AES), với các khóa 256 bit, quản lý để giữ cho dữ liệu tránh xa tầm tay của bất kỳ người bên ngoài nào.
Một khía cạnh khác của Folder Lock là thông qua một mật khẩu chính tuyệt vời, nó có khả năng kiểm soát bất kỳ nội dung bị khóa nào và cũng có quyền tạo ra một loại «Locker» theo cách mà từ đĩa của nó, nó có khả năng tách các chủ đề nội dung và theo cách này, gán mật khẩu riêng của nó cho khóa đã tạo đã nói, với ưu điểm là có giới hạn về dung lượng trên đĩa của máy tính.
Khả năng hủy diệt cao của Folder Lock cũng đi kèm với một bản sao lưu tự động đưa nó lên đám mây. Cũng miễn phí, hãy đặt bản dùng thử, tại thời điểm hiện tại (năm 2021), phiên bản đầy đủ có giá 39,95 USD.
Bảo vệ bằng mật khẩu của các thư mục trong Windows 7 và 8
Cần lưu ý rằng có sự khác biệt lớn giữa Folder Lock và Lock A Folder, vì cái sau hoạt động cho Windows XP, Vista và 7. Thao tác này tương đối đơn giản, trong số các khía cạnh khác, trong khi cài đặt được thực hiện trong nhóm đặt ra câu hỏi liệu bạn có muốn tạo mật khẩu chính, cho phép bạn quản lý nội dung bị khóa hay không.
Trong mọi trường hợp, các thư mục đã bị khóa sẽ không hiển thị trên đĩa cho đến khi nội dung được mở khóa, bởi Lock A Folder, cũng miễn phí và yêu cầu ít tài nguyên hoạt động, do đó duy trì một vị trí đáng ghen tị đối với các phiên bản cũ hơn. đội.
Như có thể thấy từ những gì được chỉ ra ở trên, nó có tiện ích là cung cấp cho người dùng kiến thức và tình trạng của Cách đặt mật khẩu cho một thư mục trong Windows 7.
Trong trường hợp của công cụ Khóa thư mục, bạn có thể đặt Cách đặt mật khẩu cho một thư mục trong Windows 8.
Hệ thống bảo mật đang được phát triển lần này có nhiều liên kết khác nhau và một trong số đó là mật khẩu, tuy nhiên, như đã biết, chúng đại diện cho lĩnh vực yếu nhất trong tất cả các biện pháp bảo mật được áp dụng.
Tuy nhiên, rất vui, bản thân công cụ kiểm tra độ mạnh của mật khẩu, nó rất hữu ích và theo một cách nào đó bảo vệ điểm yếu đó được đề cập, trong số các công cụ có sẵn còn có Máy đo mật khẩu và Đăng nhập của tôi, trong mọi trường hợp đại diện cho một loại Sentinel với dịch vụ xuất sắc. Có thể thấy rằng tất cả những điều này góp phần tạo nên ý tưởng ban đầu về cách đặt mật khẩu trên một thư mục.
Rõ ràng, biện pháp bảo vệ đã được đề cập trước đây đối với mật khẩu mạnh, theo cách tính của các trường hợp, là đủ và được bảo vệ theo cách này, vì tính bảo mật cao là mong muốn, tuy nhiên, vẫn có những phương pháp tiên tiến cung cấp dịch vụ bảo vệ dữ liệu chống lại các bên thứ ba.
https://www.youtube.com/watch?v=tBq-SWW883M
Phần mềm mã hóa đầy đủ để bảo vệ các tệp và thư mục
Theo nghĩa rộng hơn, cần lưu ý rằng sau bảo vệ bằng mật khẩu truyền thống, còn có tài nguyên của phần mềm mã hóa đĩa, tất nhiên là cung cấp dịch vụ bảo mật tốt hơn theo cách chắc chắn hơn, vì trong số các khía cạnh khác có thể chặn rất tiên tiến các cuộc tấn công khởi động nguội và tấn công cứng, cố gắng tấn công mật khẩu và khóa mã hóa bằng nhiều cách kết hợp khác nhau.
7-Zip
Việc bảo vệ thông tin được xử lý bởi bất kỳ người dùng nào cũng có thể được bảo vệ theo nhiều cách, như đã thấy trong phần giải thích này, nhưng cũng có một cơ chế khác gọi là 7-Zip, rất dễ sử dụng trên mọi loại máy tính và cả trên mọi hệ điều hành Windows. , sử dụng độ nén cao và mã hóa AES-256 mạnh, nơi các tệp lưu trữ được nén và mã hóa rõ ràng, với sự bảo vệ thích hợp, nhưng khi cần truy cập, cần phải giải nén tệp trước đó.
Nếu người dùng muốn, anh ta có thể thử giải pháp 7-Zip này, đầu tư một khoản nhỏ mà hiện tại, do đó có thể đạt được sự bảo vệ tạo ra sự hài lòng cao hơn và phải tuân theo các bước sau:
- Trước hết, cần tải phiên bản cập nhật nhất của 7-Zip và làm theo hướng dẫn để tiếp tục cài đặt tương ứng.
- Sau đó, trong Windows Directory, lựa chọn phải được thực hiện: Trình quản lý tệp 7 -Zip.
- Bước tiếp theo là chọn trong “Bảng điều khiển 7-Zip, tệp hoặc thư mục mà bạn định bảo vệ và cuối cùng nhấp vào nút“ Thêm ”.
- Sau đó, cần phải giải nén thông tin và đối với điều này, tên sẽ được gán cho tệp được mã hóa sẽ được chỉ định.
- Trong phần mã hóa, cần đặt mật khẩu mạnh, hữu ích cho việc mã hóa / giải mã, bước tiếp theo là đặt mức độ bảo mật cao và phương pháp nén phù hợp nhất là AES-256.
- Quá trình kết thúc khi tùy chọn "Chấp nhận" được chọn.
- Bằng cách này, nó đã đạt được rằng tệp trong thư mục ở trạng thái nén, mã hóa và bảo vệ.
Để giải nén thông tin, quy trình vẫn rất đơn giản như được chỉ ra:
- Bạn phải truy cập vào bảng điều khiển 7-Zip, sau đó chọn tệp, thư mục tương ứng, để mở và cuối cùng nhấp vào "giải nén".
- Khi người dùng ở trong hộp thoại, cần nhập mật khẩu và sau đó nhấp vào “OK”.
- Rõ ràng, tại thời điểm này, cả tệp và các thư mục tương ứng đã được giải nén và mở.
VeraCrypt
Có một công cụ khác cung cấp nhiều bảo mật, được gọi là VeraCrypt, rất hữu ích, miễn phí và hỗ trợ các khóa AES; Serpent và TwoFish, nơi các tệp mong muốn có thể được mã hóa dễ dàng, thích ứng với nhu cầu của người vận hành.
Trong trường hợp này, quá trình mã hóa đã hoàn tất trên đĩa, nhưng bạn cũng có thể mã hóa mức âm lượng nếu muốn. Rõ ràng, thông qua VeraCrypt, người ta cũng có thể xác định cách đặt mật khẩu vào thư mục.
Có khả năng mã hóa các thư mục cụ thể nếu muốn hoặc toàn bộ gói. Lúc đầu, giao diện của công cụ này hiển thị một số chi tiết làm ảnh hưởng đến hoạt động của nó, tuy nhiên, sau khi người dùng có được kỹ năng tương ứng, nó có thể được sử dụng cho những gì nó dự định làm.
Hoạt động của phần mềm rất giống với Daemon Tools, vì nó có thể tạo một ổ CD ảo bên trong máy tính và có thể sử dụng bất cứ lúc nào.
Khi bạn muốn tải xuống tệp tương ứng trong Windows của máy tính và cài đặt phần mềm tương ứng, bạn có thể xác nhận rằng thao tác đã thành công, quy trình từng bước được thực hiện cho tình huống này được chỉ ra dưới đây:
- Trước hết, khối lượng cần thiết phải được tạo, tạo thành một thư mục được mã hóa, nơi người dùng đặt dữ liệu quan tâm, đó là lý do tại sao họ phải nhấp vào “Tạo khối lượng”.
- Sau đó, cần phải định vị chính mình trong không gian để tạo một vùng chứa các tệp được mã hóa và rõ ràng là nhấp vào tùy chọn “Tiếp theo”.
- Vùng chứa được tạo đó có thể hiển thị điều kiện bình thường, hiển thị hoặc không nhìn thấy, có thể chọn "tập đĩa tiêu chuẩn của VeraCrypt", một khía cạnh chỉ là ví dụ, có nghĩa là bạn có thể thực hiện bất kỳ tùy chọn nào bạn muốn, từ những tùy chọn có sẵn .
- Bước tiếp theo là chọn «Tệp», sau đó điều hướng theo ý muốn để lưu vùng chứa được mã hóa và tất nhiên cần phải đánh dấu vào tùy chọn «Lưu».
- Đó là thời điểm sau hoạt động này, phân bổ không gian đã chọn để đặt thư mục được mã hóa.
- Phần cuối cùng, bạn phải có mật khẩu sẽ được sử dụng cho tập của mình, mật khẩu này được nhập theo cách này và sau đó bạn phải nhập tùy chọn “Tiếp theo”. Cần lưu ý rằng mật khẩu này phải mạnh.
- Bằng cách này, công cụ hiện đã sẵn sàng để tạo vùng chứa của bạn. VeraCrypt, bạn có thể sử dụng các chuyển động ngẫu nhiên của chuột, nghĩa là, một phím để mã hóa, nói cách khác, chuột cho phép bạn di chuyển các phần tử, do đó tạo thêm sức mạnh cho phím đã được tạo, chuyển động được duy trì cho đến khi thanh dưới cùng chạm đến cuối và sau đó đến tùy chọn có nội dung "Định dạng".
Sau khi hoàn thành tất cả quá trình này, ổ đĩa được mã hóa đầu tiên sẽ xuất hiện trong thư mục đã được chỉ định. Khi bạn muốn thêm nội dung, tất cả những gì bạn phải làm là làm theo các bước sau:
- Trước hết, số lượng ổ đĩa được chọn từ những ổ đĩa có sẵn trên màn hình, để gắn ổ đĩa khởi động VeraCrypt vào đó.
- Sau đó, một trong các ký tự được chọn trong tùy chọn âm lượng được đánh dấu và sau đó "Chọn tệp" được chọn và điều hướng bắt đầu cho đến khi quá trình lưu vùng chứa được mã hóa xảy ra.
- Bước tiếp theo chọn tùy chọn “Mở” để có thể chọn âm lượng.
- Để đặt dung lượng ổ đĩa, hãy nhấp vào 'Gắn kết' trên ổ đĩa đã được chọn, sau đó nhập mật khẩu và sau đó chọn 'OK'. Bằng cách này, vùng chứa người dùng đã sẵn sàng.
- Để mở một cửa sổ khác cho vùng chứa, bạn cần nhấp đúp vào ổ đĩa đã được gắn kết. Nếu mọi thứ đã được thực hiện chính xác, thùng chứa sẽ được hiển thị trên màn hình cũng như các đơn vị có sẵn khác.
- Điều kiện đã có sẵn để sao chép nội dung vào đơn vị mới được chọn và mã hóa, sau đó nhấp vào gỡ bỏ để đóng thư mục và quá trình mã hóa được thực hiện lại.
Quản lý tệp và mật khẩu
Người đọc có thể thấy rằng có nhiều cách khác nhau để đặt mật khẩu cho thư mục, bao gồm cả cách vừa được phát triển và bằng cách này, bạn có thể dễ dàng bảo vệ bằng mật khẩu và mã hóa các tệp và thư mục của mình trong môi trường Windows, ý tưởng cuối cùng của quy trình cho bảo vệ người dùng là giữ an toàn cho các mật khẩu đã nói và với các thói quen bảo mật tốt nhất có thể.
Sao lưu
Mọi lúc đều thuận tiện để tạo một bản sao lưu thông tin, phòng trường hợp có điều gì đó không lường trước được phát sinh. Người ta cũng biết rằng nhiều công cụ, chẳng hạn như Folder Lock, tự động tạo các bản sao lưu của chúng, cũng như tùy chọn OneDrive từ Microsoft và thậm chí tốt hơn là chương trình Google Drive miễn phí.
Tạo mật khẩu mạnh
Trong mọi trường hợp, việc sử dụng mật khẩu yếu không được thuận tiện, vì chúng rất dễ bị tấn công, đó là lý do tại sao người dùng phải nghĩ đến mật khẩu mạnh, cho tất cả những gì đã được giải thích trước đó. Cần hết sức cẩn thận để không bị xâm nhập bởi các công cụ vũ lực hoặc các cuộc tấn công từ điển, do tiến trình gây chết người của nó.
Rõ ràng, tin tặc đã tạo ra và tiếp tục tạo ra các thiết bị tinh vi có tốc độ hoạt động cực lớn và có khả năng bẻ khóa mật khẩu, ví dụ, tám từ trong một thời gian tương đối ngắn, tất cả những điều này đã có sự phát triển tiến bộ theo thời gian, vì vậy khả năng bảo vệ mật khẩu cũng có nghĩa vụ phát triển.
Một khuyến nghị quan trọng là không tạo danh sách mật khẩu trong tài liệu trên máy tính đang được sử dụng.