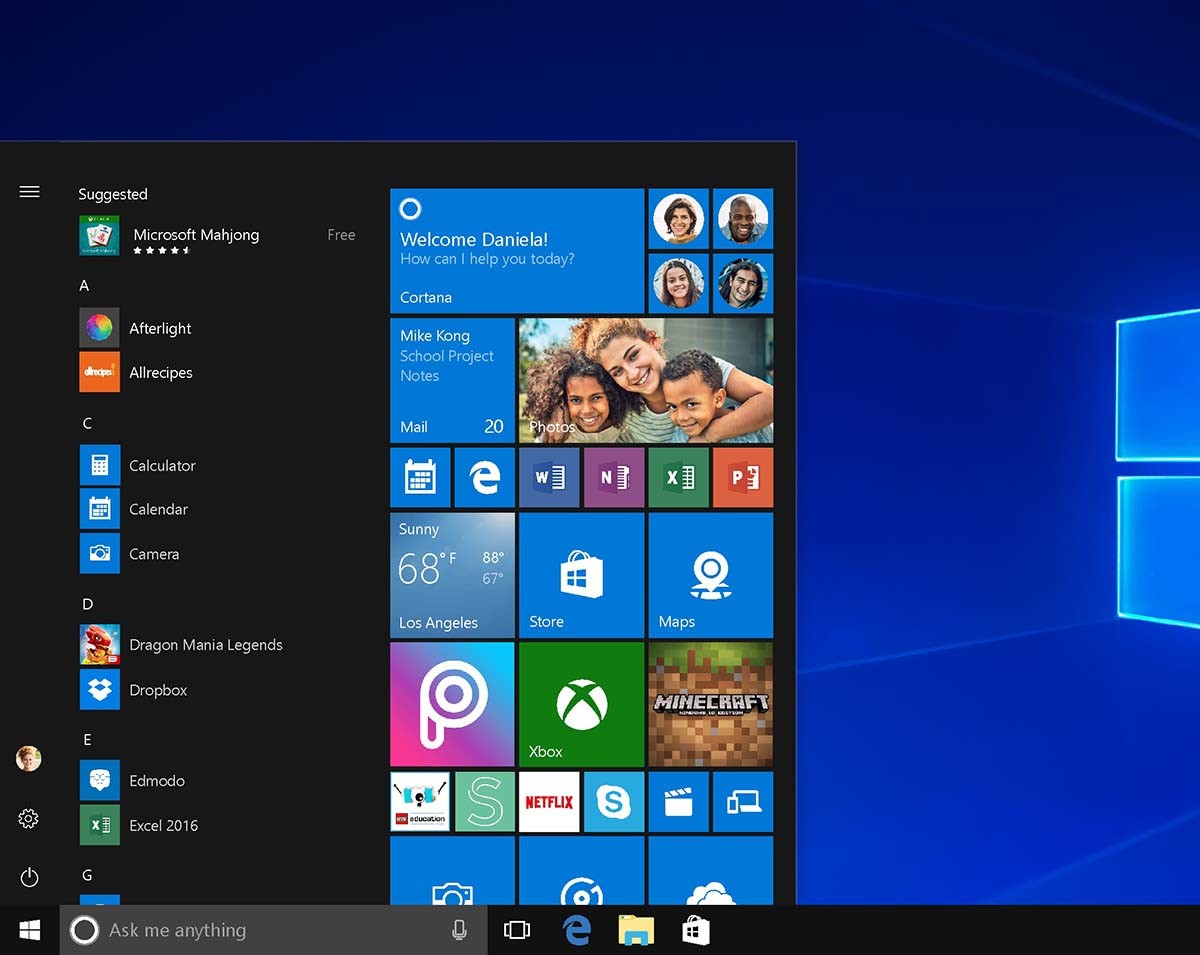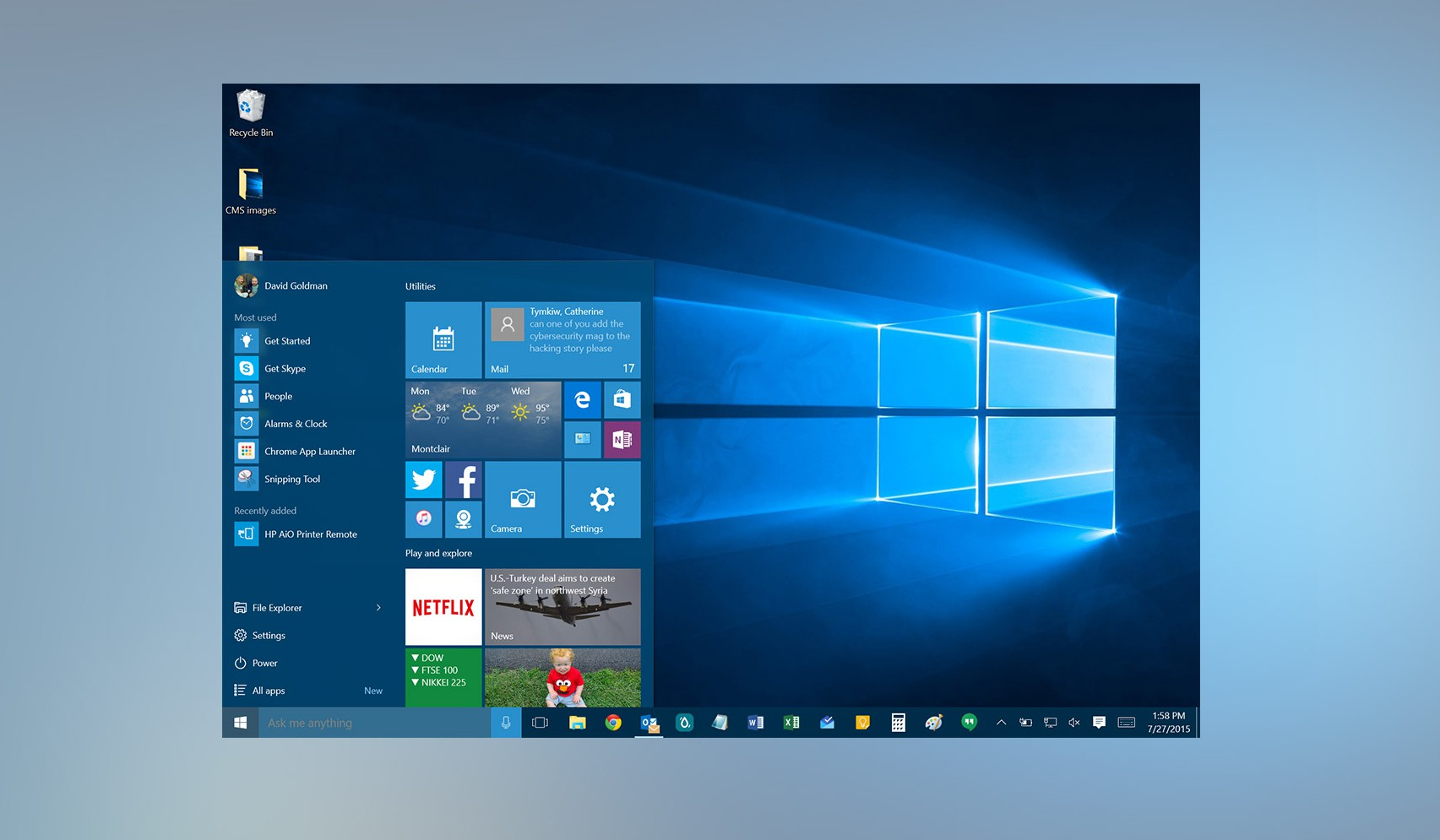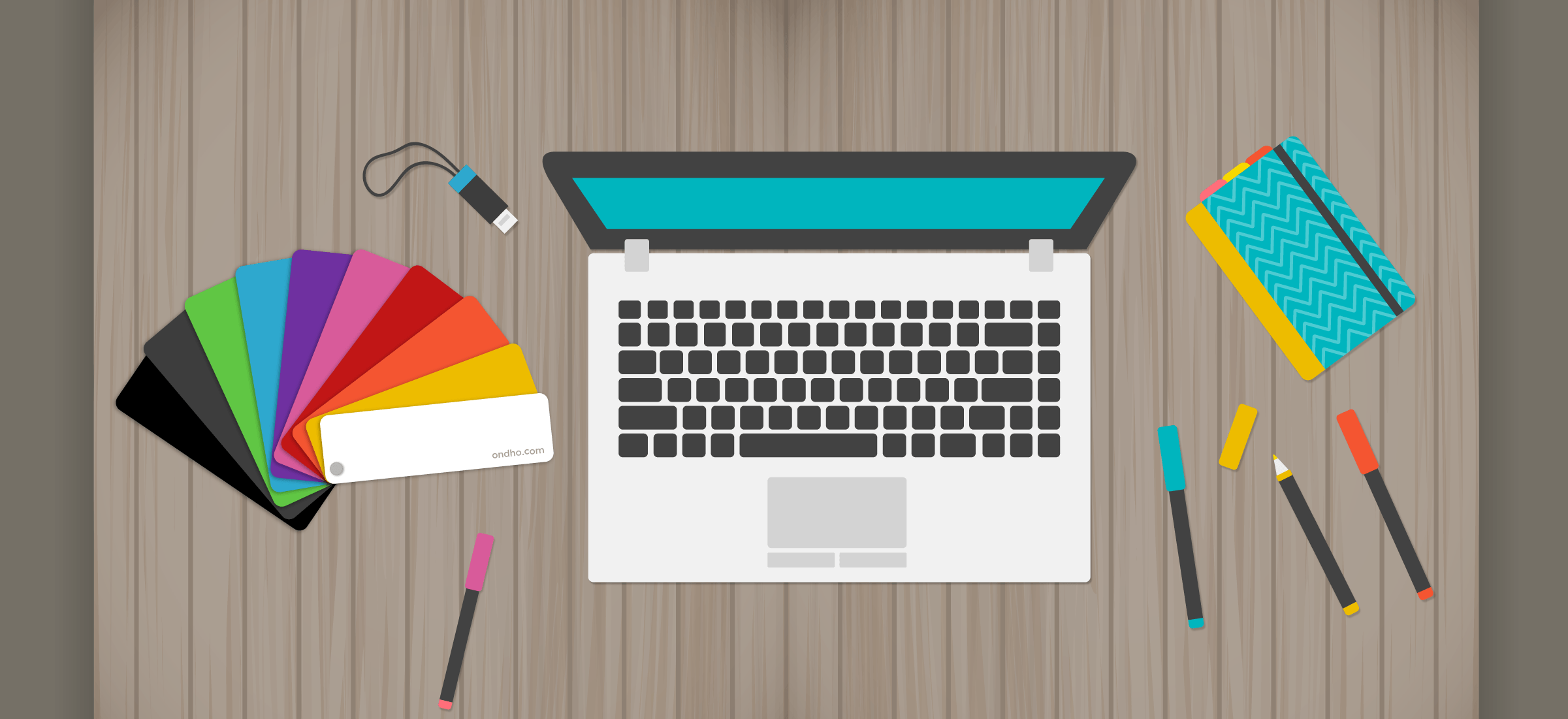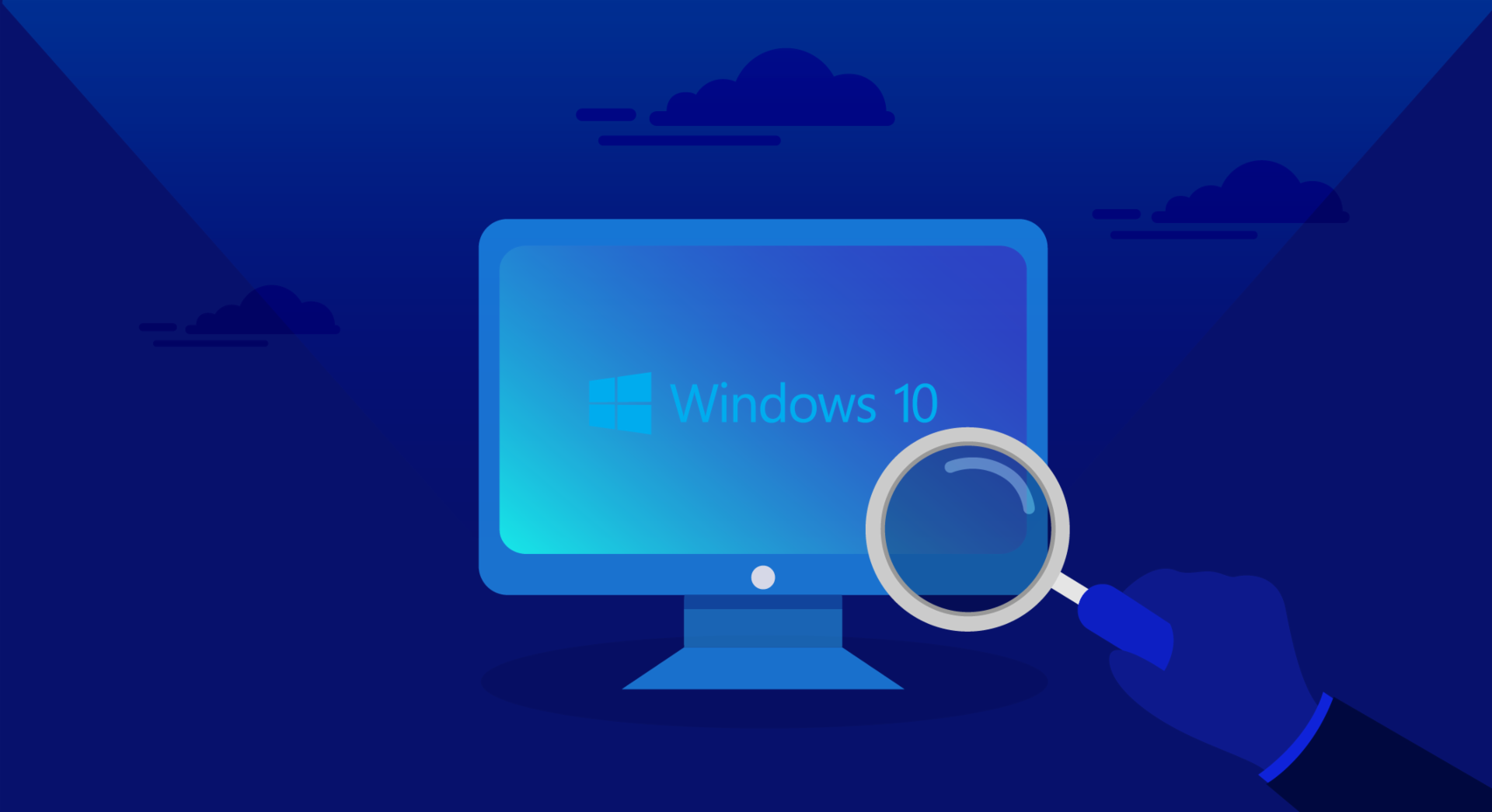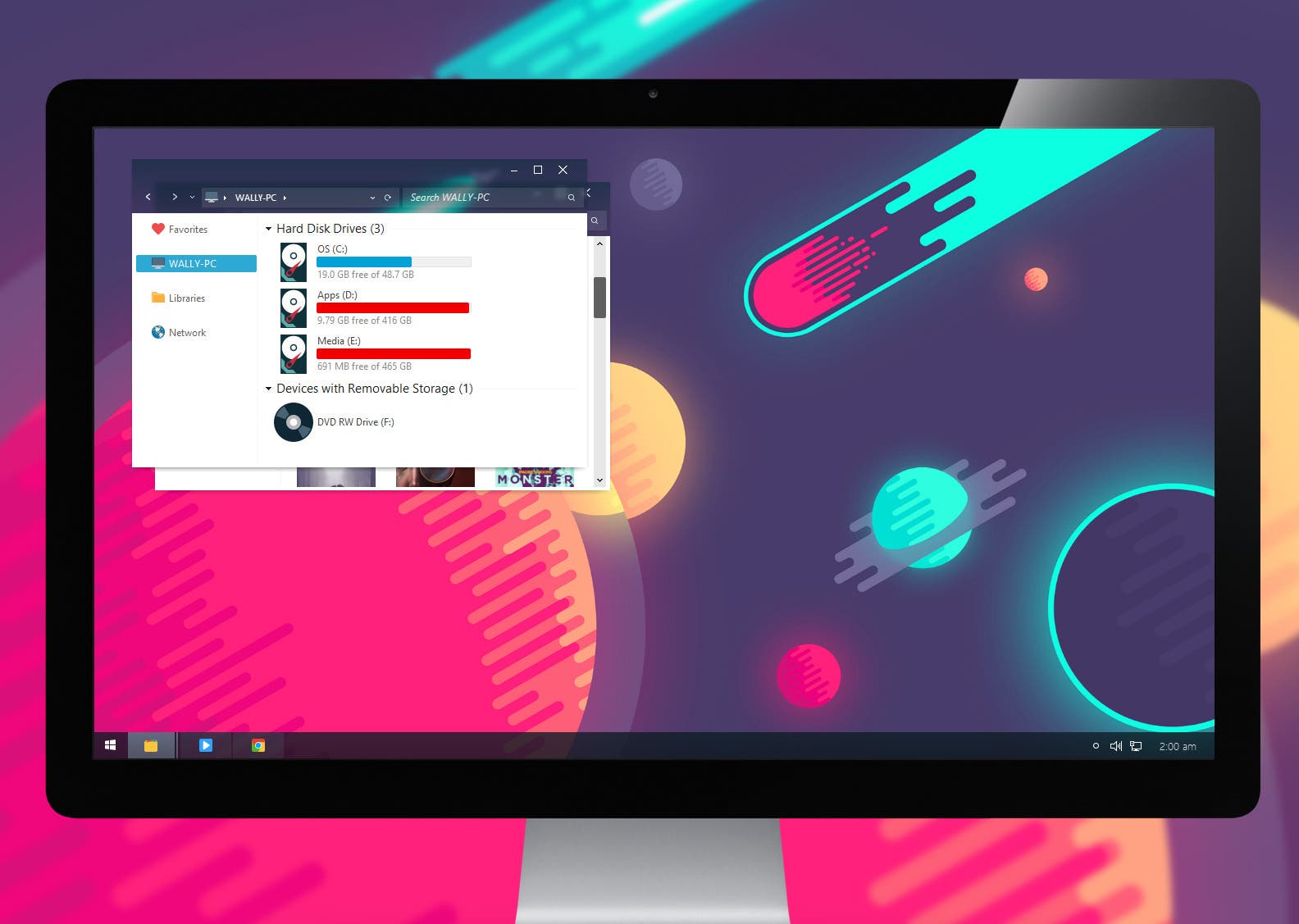Để biết cách cấu hình Windows 10, Một loạt các quy trình và công cụ phải được tính đến, mà bạn sẽ có thể biết khi đọc bài viết này.

Hệ điều hành cho phép truy cập vào các quy trình nhẹ hơn và hiệu quả hơn khi các cấu hình cần thiết được thực hiện.
Làm thế nào để cấu hình Windows 10?
Được coi là một trong những hệ điều hành được sử dụng nhiều nhất hiện nay, không thể nói rằng nó là tốt nhất mà Microsoft đã phát triển. Tuy nhiên, nó là một chương trình tốt, hoạt động nhanh chóng và rất dễ vận hành; Các vấn đề của Windows 10 là rất ít so với các bản cập nhật trước đó; bản thân công ty đã tìm cách làm cho chương trình điều hành này thân thiện hơn với người dùng.
Vì vậy, rất khuyến khích, nó không thoát khỏi các vấn đề có thể phát sinh với các bản cập nhật cho chính chương trình hoặc trình điều khiển. Các phiên bản Windows 7 và 8 là một lựa chọn tốt cho người dùng và các vấn đề về hiệu suất vẫn tồn tại trong một số ứng dụng và tài nguyên; Do đó, hôm nay chúng tôi mang đến cho bạn cách cấu hình Windows 10 như một công cụ cần thiết cho bất kỳ ai muốn biết các quy trình này.
Chúng tôi sẽ đưa ra các đề xuất đặc biệt có thể giúp cách cấu hình Windows 10 một cách đơn giản và dễ dàng. Hãy nhớ rằng sau khi cài đặt, bạn phải thực hiện một số điều chỉnh để cho phép sự ổn định của nó; Các cấu hình là cần thiết để tìm độ bền của hệ thống và tất nhiên của cả máy tính.
Để tìm hiểu thêm về hệ điều hành này, chúng tôi khuyên bạn nên đọc bài viết Màn hình xanh Windows 10, nơi chi tiết các thủ tục để khắc phục các vấn đề thuộc loại này.
Thủ tục
Chúng tôi biết rằng thiết bị máy tính mang theo phần mềm điều hành đã cài đặt, cho phép bạn truy cập trực tiếp để bắt đầu sử dụng. Tuy nhiên, tình trạng này có thể tạo ra những hạn chế trong hoạt động của máy tính, vì vậy khi chúng ta cài đặt hệ điều hành Windows 10, cần phải có những điều chỉnh nhất định.
Các chương trình được cài đặt cùng với hệ thống là Office, Adobe và một số chương trình chống vi-rút, tùy thuộc vào đặc điểm của máy tính, được cài đặt cùng với chương trình. Vì vậy, một quá trình bắt đầu trong đó các ứng dụng này phải được cấu hình để thiết bị không bị chậm trễ.
Khởi đầu
Nhấp vào tab «Chung» và sau đó ở bên phải một loạt các phần tử phải được kích hoạt được hiển thị, chúng là các chương trình hệ thống cho phép bạn làm cho máy tính trở thành một máy tính khá đáng tin cậy, các chương trình này như sau:
- Cho phép các ứng dụng sử dụng danh tính quảng cáo của tôi; Nó bao gồm một chương trình của Microsoft cung cấp dịch vụ thông báo liên quan đến các ứng dụng được cài đặt. Người dùng không thể gỡ cài đặt mà không ảnh hưởng đến hoạt động của thiết bị.
- Gửi thông tin đến Microsoft, là một tùy chọn cho phép bạn cải thiện các đề xuất tự động hoàn thành, cũng như điều chỉnh lại khả năng truy cập của bàn phím, bạn nên hủy kích hoạt nó.
- Cho phép các trang web cung cấp nội dung địa phương có liên quan, tùy chọn này nên được kích hoạt vì nó cho phép xem xét các ngôn ngữ khác và không thể được định cấu hình lại, trừ khi người dùng thông thạo ngôn ngữ khác.
- Kích hoạt bộ lọc Smartscreen, việc hủy kích hoạt tùy chọn này không quá cần thiết vì nó chỉ lưu giữ các bản ghi của các chương trình đã được mua chứ không phải của các chương trình đã được tải xuống.
Cài đặt cá nhân
Quá trình này cho phép bạn thiết lập một số cài đặt để bảo vệ thông tin liên quan đến hệ thống và dữ liệu cá nhân của người dùng, tốt hơn hết là bạn nên giữ nguyên chúng như chúng tôi sẽ chỉ ra bên dưới. Cài đặt vị trí, hệ điều hành đi kèm với tùy chọn vị trí, không gì khác ngoài việc xác định người dùng đang sử dụng hệ điều hành.
Thông tin này cho phép công ty biết mọi thứ liên quan đến địa chỉ của phòng, khu bưu điện, trong số các dữ liệu khác. Có thể vô hiệu hóa chúng đơn giản bằng cách nhập tab "Cấu hình", sau đó "Vị trí" và nhấp vào nút tắt; Tùy từng thời điểm nên kích hoạt để không ảnh hưởng đến các chương trình khác, cần biết một số thông tin nhất định như trình bày lịch, ngày giờ.
Bài viết sau đây Chính sách về quyền riêng tư và cookie cho biết cách cài đặt được điều chỉnh để thực hiện các quy trình hệ thống cân bằng hơn.
Làm thế nào để làm quen với tôi?
Ứng dụng này có thể gây ra một số chậm trễ trong hệ thống và lưu trữ dữ liệu trên máy tính, vì nó tải thông tin không cần thiết, để hủy kích hoạt nó, bạn phải nhấp vào "Cài đặt", sau đó vào "Quyền riêng tư" và tìm "Giọng nói, chữ viết tay và chữ viết", sau đó bạn vào «Làm thế nào để biết tôi».
Nó phải được đánh giá cao nếu nó được kích hoạt để tiến hành hủy kích hoạt nó nhưng vẫn để nguyên như vậy. Sau đó, bạn phải xóa tất cả thông tin được lưu trữ trong đám mây trên máy tính, vì vậy bạn phải vào "See Bing" "và ở đó bạn xóa tất cả dữ liệu được lưu trữ trong thư mục và trong tài khoản Microsoft.
Trình duyệt cạnh
Nó là một quá trình đơn giản, bạn phải đi đến "Cấu hình", sau đó đến "Cấu hình nâng cao" và từ đó một loạt các tùy chọn được mở ra cho phép chúng tôi áp dụng các thay đổi cho những gì chúng tôi muốn; menu như sau:
- Hiển thị gợi ý tìm kiếm khi viết, nó là một công cụ tương tự như một công cụ bắt đầu, nơi trình duyệt xử lý từng chữ cái mà người dùng nhập, nó là một chương trình trợ giúp dựa trên văn bản tiên đoán, không cần thiết phải tắt nó nếu nó không tạo ra bất kỳ không thoải mái.
- Bảo vệ PC của tôi khỏi các trang web và nội dung tải xuống độc hại cũng tương tự như những gì có trên thiết bị di động. Nó là một loại bộ lọc nơi thông tin liên quan đến các lượt truy cập được thực hiện trên web được nhận; Nó là một loại bảo vệ cho thiết bị, nên để nó kích hoạt.
Cấu hình Wi-Fi
Nó là một loại công cụ để tối ưu hóa dịch vụ Wi-Fi, đối với điều này, cấu hình sau phải được thực hiện: Nhấp vào "Cài đặt" sau đó nhấp vào "Tài khoản" và tab "Đồng bộ hóa" nằm; Trong phần này, bạn phải đưa ra quyết định có nên chia sẻ thông tin trên PC với các máy tính khác hay không, bạn nên tắt chức năng này vì lý do bảo mật.
Định cấu hình các bản cập nhật
Một trong những đặc điểm của Windows 10 là không cho phép các bản cập nhật bị lỗi thời, tuy nhiên, chúng có thể được cấu hình để xử lý theo cách khác, hãy xem: Bạn phải vào "Cài đặt", sau đó đến "Cập nhật và bảo mật" . Ở đây bạn quyết định "Tùy chọn nâng cao" và bạn chọn cách bạn muốn như thế nào bạn sẽ nhận được các bản cập nhật, bạn nên chọn việc áp dụng "Máy tính trong mạng cục bộ", điều này được thực hiện để các máy tính được cập nhật hiệu quả.
Mã hóa Bitlocker
Nó bao gồm một công cụ để chặn thông tin được tìm thấy trên đĩa cứng, nó rất quan trọng và cần thiết và nó được chèn vào tất cả các hệ điều hành Windows. Các chuyên gia máy tính khuyên bạn nên cấu hình mã hóa, vì biết một số quy trình và ngôn ngữ kỹ thuật nhất định có thể dẫn đến lỗi xóa dữ liệu và các chương trình quan trọng khỏi đĩa cứng.
Định cấu hình phản hồi và chẩn đoán
Đó là một quá trình để thiết lập sự cân bằng trong công cụ này như sau, nhấp vào "Cài đặt", sau đó vào "Quyền riêng tư" và sau đó vào "Nhận xét và chẩn đoán", điều quan trọng cần đề cập là trong một số phiên bản của Windows 10, các nhận xét được phân tách và chẩn đoán. Sau đó, hai tùy chọn được mở:
Tần suất, nơi hệ thống xác định tầm quan trọng của ý kiến của người dùng đối với hoạt động của hệ thống, được kích hoạt theo thời gian và thông tin được gửi đến công ty. Nếu bạn không muốn nó hoạt động, hãy hủy kích hoạt tùy chọn "Không bao giờ".
Chẩn đoán và sử dụng dữ liệu
Trong trường hợp này, hệ thống muốn biết những ứng dụng nào đã được cài đặt sau đó, để nó lưu giữ một bản ghi chi tiết về những ứng dụng quan trọng nhất và được sử dụng nhiều nhất; mặt khác, nó cung cấp thông tin về hiệu suất của phần mềm dựa trên việc sử dụng bộ nhớ. Không thể tắt tùy chọn này vì Windows không cho phép, nhưng phiên bản Enterprise của Windows 10 cung cấp tùy chọn tắt chẩn đoán.
Tối ưu hóa phân phối
Đây là một trong những công cụ nổi tiếng nhất trong hệ thống cho phép thiết lập cách thức quản lý năng lượng của thiết bị. Để sửa đổi chúng, hãy chuyển đến "Cài đặt", sau đó đến "Cập nhật và bảo mật", sau đó đến "Windows Update" và sau đó đến "Tùy chọn nâng cao", sau đó đến "Tối ưu hóa phân phối" và tại đây bạn có thể chọn giữ tùy chọn hoặc tắt tùy chọn đó .
Làm thế nào để tăng quyền riêng tư?
Trước đây, chúng tôi đã biết cách điều chỉnh quyền riêng tư, trong trường hợp này, chúng tôi sẽ tăng cường nó, nghĩa là thiết lập các tiêu chí để thiết bị và dữ liệu cá nhân của chúng tôi được bảo mật hơn. Nhiều người dùng cảm thấy rằng hệ điều hành đôi khi vi phạm quyền riêng tư của họ; do đó tầm quan trọng của việc biết Cách cấu hình Windows 10.
Để tránh xung đột và thảo luận, bạn nên tăng mức độ riêng tư. Đối với điều này, hệ thống tự cung cấp tài nguyên để điều chỉnh các tùy chọn hệ thống, nó tìm cách tắt thông báo và hành động liên quan đến thông tin người dùng; Hãy xem những gì có thể được thực hiện.
Hủy kích hoạt Trung tâm hoạt động
Hành động này có rất nhiều hoạt động trong hệ điều hành, vì lý do này, nó chiếm nhiều dung lượng trong bộ nhớ RAM, có thể gây ra sự chậm chạp trong hoạt động của một số chương trình, điều quan trọng là phải tắt chúng, vì điều này chúng ta phải làm tiếp theo:
Nhấp vào bắt đầu và trong tìm kiếm, nhập lệnh "gpedit.msc" và sau đó nhấp vào lệnh. Nhấn vào trình chỉnh sửa và một màn hình sẽ mở ra nơi "Cấu hình người dùng", sau đó trong "Mẫu quản trị", sau đó trong "Start Menu" và nó nằm trong thanh tác vụ, bạn phải thực hiện hành động "Xóa thông báo".
Cập nhật tự động
Những hành động này tạo ra sự chậm trễ trên một số máy tính và thậm chí xuất hiện màn hình xanh, trong hầu hết các trường hợp là do cập nhật tự động. Những điều này được thực hiện trong hệ điều hành sáu tháng một lần, trong khi cập nhật trình điều khiển được thực hiện khi phiên bản trình điều khiển mới xuất hiện.
Mặc dù nhiều nhà phát triển không khuyên bạn nên xóa các bản cập nhật vì chúng giúp nhận thông tin và tài nguyên từ hệ điều hành, nhưng người ta tin rằng chúng có thể giúp cải thiện các hành động. Tuy nhiên, chúng có thể tạo ra các tình huống dừng hoạt động của máy tính.
Để xóa các cập nhật, hãy nhấp vào "Cài đặt", sau đó vào "Cập nhật và bảo mật", sau đó nhấp vào "Xem lịch sử cập nhật". Trong trường hợp này, hãy nhấp vào "Gỡ cài đặt bản cập nhật".
Bài báo Windows 10 sẽ không khởi động Nó cung cấp cho bạn một giải pháp thay thế để bổ sung thông tin liên quan đến cách cấu hình hệ điều hành này trên máy tính của bạn.
Tăng hiệu suất
Có một loạt các quy trình có thể giúp cải thiện hiệu suất của máy tính, chúng là các quy trình được sử dụng liên tục và thậm chí được duy trì sau khi khởi động và sau đó chỉ chiếm dung lượng trong bộ nhớ, chúng là một phần của quy trình trong cách cấu hình. Windows 10, hãy xem:
Bật khởi động nhanh
Hệ điều hành có quá trình khởi động nhanh, trong đó một số cấu hình bị ẩn. Để kích hoạt chúng cần phải vào Start, sau đó vào "Cài đặt" rồi đến "Tùy chọn nguồn", ở cột bên trái bạn chọn "Chọn hoạt động của các nút khởi động / tắt máy", bấm vào "Thay đổi cài đặt hiện không khả dụng »Khi các tùy chọn mới xuất hiện, hãy nhấp vào tắt và bạn đã hoàn tất.
Hợp lý hóa khởi động hệ thống
Nó là một quy trình giúp hệ thống khởi động nhanh hơn, chúng ta đã xem cách kích hoạt khởi động, tuy nhiên những quy trình này có thể làm chậm máy tính nên một số phải được điều chỉnh và hủy kích hoạt để chúng có thể hoạt động chính xác.
Sau đó, nhấp chuột phải để tắt chúng và nhấp chuột phải vào "Đã bật" trong cột Trạng thái, sau đó chọn "Tắt". Sau đó, có một số chương trình khởi động bị vô hiệu hóa sau khi hoạt động khởi động.
Tăng quy trình hệ thống
Trong quá trình khởi động, các tiến trình được kích hoạt tiếp tục thực hiện các hành động để khởi động máy tính. Các quy trình này đôi khi mất một ít thời gian để kích hoạt, điều này gây ra sự chậm trễ trong hoạt động của các chương trình khác.
Tùy chọn này chỉ dành cho những người dùng hiểu rất rõ về hệ thống vì không biết rõ các thao tác có thể gây ra việc loại bỏ một số chương trình quan trọng để khởi động máy tính, điều này có thể gây ra sự xuất hiện của màn hình xanh.
Trong công cụ tìm kiếm Cortana bạn ghi "run" và khi mở bán bạn phải viết "services.msc", một menu mô tả nhỏ hiện ra nơi chi tiết các quy trình, xem chương trình nào làm chậm máy tính, click vào cột " loại khởi động "và nhập" Thuộc tính ". Sau đó, nó được nhập vào phần «Kiểu bắt đầu» và «Tự động» được chọn, điều này gây ra khởi động chương trình bị trì hoãn. Cuối cùng, điều quan trọng là phải khởi động lại máy tính nếu chính máy tính không yêu cầu.
Điều chỉnh bộ nhớ ảo
Loại cấu hình Windows 10 này cho phép bạn loại bỏ sự chậm trễ khi mở cửa sổ hoặc truy cập menu ứng dụng, có khả năng là có vấn đề với bộ nhớ đệm. Đối với điều đó, một số hành động đơn giản phải được thực hiện, hãy xem:
Nhấn nút bên phải của «bắt đầu» và nhấp vào «Bảng điều khiển, sau đó bạn nhập" Hệ thống ", sau đó" Cấu hình hệ thống nâng cao "và đi đến" Tùy chọn nâng cao ", sau đó" Hiệu suất "và nhấp vào« Cài đặt »; Ở đó bạn tìm tab "Tùy chọn nâng cao" rồi đến "Bộ nhớ ảo", kết thúc bạn nhấn thay đổi, kết thúc hộp "Tự động quản lý kích thước tệp" được bỏ chọn.
Để kết thúc, hãy nhấp vào đĩa cứng và đánh dấu tùy chọn kích thước tùy chỉnh, sau đó gấp 1,5 lần dung lượng của bộ nhớ RAM vào kích thước ban đầu. Sau đó, trong "Kích thước tối đa", bộ nhớ RAM được đặt 3 lần.
Ví dụ, chúng tôi có 2 hoặc 4 GB RAM sau đây và nếu bạn có 8 GB RAM, bộ nhớ có đủ dung lượng và được sử dụng ít hơn, nếu chúng nhỏ hơn dung lượng đó, bạn nhân GB với 1,5 và 3, kết quả là được đặt trong không gian, dẫn đến hợp lý hóa các quy trình và duy trì việc mở cửa sổ trôi chảy hơn
Khuyến nghị cuối cùng
Khi nghi ngờ về việc đóng hoặc hủy một chương trình, đừng làm điều đó. Nếu bạn nhận thấy máy tính hơi chậm sau khi áp dụng cấu hình Windows 10 này, tốt hơn hết là bạn nên yêu cầu dịch vụ của một chuyên gia sẽ sửa chữa để hoạt động của máy tính và đặc biệt là hệ điều hành hiệu quả hơn.