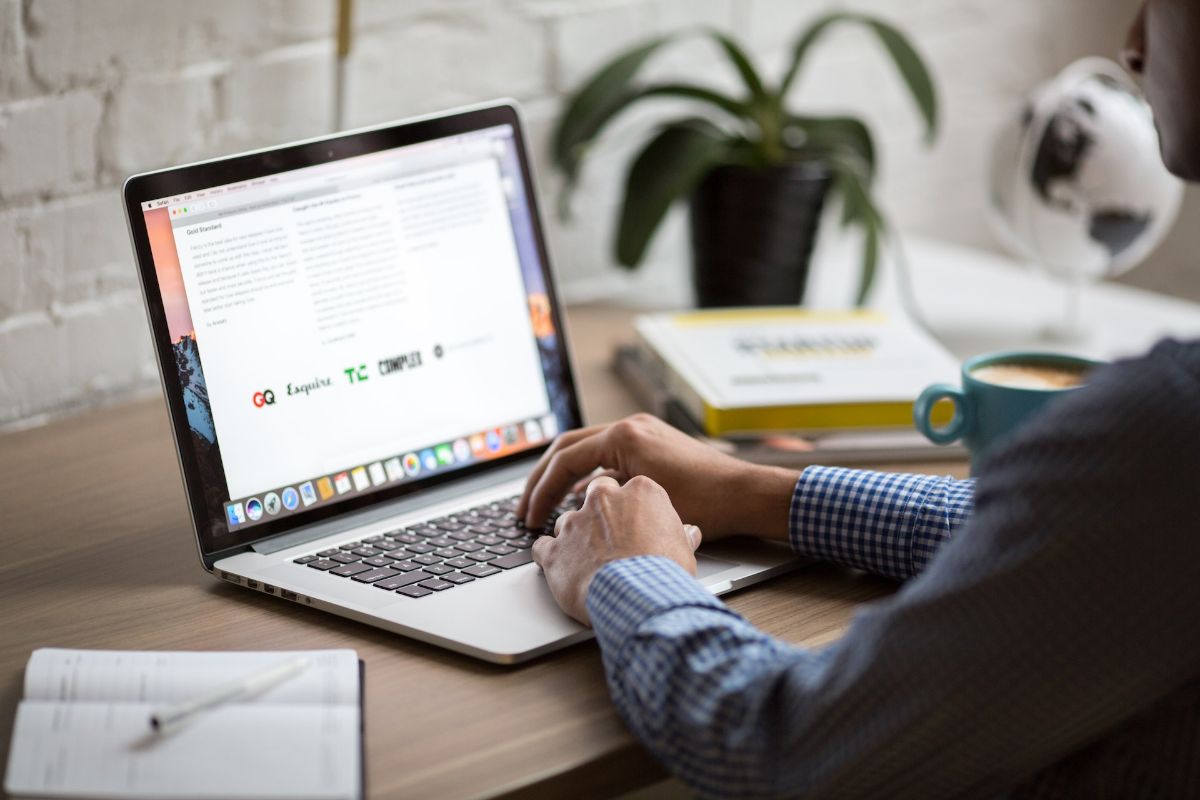
Nếu bạn sử dụng mail Outlook nhiều, chắc hẳn đã không ít lần bạn tìm kiếm một số thủ thuật hay phím tắt để thực hiện các chức năng nhanh hơn. Ví dụ, Bạn đã biết cách lên lịch gửi email trong Outlook chưa?
Dưới đây chúng tôi sẽ nói về chức năng này và mọi thứ bạn có thể làm với nó, cũng như các bước bạn phải thực hiện để đạt được nó. Chúng ta bắt đầu nhé?
Chức năng lên lịch một email để làm gì?

Nếu bạn chưa bao giờ làm điều đó trước đây, bạn có thể nghĩ rằng nó thật ngớ ngẩn, bởi vì bạn chỉ cần đợi khoảnh khắc trôi qua và sau đó gửi nó. Nhưng thực tế là khác nhau.
Chúng tôi cung cấp cho bạn một ví dụ. Hãy tưởng tượng rằng hôm nay là thứ Bảy và bạn nhớ ra rằng một trong những nhân viên của bạn vẫn chưa gửi cho bạn hóa đơn của tháng đó. Bạn không muốn (và không nên) làm phiền anh ấy vào ngày cuối tuần, nhưng bạn biết rằng nếu bạn không làm điều đó bây giờ, sau này bạn sẽ không nhớ ra.
như vậy bạn viết email, nhưng thay vì gửi nó, bạn quyết định rằng đó là ứng dụng email (trong trường hợp này là Outlook), người chịu trách nhiệm gửi nó việc đầu tiên vào sáng thứ hai, quên nó đi vì bạn đã nhớ ra rồi.
Bây giờ bạn đã hiểu chức năng chưa? Bạn phải coi đó là khả năng viết email dễ dàng gửi chúng vào những ngày cụ thể khác vì nó tìm cách tăng tốc mọi thứ.
Bằng cách này, bạn có thể dành một ngày để viết email và gửi chúng từng chút một, vào ngày và giờ do bạn quyết định, để chúng đến được người nhận. Và tại thời điểm đó, bạn có thể đang sử dụng máy tính, ăn uống với một số người bạn hoặc chỉ đơn giản là ngủ.
Cách lên lịch gửi email trong Outlook
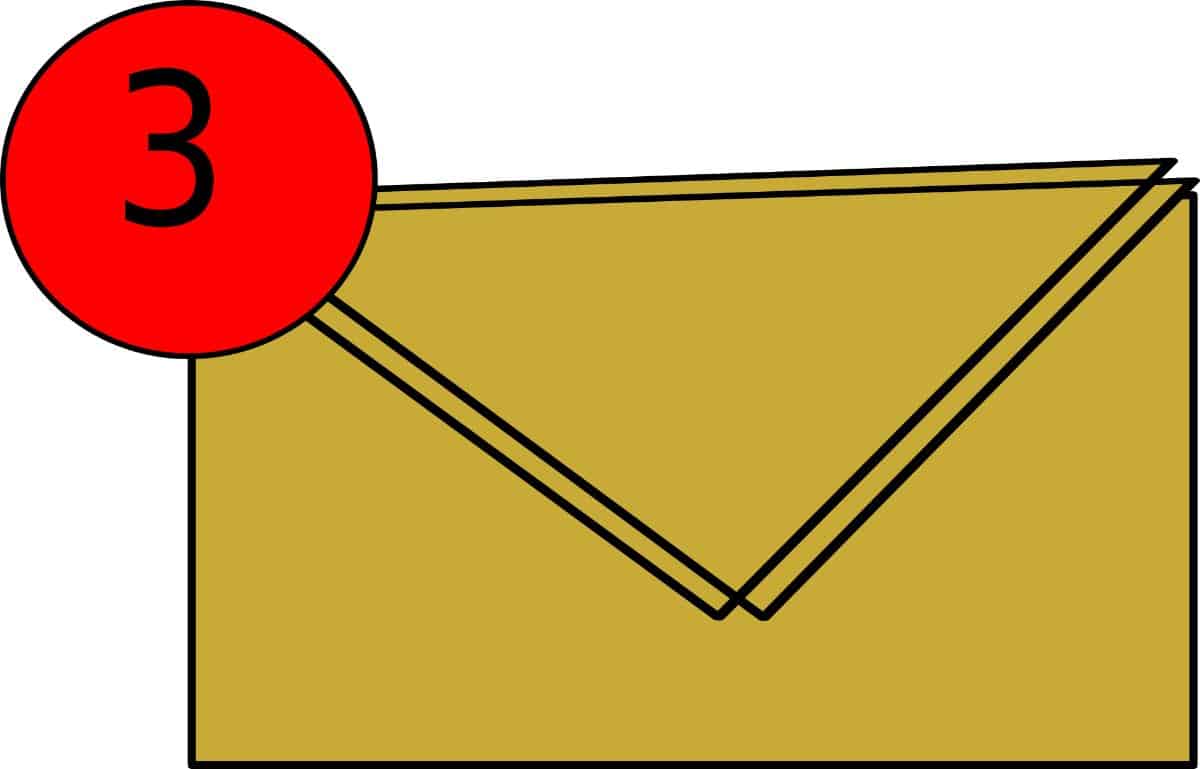
Bạn phải nhớ rằng việc lên lịch gửi email trong Outlook cũng tương tự như trì hoãn việc gửi. Trên thực tế, email nằm trong hộp thư đi (Bạn có thể thấy điều này qua điện thoại di động của mình) cho đến khi thời điểm bạn xác định gửi đến, thời điểm đó sẽ xuất hiện dưới dạng đã gửi.
Nhưng điều đó được thực hiện như thế nào?
Lên lịch một tin nhắn
Chúng tôi sẽ giải thích cách bạn có thể lên lịch cho một tin nhắn. Để làm điều này, bạn phải làm theo các bước sau:
- Viết tin nhắn bạn muốn gửi qua email. Trước khi gửi, hãy nhấp vào Tùy chọn khác (bạn có thể tìm thấy tùy chọn này trong nhóm Nhãn trong các tùy chọn xuất hiện). Nếu bạn không thể tìm thấy nó ở đó, hãy chuyển đến Tùy chọn/Lệnh khác/Trễ giao hàng.
- Thao tác này sẽ hiển thị menu con với Tùy chọn giao hàng. Tại đây, bạn phải kích hoạt ô "Không giao hàng trước" và sau đó một hộp xuất hiện để bạn nhập ngày giờ bạn muốn giao hàng. Nói cách khác, tại thời điểm đó, nó sẽ được gửi từ thư của bạn đến người nhận, bất kể bạn đang làm gì hoặc bạn có mở thư Outlook hay không.
- Khi bạn đã có nó, tất cả những gì bạn phải làm là nhấp vào đóng và nếu bạn đã hoàn thành tin nhắn, nhấn Gửi mà không sợ hãi. Nó sẽ không được gửi ngay lập tức, nhưng ngày và giờ mà bạn đã đăng nó.
Nếu bạn muốn thay đổi ngày giờ đó thì sao? Vâng, bạn cũng có thể. Để làm điều này, bạn phải đi tới hộp thư đi, đây là nơi chứa tất cả các email đã lên lịch hoặc bị trì hoãn gửi. Bạn chỉ cần mở cái bạn muốn thay đổi và nhấp vào Tùy chọn khác trong nhóm Nhãn (hoặc Tùy chọn / Lệnh khác / Trì hoãn phân phối. Bạn chỉ cần thực hiện lại các bước và cuối cùng nhấp vào đóng để mọi thứ được sửa đổi .
Lên lịch tất cả các tin nhắn
Và nếu bạn là một trong những người thích lên lịch cho tất cả các tin nhắn bạn gửi? Sự thật là với Outlook, bạn có thể trì hoãn gửi đến tối đa hai giờ. Bạn có muốn biết cách lên lịch gửi email hàng loạt trong Outlook không? Vì vậy, hãy làm như sau:
- Đi tới Thư và trên ruy-băng chọn Tệp.
- Đi tới Quản lý quy tắc và cảnh báo.
- Đặt "quy tắc mới".
- Chọn một mẫu và nhấn Bắt đầu từ một quy tắc trống. Nhấp vào Áp dụng quy tắc cho thư tôi gửi và chuyển đến Tiếp theo. Bây giờ hãy chọn các điều kiện và nhấp vào tiếp theo. Trong bước tiếp theo, bạn phải chỉ ra một hoặc nhiều hành động và đừng quên nhấp vào ô "hoãn giao hàng trong một số phút".
- Màn hình tiếp theo sẽ xuất hiện là chỉnh sửa mô tả của quy tắc và bạn phải đánh dấu tùy chọn “Một số” và viết số phút bạn muốn trì hoãn việc gửi thư (tối đa 120 phút).
- Cho OK và tiếp theo. Chọn các ngoại lệ bạn muốn và nhấn tiếp theo một lần nữa. Nó sẽ yêu cầu bạn đặt tên cho quy tắc đó, vì vậy hãy đặt tên đó và kích hoạt quy tắc. Cuối cùng, nhấp vào Kết thúc.
Điều này có nghĩa là khi bạn viết một email, nó sẽ không được gửi trong thời gian bạn đã nhập nó để bạn có thể sửa chữa nó. Tất nhiên, nó không phải là thích hợp nhất vì nếu bạn cần gửi email ngay lập tức, bạn sẽ gặp vấn đề này (và sau đó bạn sẽ phải sửa đổi nó theo cách thủ công).
Một cách khác để lên lịch gửi email trong Outlook

Có một cách khác để lên lịch gửi email trong Outlook, có lẽ dễ dàng hơn nhiều so với cách mà chúng tôi đã giải thích cho bạn, mặc dù cách này không hoạt động đối với tất cả các tài khoản. Cho nó, tất cả những gì bạn phải làm là viết tin nhắn và khi bạn có nó, bên cạnh nút Gửi, bạn sẽ thấy một mũi tên xuống. Nếu bạn nhấn nó, tùy chọn lên lịch giao hàng sẽ xuất hiện.
Bạn sẽ chỉ phải chọn ngày và giờ bạn muốn gửi tin nhắn và nhấp vào Đồng ý hoặc chấp nhận để cuối cùng gửi tin nhắn. Trong trường hợp này, các email vẫn được lưu trong Bản nháp cho đến khi chúng được gửi vào ngày và thời gian thích hợp.
Như bạn có thể thấy, việc lên lịch gửi email trong Outlook không khó thực hiện, nhưng điều quan trọng là phải biết các bước và có thể sử dụng nó để trì hoãn việc gửi một số email nhất định để bạn không quên những email mình phải gửi. hoặc có thể gửi mặc dù bạn không thể để mắt đến ngày hôm đó. Bạn có thêm câu hỏi về Outlook? Hỏi chúng tôi trong các ý kiến.