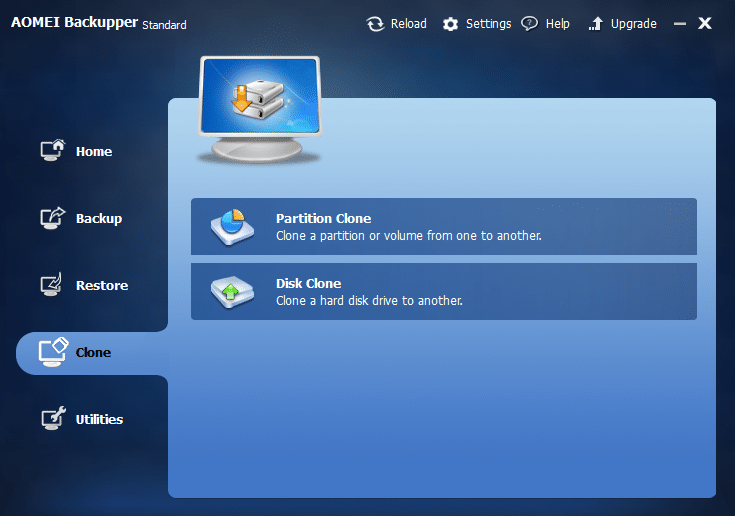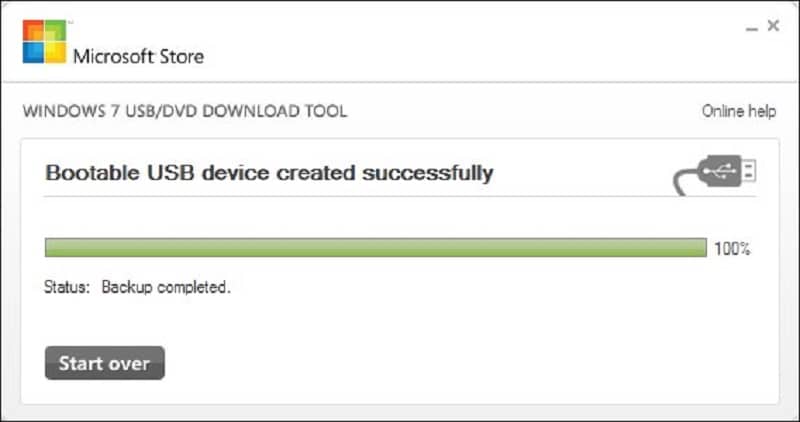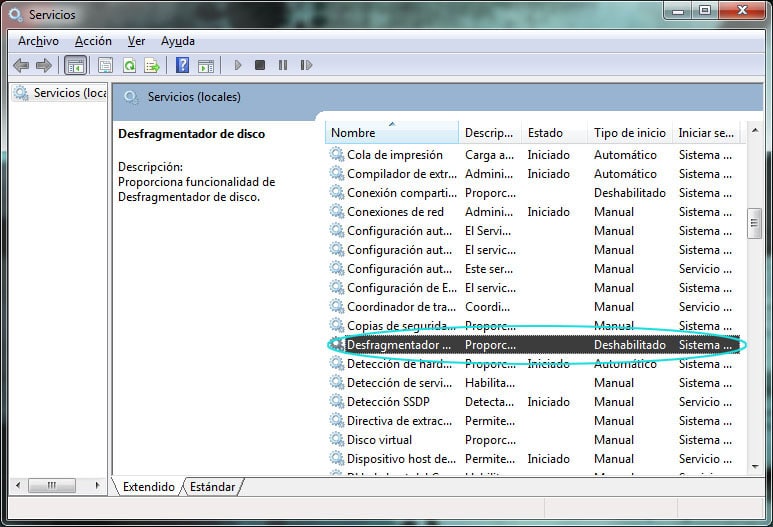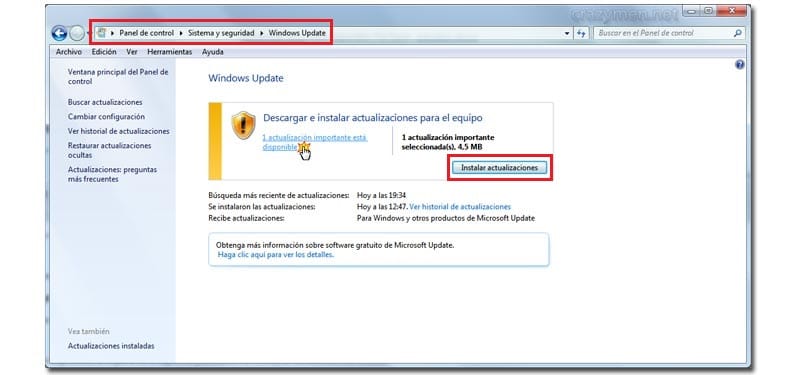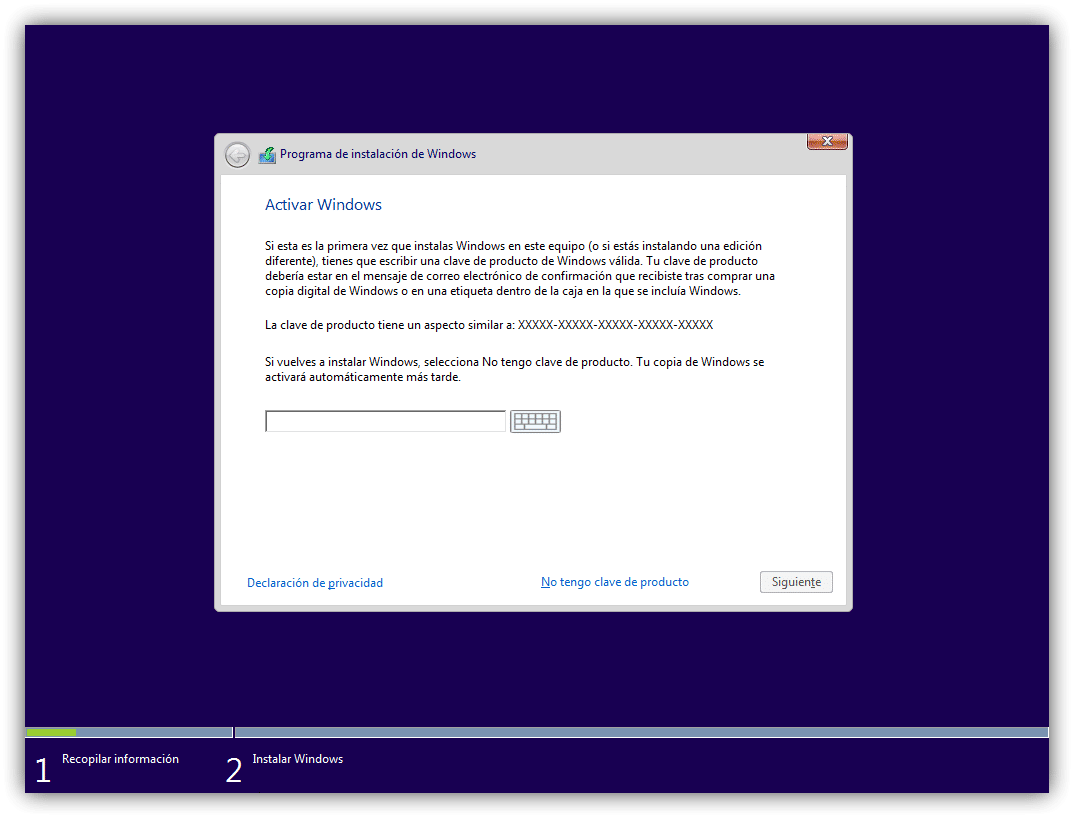Windows 7 Ultimate, là phiên bản mới nhất của hệ điều hành này dành cho máy tính, nó mang lại nhiều lợi ích so với các phiên bản trước của nó, tuy nhiên có một điểm mấu chốt trong quá trình này đó là bit, nếu máy tính của bạn có hệ điều hành này ở phiên bản 32 bit bạn nhé. có thể cập nhật nó lên phiên bản 64 bit hoặc thậm chí là phiên bản 10 bit của windows 64. Trong bài viết này, chúng tôi sẽ chỉ cho bạn các yêu cầu cơ bản để đạt được nó, tất cả các phương pháp cập nhật và các bước làm theo để cập nhật Windows 7 cuối cùng 32 -bit, tham gia cùng chúng tôi!

Làm thế nào để nâng cấp Windows 7 32 bit lên 64 bit?
Những lợi thế của việc sử dụng hệ điều hành 64-bit là rất đáng chú ý khi bạn có một lượng lớn bộ nhớ truy cập ngẫu nhiên hoặc «RAM»Cho từ viết tắt của nó bằng tiếng Anh được cài đặt trên máy tính của bạn, đặc biệt là 4 GB RAM trở lên. Tuy nhiên, giới hạn RAM tối đa cho Windows 7 32 bit là 4 GB. Đừng ngạc nhiên khi bạn phải nâng cấp lên Windows 64 bit. Vì vậy, ở đây có một câu hỏi: bạn có thể nâng cấp Windows 7 32 bit không?
Chỉ cần xác nhận rằng máy tính của bạn tương thích với hệ điều hành 64-bit, bạn có thể nâng cấp lên hệ điều hành 32-bit. Để nâng cấp Windows 7, phương pháp tốt nhất là cài đặt sạch trên Windows 7 64 bit. Trong quá trình cài đặt, bạn sẽ gỡ bỏ hệ thống hiện có và thay thế nó bằng một hệ thống mới. Vì vậy, có nguy cơ mất dữ liệu. Để tránh mất dữ liệu, bạn cần sao lưu hệ thống trước khi nâng cấp.
Yêu cầu cơ bản để nâng cấp lên Windows 7 Ultimate 64 bit.
Để chắc chắn rằng chúng ta có thể thực hiện cài đặt sạch Windows 7 64 bit, điều đầu tiên chúng ta phải xem xét các yêu cầu cơ bản để thực hiện. Nếu loại hệ thống dựa trên x84, bạn không thể cập nhật Windows.
Để có thể tìm kiếm các yêu cầu này, chúng ta phải làm như sau:
- Bạn phải mở menu trong nút TRANG CHỦ.
- Sau đó, bạn phải tìm kiếm Thông tin hệ thống và bắt đầu tìm kiếm bằng cách nhấn đăng ký hạng mục thi.
- cuối cùng tìm kiếm Loại hệ thống, nơi một cửa sổ sẽ xuất hiện cho chúng tôi biết liệu hệ thống của chúng tôi có thể hỗ trợ phiên bản này hay không.
Tạo bản sao lưu để tránh mất dữ liệu.
Để sao lưu hệ thống, cần tạo một bản sao bảo mật để không làm mất tất cả thông tin quý giá của bạn trong quá trình này, chúng tôi đề xuất chương trình AOMEI Sao lưu. Với chương trình tuyệt vời này, bạn có thể sao lưu hệ thống, đĩa, phân vùng và các tệp. Ngoài ra, bạn có thể khôi phục các bản sao khi cần nhất.
Đối với điều này, bạn phải làm theo các bước sau:
- Điều đầu tiên bạn nên làm là Tải xuống AOMEI Backupper, cài đặt nó và bắt đầu chạy nó.
- Sau đó, nhấp vào Sao luu he thong ngay dưới tab Ủng hộ.
- Chương trình AOMEI Backupper sẽ tự động định vị hệ điều hành và các tệp khởi động. Vì lý do này, bạn chỉ cần chọn một nơi để lưu bản sao lưu.
Sau đó, một bản sao lưu sẽ được tạo để giữ cho tất cả các tệp của bạn được an toàn khỏi khả năng mất thông tin khi nâng cấp lên 64 bit.
Nâng cấp Windows 7 từ 32 bit lên 64 bit miễn phí.
Để thực hiện hành động này, trước tiên bạn phải tạo một phương tiện cài đặt Windows 7. Sau đó, sử dụng nó để dọn dẹp cài đặt Windows 7 64 bit.
Tạo phương tiện cài đặt Windows 7
Để tạo phương tiện cài đặt Windows 7 như vậy, bạn cần chuẩn bị trước ba điểm.
- Sở hữu các tập tin ISO 7 bit của Windows 64. Nếu chưa có, bạn có thể tải xuống từ Microsoft Store.
- Có một thiết bị lưu trữ có thể tháo rời tiện dụng. Điều này sẽ được sử dụng để lưu các tệp ISO.
- tải về Công cụ tải xuống Windows 7 USB DVD. Ứng dụng này được sử dụng để ghi tệp ISO vào ổ đĩa flash USB.
Sau đó, bạn có thể ghi các tệp ISO vào ổ đĩa flash USB, bây giờ chúng ta đã biết điều này, hãy chuyển sang các bước cài đặt:
- Điều đầu tiên chúng ta phải làm là mở Công cụ tải xuống Windows 7 USB DVD, chúng tôi chọn trong Xem để tìm kiếm các tệp ISO, để tiếp tục.
- Bạn phải chọn USB như loại phương tiện.
- Bước tiếp theo là lắp ổ flash USB và chọn tùy chọn Bắt đầu sao chép. Công cụ này sẽ định dạng USB trước, sau đó tạo thiết bị USB có khả năng khởi động. Sau đó, bạn cần tạo một bản sao lưu cho dữ liệu quan trọng.
- Cắm ổ USB vào máy tính của bạn.
- Bạn phải Đặt ưu tiên khởi động cho ổ USB thông qua BIOS, sau khi khởi động lại máy tính của bạn sẽ khởi động lại, vì vậy bạn phải nhấn phím bất kỳ để khởi động từ ổ USB.
- Sau hành động cuối cùng, bạn phải đặt các tệp cài đặt Windows 7 để tải.
- Chọn bằng cách nhấp vào Install Now sau khi định cấu hình các tùy chọn tương ứng như ngôn ngữ.
- Bạn phải chấp nhận tất cả các điều khoản của giấy phép và nhấp vào Next.
- Để tiếp tục, bạn phải chọn loại cài đặt, bạn nên chọn tùy chọn Được cá nhân hóa.
- Bấm vào Tùy chọn đơn vị.
- Nó là rất quan trọng Tẩy phân vùng hệ thống và các phân vùng khác gắn liền với nó, sau đó chọn không gian chưa được phân bổ để cài đặt Windows.
Sau tất cả các bước này, hệ thống sẽ được cập nhật lên 64 bit, điều này sẽ cung cấp một sự cải tiến đáng kể trong tất cả các chức năng của nó, tuy nhiên, bạn cũng có thể đưa windows 7 32-bit cuối cùng sang Windows 10, chúng tôi sẽ giải thích cách thực hiện. nó. (Xem bài viết: Cập nhật trình điều khiển Windows 7 64 Bit)
Làm thế nào để nâng cấp Windows 7 32 bit lên Windows 10?
Trước khi thực hiện quá trình cập nhật quan trọng, bạn phải bảo vệ tất cả các tệp của mình trong một phương tiện sao lưu hoặc sao lưu (Pendrive, bộ nhớ Flash hoặc máy tính khác), điều này để tránh mất tất cả dữ liệu của bạn trong quá trình cập nhật, sau khi biết, hãy chuyển sang hành động. (Xem bài viết: Nâng cấp windows 7 Professional lên phiên bản cuối cùng)
Tải xuống trình kích hoạt cập nhật.
- Bước đầu tiên cần thực hiện là chuyển đến Trang chính thức của Microsoft.
- Sau khi hoàn tất hành động tải xuống trước đó, hãy nhấp bằng nút chuột phải và chọn tùy chọn Run as administrator.
Điều quan trọng là bạn phải xác định vị trí các bản cập nhật cần thiết từ Windows Update để có thể kích hoạt chúng trên máy tính của mình và do đó đưa Windows 7 Ultimate 32-bit lên Windows 10, sau khi bạn thực hiện tùy chọn đơn giản này, đã đến lúc bắt đầu cập nhật.
Cài đặt Windows 10 trên máy tính của bạn.
- Sau khi nhóm của bạn đã phát hiện ra sự tồn tại của bản cập nhật gần đây cho cửa sổ 10, bạn phải chọn tùy chọn Giới thiệu.
- Chương trình của Windows Update Quá trình tải xuống các tệp cần thiết để cập nhật chính xác máy tính của bạn lên Windows 10 sẽ bắt đầu, quá trình tải xuống này có thể mất một khoảng thời gian đáng kể vì Windows Update cần tải xuống bản cập nhật có dung lượng lớn hơn 2,8 GB một chút.
- Sau đó, khi quá trình này kết thúc, hãy nhấp vào tùy chọn “Kiểm tra thiết bị ” để bắt đầu cài đặt tương ứng của Windows 10. Trong khi thực hiện thao tác này, không đóng cửa sổ của Windows Update.
- Sau dấu hiệu cuối cùng này, một trình hướng dẫn cài đặt sẽ bắt đầu. chọn về Bắt đầu để bắt đầu quá trình và đồng ý với Giấy phép và Điều khoản sử dụng Windows 10.
- Sau phần sau, trình hướng dẫn sẽ nghiên cứu máy tính của bạn để đảm bảo rằng nó tương thích với Windows 10 và đáp ứng tất cả các yêu cầu về dung lượng, lưu trữ và khả năng tương thích với các thành phần của chính nó.
- Để cập nhật thành công phiên bản mới trên máy tính, bạn sẽ cần ít nhất 10 GB dung lượng trống trên ổ cứng.
- Khi tất cả các kiểm tra hoàn tất, hãy chọn tùy chọn gần bạn sẽ tiếp tục cài đặt trên máy tính của bạn nâng cấp lên Windows 10.
- Sau khi tất cả những điều trên đã được tải xuống, trình hướng dẫn cài đặt sẽ chạy lại.
- Chọn trên tùy chọn Bắt đầu nâng cấp, bây giờ máy tính của bạn sẽ tự động khởi động lại để có thể cài đặt Windows 10. Bạn không thể tắt máy tính trong khi cài đặt xong tất cả các công cụ vì có thể xảy ra lỗi.
Sau khi làm theo tất cả các hướng dẫn chi tiết này, máy tính của bạn sẽ khởi động lại để cài đặt Cửa sổ 10, bây giờ bạn có thể có cơ hội trải nghiệm một hệ điều hành cập nhật tối ưu hóa máy tính của bạn một cách đáng kể.
Bây giờ, sau tất cả những gì đã thấy trước đó, việc cập nhật Windows 7 Ultimate 32 bit của bạn sẽ có vẻ như là một việc rất đơn giản để thực hiện, bạn chỉ cần làm theo tất cả các bước mà chúng tôi để lại cho bạn trong bài viết này để có thể cập nhật đầy đủ, tối ưu và tuân thủ tất cả những mong đợi của bạn, Cảm ơn bạn đã đọc bài viết này!