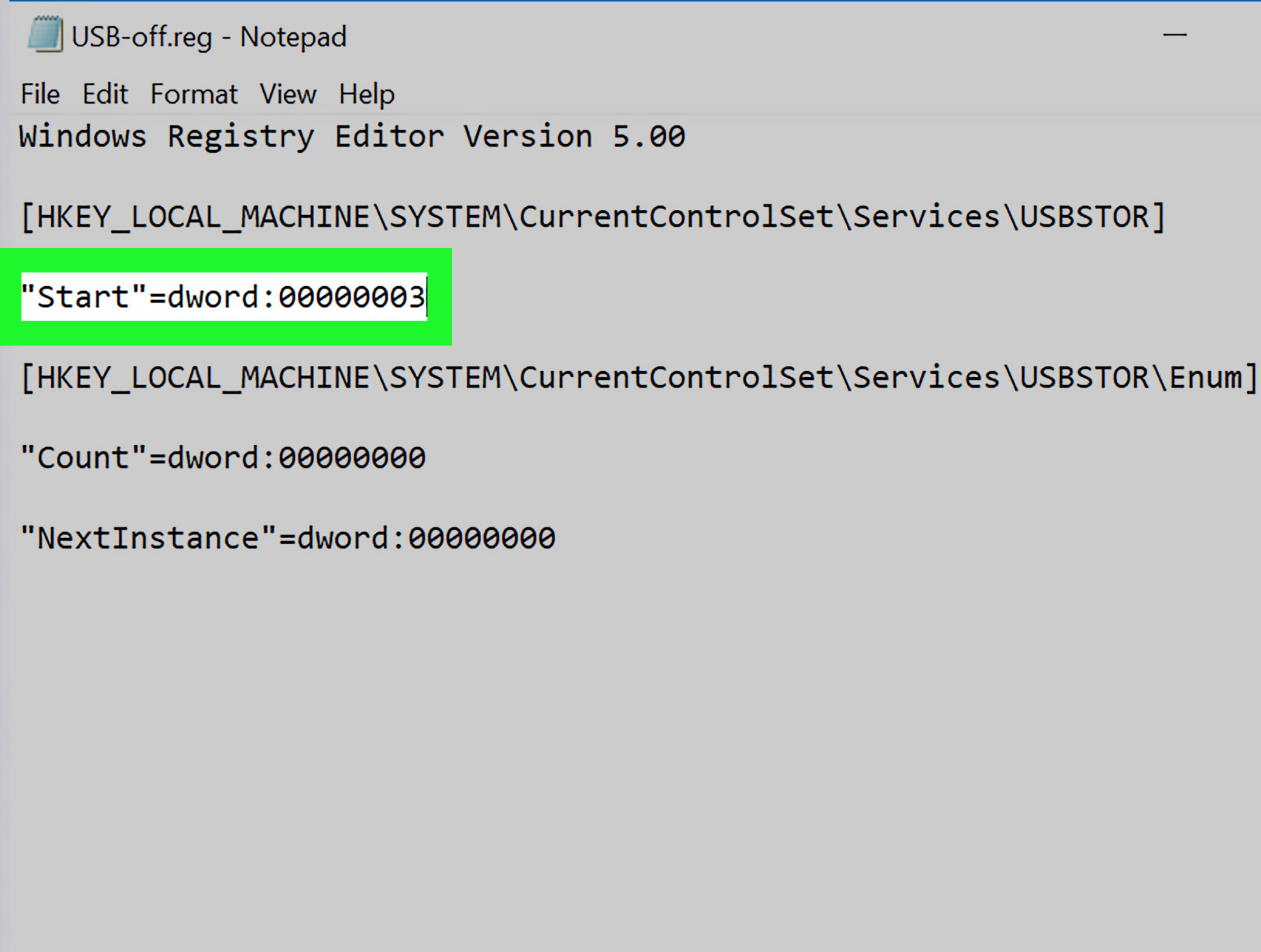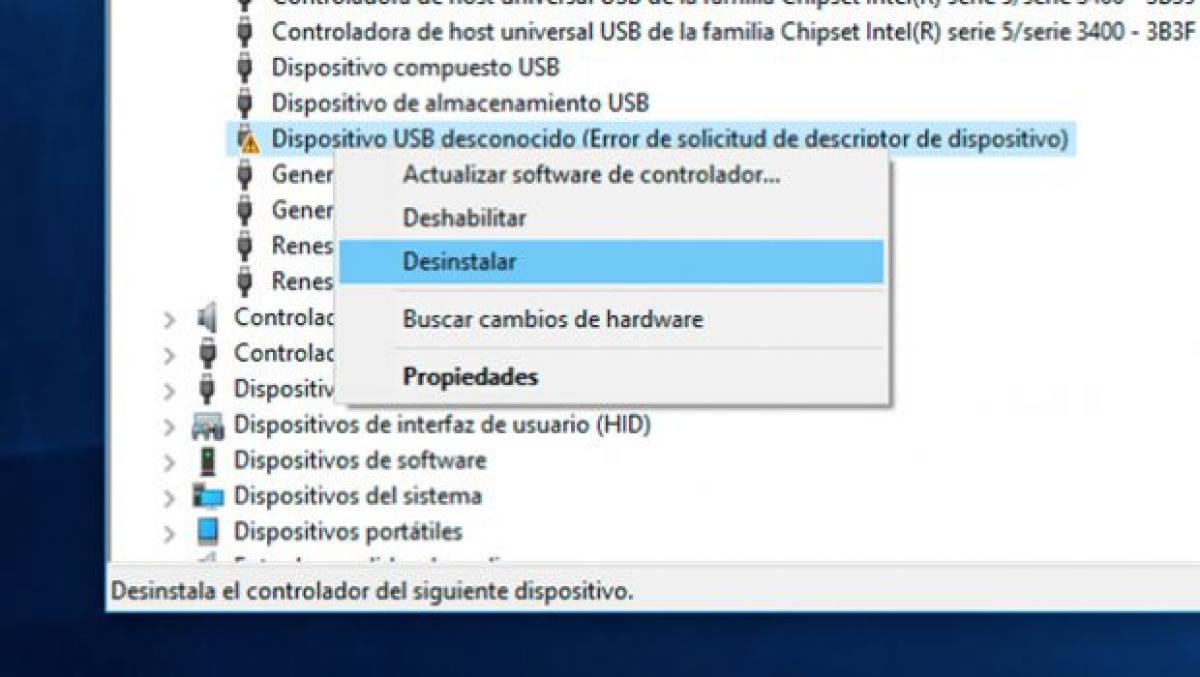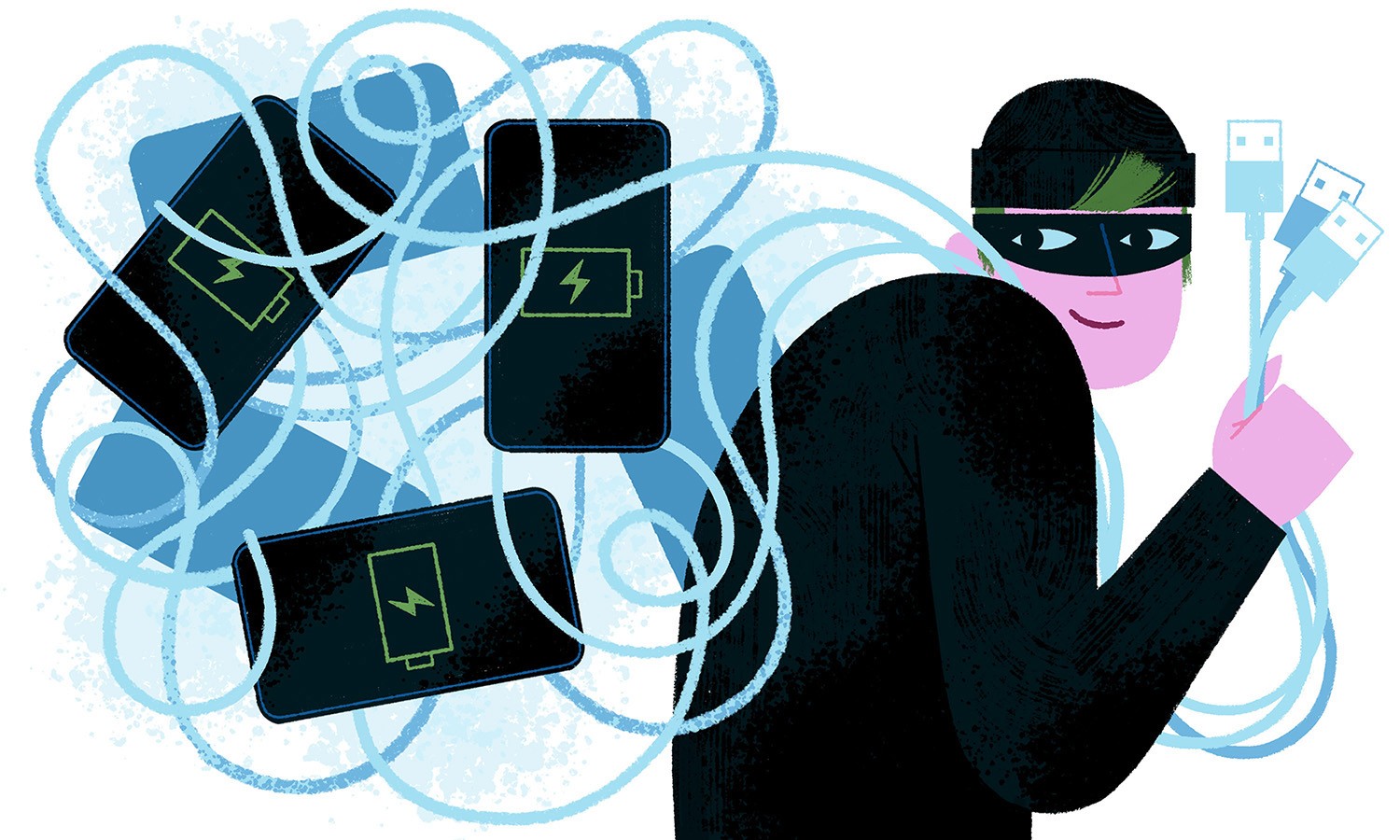Bạn có muốn biết cách bật cổng USB bị chặn trên Windows? Bạn đã đến đúng nơi, bởi vì trong bài viết này chúng tôi sẽ chia sẻ với bạn những cách tốt nhất để làm điều đó.

Tránh bị đánh cắp thông tin và lây nhiễm virus.
Cổng USB bị chặn trong Windows
Cổng USB rất quan trọng khi lưu trữ và thao tác thông tin trên máy tính của bạn. Theo cách này, có thể hiểu được rằng chúng ta rơi vào hỗn loạn khi chúng ta có cổng USB bị chặn.
Tuy nhiên, đã đến lúc phải gạt mối quan tâm đó sang một bên. Trong bài viết này, chúng tôi sẽ hướng dẫn bạn cách bật cổng USB bị chặn trên Windows.
Những tiện ích công nghệ này là gì?
Nói chung, cổng USB là các kênh mà chúng ta có thể đạt được kết nối với phương tiện USB. Trong số này, chúng ta có thể kể đến những thứ sau: thiết bị lưu trữ dung lượng lớn, bàn phím, chuột, máy quay phim và thậm chí cả thiết bị điện thoại di động.
Tuy nhiên, do tần suất sử dụng các thiết bị này ở những nơi công cộng, chẳng hạn như quán cà phê Internet, trung tâm in ấn, ... nên quản trị viên của những nơi này thường chặn cổng USB. Điều này để ngăn máy tính của họ bị nhiễm vi-rút hoặc mã độc hại có thể được tìm thấy trên phương tiện USB của người dùng.
Mặt khác, cổng USB thường bị vô hiệu hóa do hao mòn hàng ngày. Nói cách khác, liên tục cắm và rút các đầu nối khỏi cổng USB sẽ gây bất lợi cho hoạt động của chúng.
Làm cách nào để nhận ra rằng chúng bị chặn trong Windows?
Nói chung, hãy nhận ra cổng USB bị chặn nó cực kỳ đơn giản. Đơn giản thôi, khi chúng ta cố gắng kết nối bất kỳ thiết bị nào có kết nối USB, thiết bị đó không nhận diện được hoặc bị lỗi.
Làm cách nào để kích hoạt chúng trong Windows?
Về nguyên tắc, có một số phương pháp để cho phép cổng USB bị chặnCó thể do chúng ngừng hoạt động hoặc vì chúng không nhận ra các loại kết nối này. Tiếp theo, chúng tôi sẽ chỉ cho bạn các cách khác nhau tồn tại để trả lại chức năng của chúng, tùy thuộc vào lỗi mà chúng xuất hiện.
Thay đổi các giá trị đăng ký hệ thống
Một trong những nguyên nhân đầu tiên của việc vô hiệu hóa cổng USB trong Windows là sự thay đổi các giá trị đăng ký hệ thống cho các thiết bị USB. Nếu đúng như vậy, để giải quyết vấn đề, chúng ta phải làm theo quy trình sau:
Trước hết, chúng ta phải cảnh báo rằng trước khi bắt đầu quá trình, chúng ta nên có quyền của quản trị viên. Bằng cách này, khi chúng ta có những đặc quyền này, việc tiếp theo là vào biểu tượng Windows ở dưới cùng bên trái màn hình.
Vì vậy, khi chúng tôi ở đó, chúng tôi nhấp vào nơi nó nói Bắt đầu và sau đó nhấp vào Chạy. Tiếp theo, chúng tôi cố gắng mở trình chỉnh sửa sổ đăng ký và chúng tôi viết từ Regedit, sau đó chúng tôi nhấp vào OK.
Sau đó, chúng tôi mở rộng ngăn bên trái của trình chỉnh sửa sổ đăng ký và tìm khóa khớp với khóa sau: HKEY_LOCAL_MACHINESYSTEMCurrentControlCServicesUsbStor. Tiếp theo, trong danh sách các tùy chọn tương ứng với cột Tên, chúng ta nhấp chuột phải vào nơi có ghi Dấu sao và chọn tùy chọn Sửa đổi.
Trong phần tiếp theo mở ra, nơi có thông tin Giá trị, chúng tôi đặt số 3. Tiếp theo, chúng tôi kiểm tra tùy chọn tương ứng với Hệ thập lục phân và sau đó, chúng tôi nhấp vào OK.
Cuối cùng, chúng ta đóng cửa sổ tương ứng với Registry Editor và khởi động lại máy tính. Bằng cách này, khi thiết bị được bật lại, cổng USB bị chặn chúng đã được kích hoạt.
Sự phản đối
Điều quan trọng cần lưu ý là quá trình chặn cổng USB trong Windows rất giống với quá trình chúng ta vừa thực hiện. Vì vậy, điều tối quan trọng là không được mắc sai lầm trong thông tin mà chúng ta cung cấp về giá trị, bởi vì nếu thay vì đặt số 3 mà chúng ta viết số 4, chúng ta sẽ nhận được tác dụng ngược lại.
Gỡ cài đặt Trình điều khiển thiết bị lưu trữ USB
Một nguyên nhân có thể xảy ra khác khiến các cổng USB bị vô hiệu hóa là trình điều khiển cho thiết bị lưu trữ thứ cấp USB bị gỡ cài đặt. Nếu vậy, quy trình để kích hoạt cổng USB bị chặn trên Windows, đó là cách đơn giản nhất có thể:
Trước hết, điều quan trọng cần lưu ý là hầu hết các thiết bị USB hiện nay đều có khả năng Plug and Play. Nói cách khác, khi chúng được kết nối với cổng USB, chúng sẽ được nhận dạng ngay lập tức.
Theo cách này, nếu chúng ta ở trong trường hợp này, khuyến nghị tốt nhất là cài đặt phương tiện USB vào một cổng của máy tính, tốt nhất là một cổng chưa được sử dụng trước đó. Việc tiếp theo là đợi máy tính bắt đầu quá trình nhận dạng tự động.
Về vấn đề này, thanh tác vụ hiển thị cho chúng ta một thông báo cho biết rằng quá trình cài đặt trình điều khiển đã kết thúc, chúng ta sẽ biết rằng thiết bị đã sẵn sàng để sử dụng. Tiếp theo, chúng ta chuyển đến menu Start và nhấp chuột phải vào vị trí có nội dung My Computer or Computer, tùy thuộc vào phiên bản Windows mà chúng ta có.
Sau đó, trong danh sách được hiển thị, chúng tôi chọn tùy chọn Thuộc tính, tiếp theo là Trình quản lý thiết bị. Sau đó, bên trong nó, chúng tôi nhấp vào nơi nó cho biết bộ điều khiển bus nối tiếp USB và xác minh rằng không có dấu chấm hỏi hoặc dấu chấm than xung quanh nó.
Về vấn đề này, nếu chúng tôi không thấy bất kỳ biểu tượng nào trong số đó, điều đó có nghĩa là thiết bị đã được cài đặt chính xác. Do đó, chúng tôi đã giải quyết hiệu quả sự cố liên quan đến việc gỡ cài đặt trình điều khiển cho thiết bị lưu trữ thứ cấp USB.
Sự phản đối
Đôi khi có thể xảy ra trường hợp sau khi kết thúc quy trình vừa mô tả, thiết bị USB vẫn không thể sử dụng được trên máy tính. Về vấn đề này, nếu điều này xảy ra, chúng tôi phải cài đặt trình điều khiển theo cách thủ công.
Đối với điều này, chúng tôi cần xác minh dữ liệu của thiết bị và tìm kiếm trên Internet để biết tất cả thông tin có sẵn về thiết bị. Sau đó, chúng tôi tải xuống các trình điều khiển tương ứng với mô hình đó.
Tiếp theo, chúng ta quay lại Trình quản lý thiết bị và trong Thuộc tính, chúng ta tìm tab có tên Phần cứng. Sau đó, bên trong nó, chúng tôi nhấp đúp vào nơi nó nói Thiết bị không xác định.
Tiếp theo, chúng ta nhấn vào tên thiết bị và chọn tùy chọn Cập nhật trình điều khiển. Tiếp theo, chúng tôi mở trình khám phá tệp và tìm tệp mà chúng tôi vừa tải xuống.
Cuối cùng, khi chúng tôi đã tìm thấy nó, chúng tôi nhấp để mở nó và làm theo hướng dẫn để cài đặt nó. Bằng cách này, thiết bị đã sẵn sàng để sử dụng.
Cổng USB bị tắt từ Trình quản lý thiết bị
Giống như trường hợp trước, vấn đề này rất dễ giải quyết. Tốt, chỉ cần đi tới Trình quản lý thiết bị và xác minh xem cái nào trong số chúng được xác định là đã bị vô hiệu hóa.
Để làm điều này, chúng tôi nhấp chuột phải vào biểu tượng Bắt đầu, nằm trên thanh tác vụ Windows, sau đó chúng tôi chọn tùy chọn trình quản lý thiết bị. Sau đó, chúng tôi mở rộng phần tương ứng với Bộ điều khiển Bus Nối tiếp Đa năng.
Tiếp theo, chúng ta đặt con trỏ chuột vào một trong các tên của các thiết bị bị vô hiệu hóa và nhấp chuột phải vào nó. Tiếp theo, chúng tôi chọn tùy chọn Bật thiết bị và kiểm tra xem phương pháp đã hoạt động chưa.
Dù sao, trong video sau, bạn có thể xem chi tiết hơn về nó,
Có ứng dụng bên ngoài nào cho phép bật các cổng USB bị chặn không?
Nếu bạn đã thử tất cả các phương pháp trên mà không thu được kết quả khả quan hoặc nếu bạn chỉ muốn sử dụng một ứng dụng bên ngoài ngay từ đầu, thì đây là hai lựa chọn thay thế. Đó là: USB Drive Disabler và USB Guard, cả hai đều là những công cụ miễn phí và cực kỳ dễ sử dụng.
Về vấn đề này, trong cả hai trường hợp, chỉ cần tải xuống ứng dụng, luôn cẩn thận để thực hiện nó từ một nơi an toàn và chạy nó trên máy tính của chúng tôi. Khi vào bên trong nó, hãy chọn tùy chọn tương ứng với Tắt thiết bị USB và nhấp vào Áp dụng để lưu các thay đổi.
Tại sao việc bật các cổng USB bị chặn lại quan trọng?
Như chúng tôi đã đề cập, kể từ khi xuất hiện, cổng USB đã đóng một vai trò thiết yếu về kết nối máy tính. Cũng như, trong việc truyền tải thông tin từ thế giới bên ngoài vào máy tính.
Ngoài ra, hãy bật cổng USB bị chặn Điều quan trọng nhất là nếu chúng ta muốn tận dụng tối đa những lợi ích của ổ đĩa khởi động. Về vấn đề này, tất cả các công dụng có thể có mà chúng tôi có thể cung cấp cho công cụ quan trọng này đều được biết đến.
Tuy nhiên, bạn có thể tìm hiểu thêm một chút về vấn đề này bằng cách đọc bài viết của chúng tôi: ¿Cách tạo một ổ đĩa có khả năng khởi động ?
Ưu điểm của việc giữ cổng USB bị chặn là gì?
Nói chung, như chúng tôi vừa đề cập, điều quan trọng là bật cổng USB bị chặn. Tuy nhiên, chúng ta cũng cần biết những lợi thế của việc giữ chúng ở trạng thái vô hiệu hóa.
Vì vậy, cổng USB bị chặn Chúng ngăn các bên thứ ba kết nối thiết bị USB với máy tính của chúng tôi và lấy cắp thông tin quan trọng mà không có sự cho phép của chúng tôi. Tương tự, chúng tôi ngăn máy tính của mình bị nhiễm vi-rút hoặc mã độc hại.