Nếu bạn nhận thấy rằng máy tính của bạn gần đây có rất nhiều vấn đề và / hoặc lỗi, và cả bạn và cô ấy đều không thể nắm bắt được nguồn gốc của nó; Trong bài viết này, chúng tôi sẽ hướng dẫn bạn cách truy cập vào chế độ an toàn dự phòng de Cửa sổ 10.
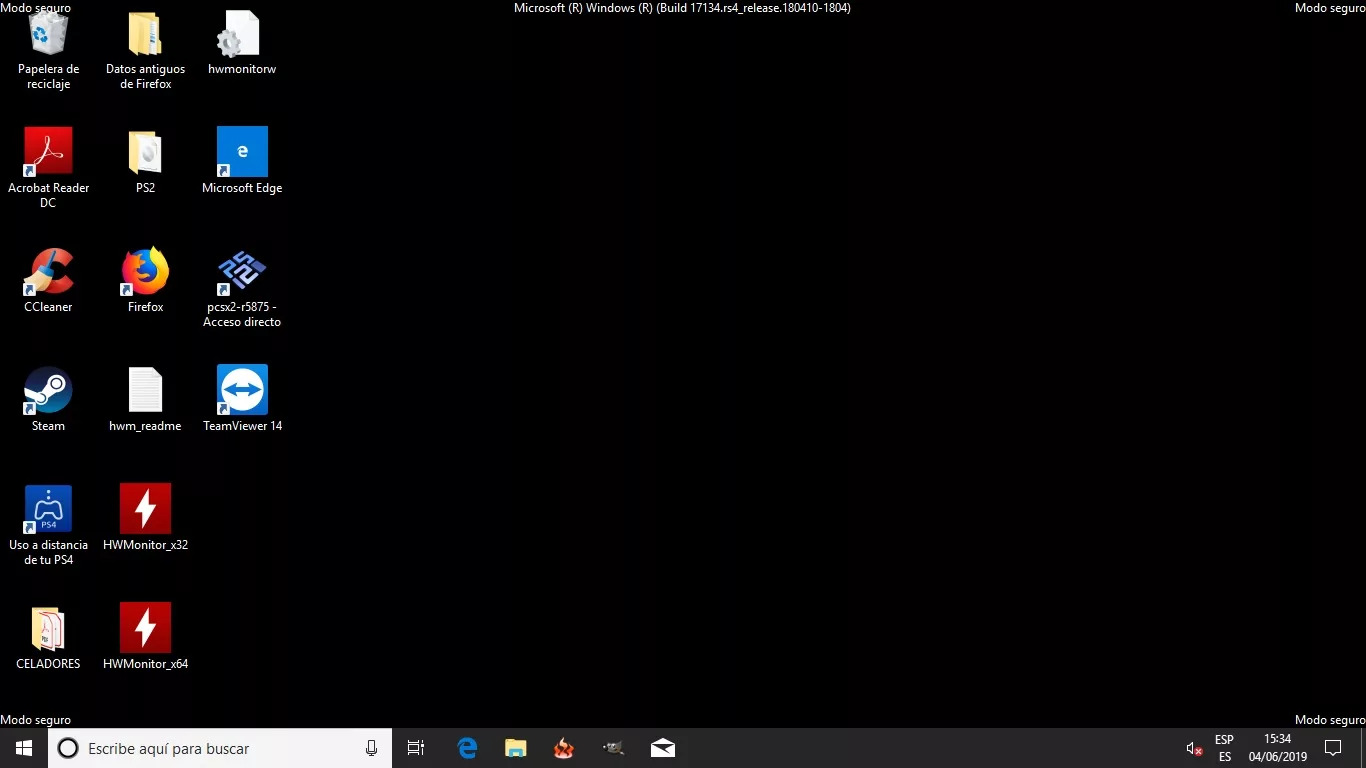
Chế độ An toàn của Windows 10 là gì?
El Chế độ an toàn của Windows 10, còn được gọi là "chế độ an toàn"; Đây là một trong những công cụ hữu ích nhất mà hệ điều hành có, sẽ có sẵn cho bạn để cố gắng tìm và xác định bất kỳ lỗi nào trong máy tính của bạn. Khi hệ điều hành khởi động ở chế độ an toàn này, hệ điều hành sẽ chỉ khởi động với các trình điều khiển cơ bản và phần mềm chính cho hoạt động của máy tính của bạn; vì vậy bất kỳ chương trình nào khác và trình điều khiển của bên thứ ba sẽ không hoạt động, ngay cả các tính năng internet; tất nhiên sau này, nếu bạn không bắt đầu "chế độ an toàn với các đặc tính mạng".
Trong trường hợp máy tính của bạn gặp nhiều lỗi và bạn và cô ấy không thể tìm ra sự cố, tốt nhất là khởi động chế độ an toàn. Nếu khi bạn bật lại máy tính của mình bằng chế độ này, nó vẫn hoạt động mà không có vấn đề gì, điều này có nghĩa là không có chương trình hoặc trình điều khiển nào theo mặc định là nguyên nhân gây ra lỗi; vì vậy nó phải là một tập tin mà bạn đã cài đặt đang ảnh hưởng đến hoạt động của máy tính của bạn.
Ngược lại, nếu khởi động máy tính ở chế độ an toàn thì cũng xảy ra lỗi; thì nó có nghĩa là nó là một vấn đề của chính máy tính chứ không phải của một số chương trình nước ngoài. Tùy thuộc vào mức độ nghiêm trọng của vấn đề, chỉ cần sử dụng cùng một trình khắc phục sự cố Windows để sửa nó; trong trường hợp nghiêm trọng hơn, nó sẽ yêu cầu bắt buộc cài đặt lại hệ điều hành một lần nữa.
Các loại "Chế độ an toàn"
Tại thời điểm bắt đầu trong Chế độ an toàn của Windows 10, chúng tôi sẽ có ba phiên bản của nó. Phiên bản đầu tiên là chế độ an toàn thông thường, không cần truy cập internet hoặc những thứ khác; chế độ thứ hai tương ứng với phiên bản có các tùy chọn mạng, cho phép chúng ta sử dụng internet, nếu chúng ta cần, để tìm kiếm thứ gì đó hoặc tải xuống một chương trình hoặc ứng dụng để giải quyết vấn đề; phiên bản mới nhất của chế độ an toàn, đi kèm với dấu nhắc lệnh hay còn được gọi là "cmd", cho phép chúng ta nhập và thực hiện các lệnh từ trạng thái này.
Tùy thuộc vào những gì bạn cần và nếu bạn biết phải làm gì, thì một chế độ sẽ hữu ích và hữu ích hơn chế độ kia; để bạn có thể giải quyết vấn đề của máy tính của bạn.
Làm thế nào để truy cập hoặc khởi động vào chế độ an toàn?
Trong các phiên bản trước của HĐH, để có thể truy cập nó, chỉ cần nhấn F8 khi máy tính của chúng tôi bắt đầu khởi động; giống như khi chúng ta muốn truy cập BIOS của máy tính. Tuy nhiên, trong Windows 10, điều này đã thay đổi một chút và chúng tôi có các lựa chọn thay thế mới để vào Chế độ an toàn.
Trong trường hợp bạn đã truy cập vào chế độ an toàn và sau đó không biết làm thế nào để thoát khỏi nó, thì chúng tôi khuyên bạn nên truy cập bài viết sau: Làm thế nào để thoát ra khỏi chế độ an toàn?
Tiếp theo, chúng tôi sẽ cho bạn biết các lựa chọn thay thế khác nhau, để bạn học cách nhập Chế độ an toàn của Windows 10.
-
Từ menu cài đặt để truy cập Chế độ an toàn của Windows
Trong trường hợp này, chúng tôi sẽ bắt đầu chế độ an toàn, với PC của chúng tôi được bật và khởi động bình thường; những gì chúng tôi sẽ làm là đi tới «Cài đặt»; có nghĩa là, lúc bắt đầu và nhấp vào bánh răng; Bạn cũng có thể truy cập nó từ phím tắt "Win + I".
Khi hộp thoại cấu hình mở ra, chúng tôi chọn tùy chọn "Cập nhật và bảo mật"; khi vào bên trong phần này, chúng ta sẽ nhấp vào «Khôi phục». Trong phần này, chúng tôi chọn tùy chọn có nội dung "Khởi động lại ngay bây giờ", tùy chọn này trong phần "Khởi động nâng cao".
PC của chúng ta sẽ khởi động lại, nhưng thay vì khởi động bình thường, nó sẽ hiển thị cho chúng ta một màn hình với nhiều tùy chọn; để chúng tôi có thể khởi động vào chế độ an toàn. Chúng tôi sẽ nhấp vào các tùy chọn sau: Khắc phục sự cố> Tùy chọn nâng cao> Cài đặt khởi động và cuối cùng, Khởi động lại.
Máy tính sẽ khởi động lại một lần nữa và bây giờ, chúng sẽ hiển thị cho chúng ta các tùy chọn khác; Nếu chúng ta muốn chế độ an toàn không có internet, chúng ta sẽ nhấn 4 hoặc F4, trong trường hợp chúng ta muốn chế độ an toàn với tùy chọn internet 5 hoặc F5.
Bằng cách này, chúng tôi sẽ bắt đầu máy tính của mình với Chế độ an toàn của Windows 10, và làm việc trên nó ở trạng thái này.
-
Truy cập từ màn hình chính
Thay thế này là trong trường hợp máy tính của bạn khởi động, nhưng không thể khởi động hoàn toàn và vẫn ở trong khi bắt đầu phiên; để chúng tôi có thể truy cập chế độ an toàn trong trường hợp này, chúng tôi sẽ làm như sau:
Chúng tôi sẽ nhấp vào tùy chọn tắt máy và sau đó vào "Khởi động lại"; Điều quan trọng về điều này là khi bạn nhấp vào tùy chọn mà chúng tôi đã nói với bạn, bạn phải thực hiện bằng cách giữ phím «shift». Khi chúng tôi làm điều này, PC của chúng tôi sẽ khởi động lại và hiển thị cho chúng tôi màn hình giống như trong phương án thay thế trước đó; từ đây, chúng tôi thực hiện các bước tương tự để bắt đầu ở chế độ an toàn.
-
Truy cập chế độ an toàn, nếu máy tính của chúng tôi không khởi động
Nếu sự cố rất nghiêm trọng, PC của chúng tôi sẽ không khởi động, cũng như không vào được màn hình chính; thủ tục sau đó sẽ phức tạp hơn một chút so với bình thường. Đối với điều này, chúng tôi sẽ phải bắt đầu trong "Chế độ khôi phục" của Windows 10.
Quy trình này sẽ được mô tả cho bạn thông qua video thông tin để bạn có thể xem rõ ràng và chi tiết hơn; vì cố gắng giải thích nó bằng lời có thể gây ra một số lỗi khác.