Nếu bạn quan tâm đến sự an toàn của con mình, trong bài đăng này, chúng tôi sẽ hướng dẫn bạn cách định cấu hình Kiểm soát của phụ huynh trên Windows 8Do không thể ở bên cạnh họ mọi lúc, nên nhất thiết phải biết cách kiểm soát những gì họ có thể và không thể nhìn thấy, đồng thời chúng ta cũng có thể ngăn thiết bị họ đang sử dụng bị nhiễm một số loại vi rút.
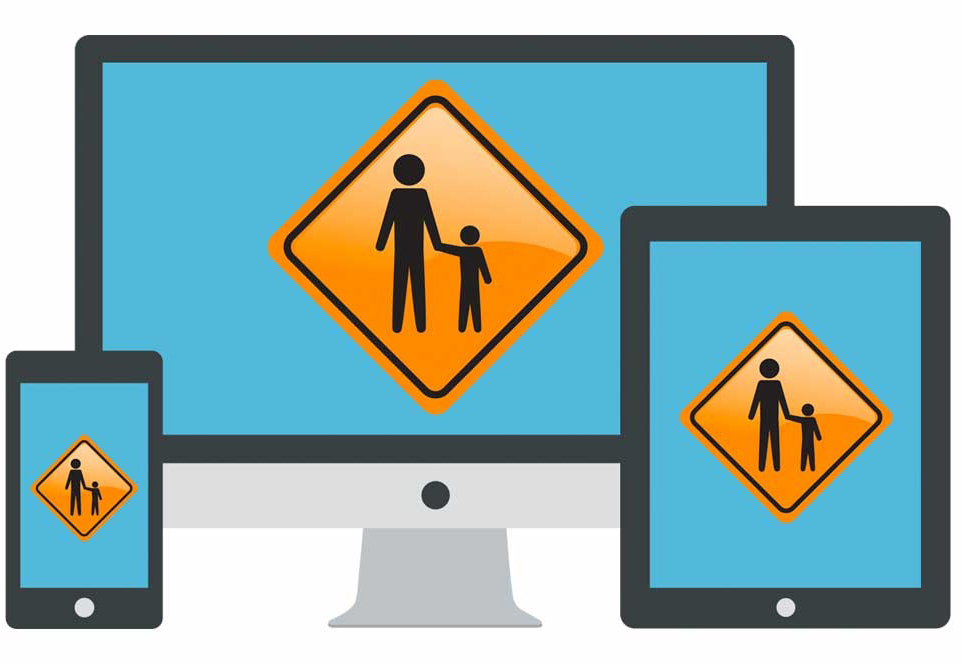
Kiểm soát - những gì con bạn nhìn thấy một cách lành mạnh.
Cài đặt dành cho phụ huynh trong Windows 8: Bảo mật làm Cài đặt chính
An ninh mạng là một cái gì đó cơ bản, nó là thứ ngăn cách chúng ta với bất kỳ người hoặc nhóm nào đe dọa sự toàn vẹn về thể chất hoặc tinh thần của chúng ta, và hơn thế nữa nếu trẻ em đã quen sử dụng các thiết bị công nghệ.
Trẻ em rất ngây thơ và nhiều khi chúng không biết mình click vào đâu hay vào những trang nào, và Internet là một nơi vô cùng nguy hiểm và đen tối, vì vậy chúng ta phải ưu tiên một Cài đặt dành cho phụ huynh của Windows 8.
Mặc dù khuyến nghị tốt nhất là không để trẻ vị thành niên sử dụng thiết bị có khả năng sử dụng Internet, nhưng thực sự không phải lúc nào bạn cũng có thể tuân thủ điều này và thậm chí ít hơn với tất cả các thiết bị hiện có Internet.
Đó là lý do tại sao Windows 8 có một loạt các thông số thô để có thể tuân thủ an toàn cho trẻ em, bởi vì nó không chỉ cho phép bạn giới hạn các trang hoặc trang cụ thể, bạn còn có thể gửi email cho chúng tôi để theo dõi hoạt động mà trẻ thực hiện.
Làm cách nào để đặt kiểm soát của phụ huynh trong Windows 8?
Rất tốt, vì chúng tôi biết rằng Windows 8 có quyền kiểm soát của phụ huynh, chúng tôi sẽ giải thích từng bước cách chúng tôi phải cấu hình nó như thế nào để có thể bảo vệ những thứ nhỏ nhất trong nhà.
Tạo tài khoản với tính năng Bảo vệ trẻ em
Chúng tôi khuyên bạn nên có hai tài khoản trên thiết bị của mình, một tài khoản là tài khoản quản trị viên và tài khoản còn lại có các thông số an toàn cho trẻ em. Để tạo tài khoản an toàn cho trẻ em khác, hãy sử dụng phím tắt Windows + I, nhấp vào thay đổi cài đặt máy tính, chúng tôi đi đến phần danh mục người dùng và nhấp vào thêm một người dùng.
Chúng tôi nhập dữ liệu cần thiết, chọn hồ sơ được cho là trực tuyến hay cục bộ và cuối cùng Windows sẽ yêu cầu họ thiết lập xem tài khoản họ đang tạo sẽ có các thông số an toàn cho trẻ em và nếu họ muốn đặt bảo vệ trẻ em, vì vậy chúng tôi chấp nhận.
Làm thế nào để định cấu hình bảo vệ trẻ em?
Khi tài khoản đã được tạo và chúng tôi đã chấp nhận rằng tài khoản chúng tôi đang tạo là dành cho trẻ em và chúng tôi muốn áp dụng biện pháp bảo vệ trẻ em, cấu hình tương ứng của bảo vệ trẻ em nói trên sẽ xuất hiện.
Nếu đó là trường hợp tab không xuất hiện, chúng tôi nhập bảng điều khiển và chúng tôi thiết lập chế độ xem từ các biểu tượng và nhấp vào tùy chọn bảo vệ trẻ em. Nó sẽ cung cấp cho chúng tôi tùy chọn mà chúng tôi phải chọn tài khoản mà chúng tôi muốn áp dụng cài đặt bảo vệ trẻ em và chúng tôi sẽ nhận được một số tùy chọn:
- Bảo vệ trẻ em: cho dù bạn có muốn cho phép bảo vệ trẻ em như vậy hay không.
- Báo cáo hoạt động: Chúng tôi có thể kích hoạt hoặc không kích hoạt tùy chọn này, qua đó chúng tôi sẽ biết chính xác những trang nào hoặc những trang mà trẻ vào. Các báo cáo hoạt động này có thể được định cấu hình theo cách đầy đủ hơn, nhưng hiện tại với việc kích hoạt tùy chọn, họ sẽ nhận được thông tin đầy đủ và những gì họ cần.
- Lọc web: Bằng cách kích hoạt tùy chọn này, chúng tôi có thể chặn các trang mà chúng tôi không muốn mở và có thể kiểm soát mọi thứ mà trẻ em có thể truy cập. Chúng tôi có thể chọn giữa các danh mục, để mở rộng hơn nữa việc chặn, một số danh mục giống như "trang web được thiết kế cho trẻ vị thành niên", theo cách này, chúng tôi sẽ chỉ cho phép những trang phù hợp với trẻ vị thành niên.
- Giới hạn thời gian: Chức năng này khá hữu ích, vì chúng ta có thể thiết lập một khoảng thời gian cụ thể để trẻ em sử dụng các thiết bị và theo cách này, giới hạn quyền truy cập của chúng vào các thiết bị đã nói.
- Cửa hàng Windows và các hạn chế trò chơi: Chúng ta không thể phủ nhận rằng trò chơi điện tử đã trở nên rất phổ biến và hầu hết chúng không phù hợp với trẻ em, do máu, ma túy hoặc tình dục có thể được hiển thị, do đó, chức năng này cho phép bạn chặn trò chơi và ứng dụng theo phân loại độ tuổi và sự hạn chế.
- Hạn chế ứng dụng: Bằng cách kích hoạt tùy chọn này, chúng tôi có thể chọn ứng dụng nào được phép và ứng dụng nào không được phép, để có thể chặn những trò chơi dành cho người lớn.
Một trong những tùy chọn kiểm soát của phụ huynh tốt nhất trong Windows 8
Chúng tôi đã đề cập đến một số tính năng tạo nên quyền kiểm soát của phụ huynh trong Windows 8, nhưng chúng tôi phải tập trung một chút vào nhật ký hoạt động, vì với chúng, chúng tôi có thể theo dõi toàn diện những gì trẻ vị thành niên có thể làm trên thiết bị chúng sử dụng.
Với những báo cáo này, chúng ta sẽ có thể xem qua biểu đồ hoạt động trên web, tức là xem họ truy cập các trang cụ thể bao nhiêu lần, thời gian sử dụng trên Internet, các ứng dụng mà anh ta sử dụng nhiều nhất trong suốt thời gian thành lập. bằng cấu hình bảo vệ trẻ em, ngoài các nội dung tải xuống bạn đã thực hiện, cũng như lịch sử tìm kiếm.
Nhưng còn nhiều hơn thế nữa, vì nếu chúng tôi điều tra nhiều hơn trong hoạt động web, chúng tôi sẽ có thể biết số lần tôi truy cập trang và lần truy cập cuối cùng mà nó đã thực hiện, đồng thời nó cho phép chúng tôi chặn hoặc cho phép từ cùng một báo cáo này trang mà chúng tôi muốn.
Về thiết bị được sử dụng, nó cho phép chúng tôi quan sát các ứng dụng đã được tải xuống, tài liệu, nhạc, hình ảnh đã tải xuống, các trò chơi đã chơi và thời gian chúng được chạy, cũng như thời gian các trò chơi được sử dụng. Như với các trang, chúng ta có thể chọn các trò chơi nên chặn hoặc bỏ chặn.
Bạn không biết những gì Rủi ro công nghệ? Bạn nên truy cập bài đăng của chúng tôi về những rủi ro của việc sử dụng quá nhiều thiết bị điện tử và tìm hiểu sâu về ảnh hưởng của nó đối với chúng ta, cũng như cách chúng ta có thể tránh dành quá nhiều thời gian cho việc sử dụng các thiết bị như vậy.
Báo cáo hoạt động: Làm thế nào để nhận chúng trong email của chúng tôi?
Sau khi cấu hình bảo vệ trẻ em được kích hoạt, chúng tôi sẽ ngay lập tức nhận được một email tới email của chúng tôi được liên kết với tài khoản quản trị viên, ngoài ra còn có một số mẹo mà chúng tôi nên tính đến để có cấu hình hoàn chỉnh hơn nữa.
Từ bây giờ, chúng tôi sẽ nhận được báo cáo hàng tuần về các hoạt động của người dùng mà chúng tôi áp dụng cấu hình của kiểm soát của cha mẹ de cửa sổ 8Ngoài ra, nếu muốn nhận các email này với tần suất khác, chúng ta có thể cấu hình tùy theo lựa chọn của mình hoặc có thể tắt chức năng nhận báo cáo hoạt động một cách đơn giản.
Bạn nên kích hoạt cài đặt kiểm soát của phụ huynh trong Windows 8
Không thể phủ nhận rằng sự an toàn của chúng ta là trên hết, và của trẻ em còn hơn thế nữa, vì vậy nếu việc trẻ vị thành niên sử dụng các thiết bị khác nhau có khả năng sử dụng Internet là rất thường xuyên, thì bạn nên kích hoạt bất kỳ hình thức bảo vệ trẻ em nào.
Bởi vì nhiều thiết bị sử dụng Internet không có hệ điều hành Windows và ít hơn Windows 8, vì vậy nếu con bạn sử dụng bảng điều khiển trò chơi điện tử nhiều, bạn nên kích hoạt kiểm soát ban đầu của nhà sản xuất đi kèm với bảng điều khiển.
Mặt khác, với sự kiểm soát của cha mẹ và bảo vệ trẻ em này, chúng ta sẽ có thể biết chính xác những gì trẻ đang làm và biết cách đặt giới hạn liên quan đến việc sử dụng các thiết bị, cho dù đó là máy tính hay bất kỳ loại thiết bị điện tử nào khác có Internet. .
https://www.youtube.com/watch?v=Izd5-fZ2sso
