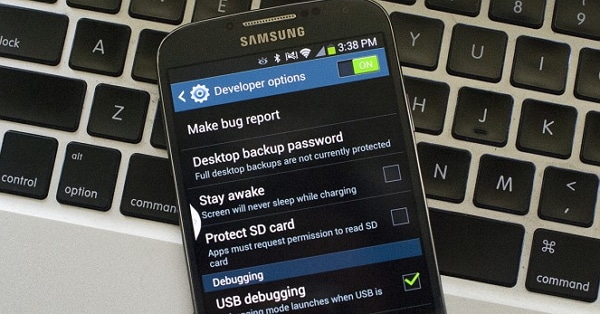Đôi khi chúng tôi được giới thiệu cơ hội sử dụng chức năng gỡ lỗi USB trên thiết bị Android, để giải quyết bất kỳ vấn đề nào, tuy nhiên, phải làm gì khi màn hình bị hỏng? Ở đây bạn sẽ học cách kích hoạt tính năng gỡ lỗi USB cho màn hình bị hỏng.
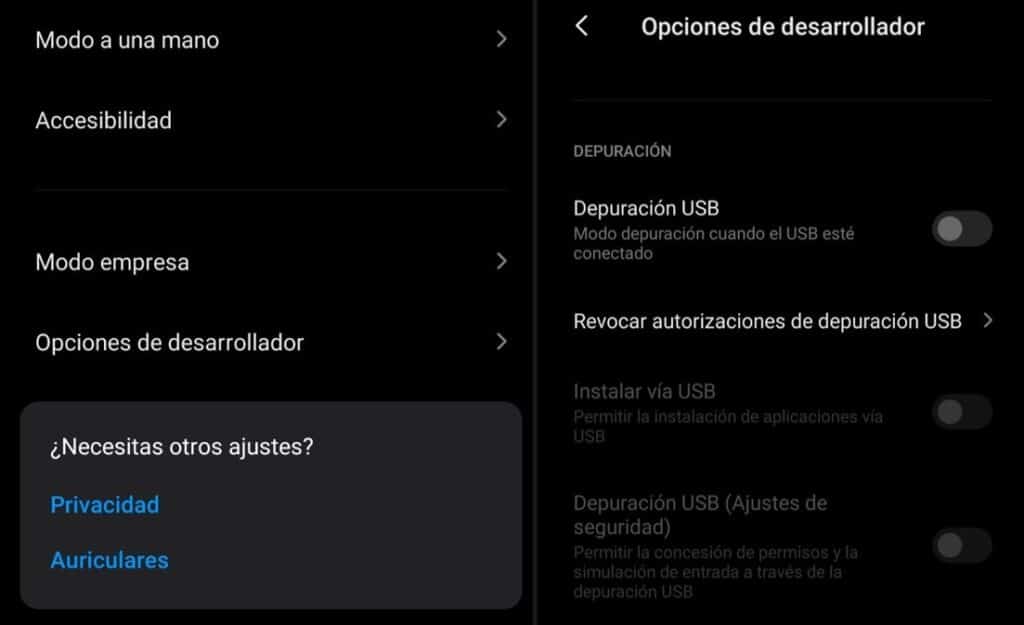
Bật gỡ lỗi USB cho màn hình bị hỏng
Như thuật ngữ kích hoạt gỡ lỗi màn hình bị hỏng này, nó được định nghĩa với bản dịch của từ tiếng Anh là "gỡ lỗi", nó được định nghĩa là quá trình được thực hiện để tìm kiếm giải pháp cho các vấn đề máy tính khác nhau; Ở khía cạnh này, chủ yếu là các thiết bị di động Android.
Rất phổ biến là hầu hết các ứng dụng liên quan đến hệ điều hành Android đều được tạo bằng chương trình có tên "Android Studio", nó có thể được sử dụng trên máy tính. Ngay từ thời điểm quyết định việc truyền tải ứng dụng nói trên để kiểm tra ứng dụng đó trên điện thoại, điều cần thiết là phải truyền tải ứng dụng đó và xem chức năng của mã của ứng dụng đó.
Chính tại thời điểm đó, việc kích hoạt gỡ lỗi USB trên màn hình bị hỏng trở nên quan trọng, vì nó cho phép kết nối với thiết bị di động của chúng tôi, máy tính và cung cấp cho chúng tôi sự bảo mật để nó hoạt động chính xác. Điều này có thể thực hiện được nhờ vào nội dung của cáp USB, vì chúng cho phép quá trình gỡ lỗi.
Ngoài điều đã nói ở trên, cách mà nó được biết đến là khả năng lấy thông tin từ chính điện thoại đến máy tính hoặc trong quá trình ngược lại.
Gỡ lỗi USB để làm gì?
Như chúng tôi đã giải thích trong các đoạn trên về chức năng chính của USB là nó cho phép mối quan hệ thông qua kết nối giữa máy tính và điện thoại.
Chúng ta phải lưu ý rằng mỗi thiết bị là khác nhau, tuy nhiên các nhà sản xuất luôn cung cấp các công cụ để thực hiện quá trình này, chẳng hạn như trường hợp nổi tiếng thế giới của "Samsung"; vì nó có trình gỡ lỗi Odin, được xếp vào danh mục là một trong những công cụ tốt nhất về chủ đề này.
Mặc dù chúng ta được biết rằng Odin thường rất ấn tượng, nhưng không kém phần đúng là nó chỉ giới hạn ở các thiết bị do công ty Samsung cũng như các nhà sản xuất khác tạo ra. Vì lý do này, trình gỡ lỗi được biết đến nhiều nhất trên thế giới đã trở thành ADB (Android Debug Bridge), vì nó là trình gỡ lỗi được phát triển nhiều nhất trên Android.
Điều đáng chú ý là quá trình kích hoạt gỡ lỗi USB trên màn hình bị hỏng này sẽ chỉ hoạt động nếu nó đang hoạt động trên các thiết bị di động. Tất cả những điều này đều rất quan trọng và chúng ta phải đặt chức năng này để sử dụng nó trong trường hợp được yêu cầu.
Việc gỡ lỗi thông thường của một số tệp nhất định như hình ảnh để được truyền đến máy tính, không tạo ra bất kỳ vấn đề hoặc rủi ro nào; Mặt khác, việc bắt đầu sửa đổi các tệp dành riêng cho chức năng của thiết bị di động có thể gây ra thiệt hại cho phần mềm, vì lý do này, nó phải được thực hiện theo trách nhiệm của chính người dùng.
Lợi ích của việc bật gỡ lỗi USB trên màn hình bị hỏng
Không nghi ngờ gì nữa, lợi ích cao nhất liên quan đến quá trình kích hoạt USB gỡ lỗi màn hình bị hỏng trên thiết bị di động cá nhân là có toàn quyền truy cập vào cài đặt Root trên điện thoại; là nhập một điểm đã lưu làm bản sao lưu và truyền thông tin.
Quá trình gỡ lỗi này thực sự rất mạnh mẽ, vì nó giúp chuyển đổi phần mềm điện thoại di động thành một phần mềm hoàn toàn khác, nó có thể khắc phục các sự cố không thể giải quyết theo bất kỳ cách nào khác, cũng như hoàn toàn flash điện thoại để nó trong chế độ nhà máy hoặc giống như thể nó chưa bao giờ được sử dụng.
Nhược điểm của việc bật gỡ lỗi USB
Mặc dù điều này tạo ra nhiều lợi ích, nhưng cũng cần lưu ý rằng giống như mọi thứ đều có phần tiêu cực. Điểm đầu tiên, bạn nên kích hoạt chức năng này nếu bạn không có kiến thức cơ bản cần thiết về các vấn đề máy tính.
Một điểm khác cần lưu ý là việc giữ cho nó hoạt động mọi lúc không tạo ra nhiều lợi ích, chỉ mang lại những lợi ích mà chúng ta đã đề cập. Các hành động được gọi là nhấp nháy hoặc khởi động được thực hiện không thường xuyên và không cần phải thực hiện thường xuyên, vì vậy không nhất thiết phải kích hoạt nó mọi lúc.
Một loại bất lợi khác liên quan đến vấn đề này là bảo mật, vì trong trường hợp điện thoại di động Android được kích hoạt liên tục, chế độ gỡ lỗi sẽ đơn giản hơn và việc truy cập vào nó dễ dàng hơn cũng như dữ liệu được sao lưu trong bộ nhớ của anh ta.
Làm thế nào để kích hoạt tính năng gỡ lỗi USB cho màn hình bị hỏng trong các trường hợp thông thường?
Như chúng tôi đã đề cập, kích hoạt gỡ lỗi màn hình bị hỏng USB là một công cụ tuyệt vời có trên bất kỳ điện thoại nào có hệ điều hành Android và trong các mẫu máy hiện tại nhất, nó đã đại diện cho gần một trăm phần trăm rằng tất cả chúng đều có một.
Lý do chính khiến nó trở nên cần thiết để đặt chế độ gỡ lỗi trên hầu hết các điện thoại là để đảm bảo rằng các ứng dụng chạy mà không gặp bất kỳ sự cố nào.
Theo lời khuyên khôn ngoan, chúng tôi phải nhắc nhở người đọc rằng khi bạn muốn kích hoạt chế độ gỡ lỗi, bạn phải được thông báo rất kỹ về những gì có sẵn trong phiên bản tương ứng với điện thoại của người dùng; trong Android phiên bản 4.2 trở lên; khác hơn là nó dễ dàng hơn nhiều so với bạn nghĩ.
Trong trường hợp điện thoại di động ở chế độ hoàn hảo, bước duy nhất cần làm là đi tới khu vực "Cài đặt", nằm bên trong điện thoại Android. Bước sau, bạn phải bước lên màn hình cảm ứng tại khu vực xuất hiện số biên dịch, quá trình này sẽ phải lặp lại cho đến khi xuất hiện các tùy chọn phát triển.
Khi chúng ta đi đến bước này, chúng ta sẽ có thể chuyển sang quá trình kích hoạt gỡ lỗi USB trên màn hình bị hỏng một cách nhanh chóng và dễ dàng, bằng cách này, chúng ta sẽ có thể cài đặt các ứng dụng đã cài đặt trên máy tính, flash điện thoại và thậm chí khởi động nó.
Các dữ liệu khác cần tính đến
Mặt khác, không phải lúc nào cũng có một thiết bị chất lượng tốt, vì vậy khả năng xảy ra một số hư hỏng tương tự là điều hoàn toàn có thể xảy ra. Lấy ví dụ như màn hình cảm ứng của máy bị hư hỏng hoàn toàn, không thể vào menu, thao tác bất cứ cách nào.
Liên quan đến những điều này là phức tạp đối với chúng tôi và đó là một thời điểm rất khó chịu; thì chúng ta có thể tự hỏi mình làm thế nào để khôi phục dữ liệu? Đối với điều này, cách duy nhất là bạn vẫn có thể kích hoạt chế độ gỡ lỗi USB ngay cả khi bạn có màn hình bị hỏng.
Điều này có thể thực hiện được miễn là các tệp điện thoại tiếp tục hoạt động và chúng tôi đang đề cập đến bộ xử lý, bo mạch cơ sở và bộ nhớ BIOS. Ngoài ra còn có một tùy chọn để khôi phục thông tin được ghi trên điện thoại thông qua quá trình kích hoạt gỡ lỗi USB trên màn hình bị hỏng.
Để thực hiện quá trình này, sẽ cần đến các công cụ bên ngoài và nhiều khi việc tìm cách kích hoạt gỡ lỗi sẽ trở nên phức tạp hơn một chút. Để kích hoạt nó, chúng tôi cần một cáp USB, thiết bị di động cá nhân có màn hình bị hỏng và một máy tính.
Một trong những cách tốt nhất để kích hoạt chế độ gỡ lỗi trên màn hình Android bị hỏng mà chúng tôi có thể làm như sau:
Phục hồi dữ liệu từ thiết bị bị hỏng thông qua dr.fone
Hầu hết mọi người cảm thấy lo sợ về khoảnh khắc thiết bị di động hoặc điện thoại của họ bị hư hỏng hoặc bị hỏng vì hầu hết họ nghĩ rằng tất cả dữ liệu được lưu trữ trên đó sẽ bị mất. Ở trên không phải là trường hợp chung, có nhiều cách để truy cập hầu hết các tệp này nằm bên trong điện thoại di động.
Liên quan đến loại bất tiện này, một số công cụ được thiết kế để phục hồi dữ liệu nói trên, và đối với điều này, chúng tôi sẽ chạm vào tùy chọn có tên là Dr.fone. Tùy chọn này có ưu điểm là có thể truy xuất một số phần mềm phổ biến nhất và quyền truy cập gỡ lỗi mà không cần điện thoại phê duyệt trước.
Loại công cụ này có các tính năng và chức năng quan trọng và tuyệt vời, mà chúng ta có thể đề cập dưới đây:
Nó cho phép truy cập trực tiếp vào bộ nhớ trong: điều này bất kể thiệt hại của điện thoại liên quan đến phần cứng, nó có thể thu thập một lượng dữ liệu đã được lưu trữ trong bộ nhớ và có thể được truy xuất trên máy tính.
Không cần thiết phải kích hoạt gỡ lỗi USB: có thể đây là dữ liệu đặc biệt nhất của loại phần mềm này; vì gỡ lỗi USB là không cần thiết để lấy các tệp ra.
Dễ sử dụng và rất trực quan: ngay cả một người có kinh nghiệm hạn chế cũng có thể khôi phục tệp chỉ bằng cách xem video hướng dẫn, vì ứng dụng này không khó và các tùy chọn rất đơn giản.
Tiếp theo, chúng tôi sẽ trình bày các bước cần thực hiện với các mục đích đã xác định trước đó, đó là:
1.- Tải xuống và khởi động phần mềm
Bước đầu tiên, bạn nên tìm kiếm phần mềm chính thức của dr.fone - Công cụ khôi phục; Chúng tôi có thể thực hiện việc này trực tiếp từ thanh Google bằng cách gõ tùy chọn Dr. Fone.
Sau khi đã tìm thấy nó, chúng ta sẽ thực hiện bước tiếp theo, chẳng hạn như tải xuống và khi nó đang được cài đặt, hãy nhấp vào tùy chọn "Run as administrator", để chương trình có thể thực hiện tất cả các chức năng mà không bị giới hạn bởi chính hệ thống. .
Để tiếp tục quá trình, chúng tôi sẽ chọn nút "Khôi phục", nút này được tìm thấy bên trong các menu ứng dụng. Bằng cách này, chương trình sẽ tự động phát hiện thiết bị hoặc điện thoại và sau đó bạn sẽ thấy tùy chọn có nội dung "Khôi phục dữ liệu Android", hãy nhấp vào nó và tiếp tục.
2.- Chọn kiểu dữ liệu và chọn lỗi
Khi bước trước hoàn tất, chúng ta chọn những tập tin muốn khôi phục trên điện thoại bị vỡ màn hình. Chúng tôi cũng phải nói rằng theo một cách nào đó, phần mềm của công cụ Dr. Fone sẽ chỉ ra tất cả các tệp có sẵn liên quan đến quá trình khôi phục, tuy nhiên, điều này có thể được sửa đổi nếu bỏ chọn các tùy chọn mà chúng tôi quan tâm.
Cần phải nhớ rằng càng có nhiều tệp thì thời gian trễ sẽ càng lớn, trong trường hợp này chúng ta phải chọn những loại tệp có thể cũ và có thể bỏ chúng để quá trình xử lý nhanh hơn.
Sau đó, chúng tôi sẽ chọn một lỗi, đó phải là nội dung trên di động, chẳng hạn như "Tôi không có quyền truy cập vào điện thoại" hoặc tùy chọn "cảm ứng không hoạt động". Trong trường hợp hiện tại, chúng tôi phải lưu ý rằng màn hình bị hỏng, và tùy chọn "Màn hình đen / vỡ" phải được chọn.
Khi chúng tôi đã chọn lỗi hoặc không thành công, chúng tôi sẽ chọn số và tên kiểu thiết bị. Có một số lượng lớn các kiểu máy, tuy nhiên phổ biến nhất là dòng Samsung Note và S. Điểm cuối cùng, chúng ta phải chắc chắn rằng cả kiểu máy và thiết bị đã chọn đều giống nhau, bởi vì nếu chúng ta làm sai, chúng ta có thể tìm thấy lỗi trong tệp.
3.- Vào chế độ tải xuống và tải xuống các gói khôi phục
Khi chúng tôi xóa thành công các tệp khỏi điện thoại di động Android, chúng tôi phải vào chế độ tải xuống, chúng tôi có thể thực hiện việc này bằng cách tắt điện thoại và nhấn một số nút theo thứ tự nhất định. Đối với hầu hết các phần, thứ tự đó được tìm thấy như sau: giảm âm lượng, bật nguồn, về nhà. Ba nút sẽ được nhấn cùng một lúc và tiếp tục được nhấn.
Sau đó, một thông báo sẽ được hiển thị trong đó các chức năng được chỉ định toàn bộ và trong trường hợp này, chúng ta phải nhấp vào "tăng âm lượng" để dễ dàng truy cập trong chế độ tải xuống. Cần phải lưu ý rằng kể từ khi màn hình bị hỏng, các bước nói trên phải được thực hiện với trách nhiệm hoàn toàn, để đạt được thành công của quá trình.
Khi chúng ta vào chế độ tải xuống, công cụ Dr. Fone sẽ gửi thông báo chấp nhận rằng các gói khôi phục điện thoại đã được tìm thấy, các gói này sẽ được tải xuống sau.
4.- Phục hồi dữ liệu
Sau khi hoàn tất quá trình tải xuống các gói khôi phục, các tệp sẽ vẫn được phục hồi bằng cách sử dụng tùy chọn xem trước tệp. Sau khi thực hiện xong bước này, chúng ta chọn tùy chọn "Khôi phục" và bằng cách này, bắt đầu giải nén dữ liệu đã được quyết định lấy trước đó từ chiếc điện thoại màn hình vỡ.
Bật gỡ lỗi USB cho màn hình bị hỏng thông qua OTG và chuột
Một phương pháp khác rất được khuyến khích để kích hoạt gỡ lỗi USB trên màn hình bị hỏng là màn hình bị hỏng, đối với điều này, chúng tôi sẽ sử dụng phương pháp USB OTG nổi tiếng và chuột USB. Điều đáng chú ý là phương pháp này được thực hiện khi màn hình cảm ứng đã bị hư hỏng, không xảy ra các trường hợp bị va đập và không nhìn thấy gì bên trong thiết bị.
Chức năng đạt được bằng cách sử dụng chuột USB làm con trỏ, nó được trình bày trên điện thoại di động Android, điều này cho phép chúng tôi điều khiển thiết bị mà không cần sử dụng cảm ứng. Nếu chúng ta muốn áp dụng phương pháp này, chúng ta phải làm theo các bước được đề cập dưới đây:
1.- Kiểm tra tính tương thích và tải xuống OTG
Bước đầu tiên là đảm bảo rằng điện thoại có khả năng tương thích với chuột USB, ngoài ra nó phải cho phép OTG.
Phần lớn, hầu hết tất cả các điện thoại hiện đại hiện nay đều cho phép hai tùy chọn này, tuy nhiên, nếu mong muốn là chắc chắn; Cần phải điều tra để không mất thời gian sử dụng một phương pháp mà sau này không hoạt động trên di động.
Một bước quan trọng khác là tải xuống cho phép phát hiện OTG, chúng có sẵn trong các cửa hàng như Cửa hàng Play hoặc APK. Một ứng dụng như vậy có mục đích cho phép điều khiển thiết bị di động, ngay cả khi màn hình cảm ứng hoàn toàn không hoạt động.
Cuối cùng, điều tốt cần đề cập là màn hình di động phải được giữ ở tình trạng chính xác hoặc ít nhất là với dung lượng cho phép một số nội dung. OTG cho phép kích hoạt tính năng gỡ lỗi USB đối với màn hình bị hỏng, ngay cả khi nó không hoạt động về mặt cảm ứng; tuy nhiên nó sẽ không giúp ích được gì vì sẽ không thể thấy những gì cần phải làm.
2.- Đi vào cài đặt và kích hoạt gỡ lỗi một cách tình cờ
Khi chúng ta đến thời điểm này, điện thoại sẽ sử dụng chuột theo cách chuột sẽ thực hiện các chức năng của hệ thống cảm ứng, tại đây bấm chuột phải sẽ có chức năng ngang với chạm vào màn hình. Chúng tôi sẽ phải làm theo các hướng dẫn thông thường, và sau đó chúng tôi sẽ chuyển đến cài đặt và nhấp nhiều lần vào số bản dựng.
Khi menu xuất hiện, gỡ lỗi USB được kích hoạt, chúng tôi đạt được điều này bằng cách nhấp vào nó và điện thoại Android sẽ cho phép chúng tôi sao chép các tệp vào máy tính.
Bật gỡ lỗi USB cho màn hình bị hỏng bằng cách sử dụng lệnh ADB
Tương tự như vậy, khi chúng ta muốn kích hoạt gỡ lỗi USB, chúng ta vẫn có thể tin tưởng vào các lệnh của ADB, nếu điện thoại đang ở trong tình trạng nghiêm trọng hoặc màn hình cảm ứng bị hỏng. Tất cả các thiết bị đều có một công cụ "SDK", thậm chí bên trong nó còn có một công cụ khác được gọi là "ASB". Những công cụ này có chức năng trợ giúp trong việc kết nối điện thoại di động và máy tính.
Nếu chúng ta muốn kích hoạt gỡ lỗi USB bị vỡ màn hình và sử dụng lệnh ADB, cần làm theo các bước sau:
1.- Tải xuống / cài đặt ADB và bắt đầu các lệnh khởi động
Đầu tiên chúng ta tiến hành tải và cài đặt các lệnh ADB trên máy tính. Sau khi chúng được tải xuống, chúng tôi tiến hành cài đặt chúng trên máy tính và kết nối thiết bị với màn hình bị hỏng thông qua cáp USB.
2.- Chọn loại lệnh và tạo bản sao lưu
Sau đó và sau bước này, chúng tôi sẽ viết trong phần mềm máy tính "thiết bị adb" như một lệnh, đồng thời thiết bị di động phải được kết nối ở chế độ khôi phục. Sau đó, chúng ta sẽ đặt một lệnh dài hơn: “adb pull / data / media / ClockworkMod / backup ~ / Desktop / Android-up”.
Những gì hai lệnh nói trên thực hiện là cho phép trích xuất điện thoại khỏi dữ liệu được lưu trữ một cách an toàn trên máy tính đang được sử dụng.
Khi tất cả các lệnh được tải xong, tất cả dữ liệu trên điện thoại sẽ được lưu trữ trên ổ cứng của máy tính và đó là nơi chúng ta phải tìm kiếm chúng cụ thể trong thư mục "tệp gần đây".
3.- Tính đến rủi ro
Phương pháp này có vẻ rất đơn giản và ít hạn chế hơn, tuy nhiên chúng ta phải nói rằng nó phức tạp hơn nhiều so với vẻ ngoài của nó. Thực tế là kích hoạt gỡ lỗi USB thông qua một lệnh, chỉ nên được thực hiện nếu chúng ta có kiến thức về quy trình như vậy.
Điều đầu tiên mà chúng ta phải lưu ý là chúng ta có thể thực hiện quá trình này một lần duy nhất, trong trường hợp hỏng hóc xảy ra do lỗi của chúng ta, thì cần phải thử một phương pháp khác.
Nếu chúng tôi sử dụng các lệnh của ADB, có thể có rủi ro rằng điện thoại di động có thể bị hỏng vĩnh viễn và điều này không thể được giải quyết bằng cách khởi động hoặc nhấp nháy; thì chúng ta phải có những kiến thức cần thiết khi làm thủ tục.
Chúng tôi khuyên người đọc cũng nên xem lại:
Cơ quan đăng ký Mercantile ở Venezuela: Tóm tắt đầy đủ
Hệ thống điều khiển: Mọi thư bạn cân biêt