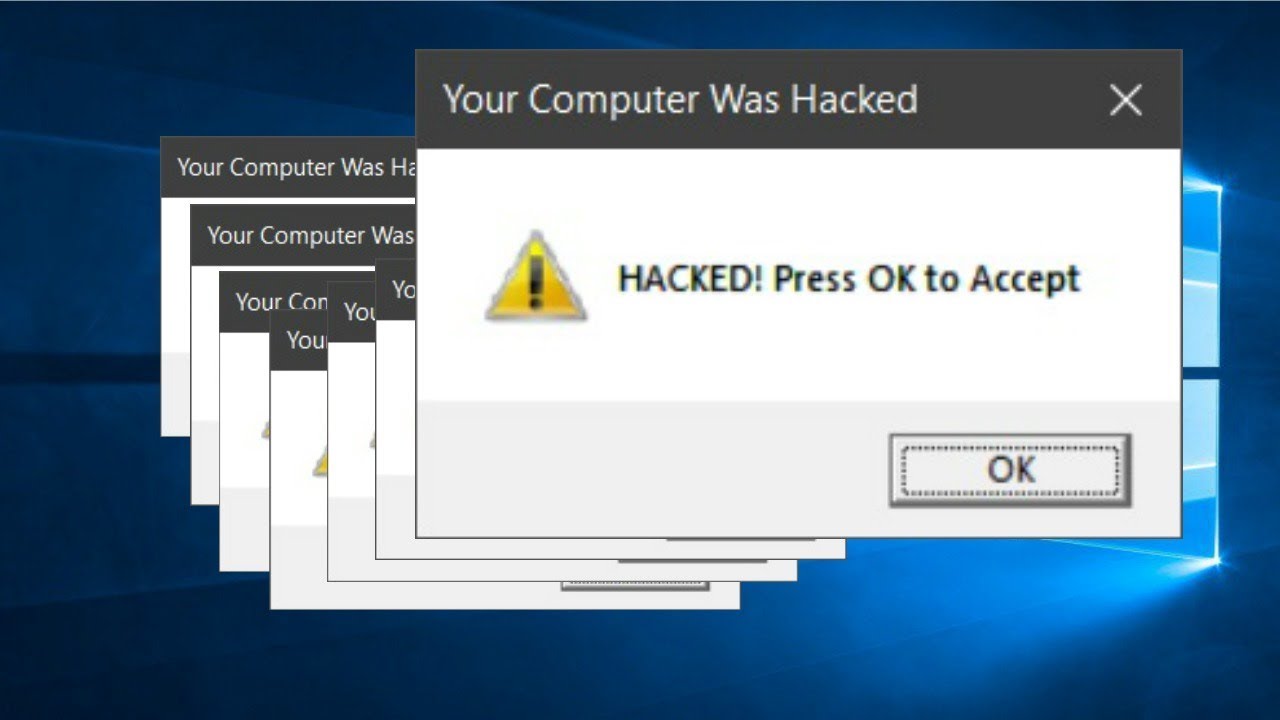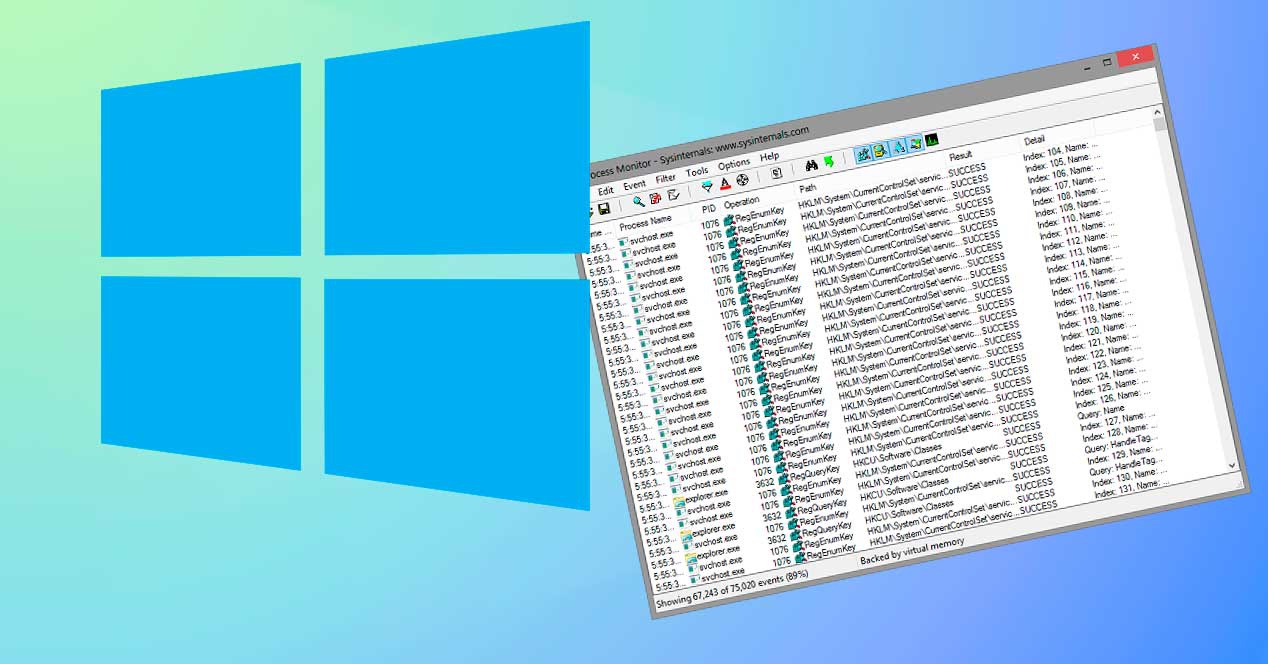Bạn có muốn biết làm thế nào để giải quyết hiện tượng được gọi là 100% CPU trong Windows 10? Trong bài viết này, bạn sẽ biết tất cả các chi tiết về nó.

100% CPU trong Windows 10 Làm thế nào để khắc phục nó?
100% CPU trong Windows 10
Khối xử lý trung tâm, thường được gọi là CPU, là bộ não của máy tính. Mặt khác, một 100% CPU trong Windows 10 Nó có thể là một vấn đề thực sự, nhưng đừng lo lắng, sau đây chúng tôi sẽ cho bạn biết cách khắc phục nó.
Bạn có thể tìm thêm thông tin trong bài viết về Đặc điểm CPU.
Thuật ngữ 100% CPU trong Windows 10 có nghĩa là gì?
Trước tiên, chúng ta phải làm rõ rằng khả năng hoạt động của bất kỳ thiết bị máy tính nào đề cập đến số lượng công việc được thực hiện bởi CPU, nhiều nhất là 100%. Để biết thêm chi tiết, bạn có thể xem video sau.
Theo cách này, điều tối quan trọng là máy tính không bị quá tải thông tin, vì 100% CPU trong Windows 10 gây ra sự cố. Trong số những bất thường này là sự chậm hoặc dừng của các chương trình và trong trường hợp xấu nhất là cháy mạch điện của thiết bị.
Nguyên nhân nào gây ra 100% CPU trong Windows 10?
Trên thực tế, câu trả lời cho câu hỏi này khá đa dạng. Tuy nhiên, dưới đây chúng tôi sẽ trình bày chi tiết những nguyên nhân chính gây ra hiện tượng gọi là 100% CPU trong Windows 10.
Bão hòa máy tính
Như chúng ta đã đề cập, lý do chính để công suất hoạt động của CPU đạt mức tối đa, tức là 100%, là độ bão hòa của máy tính đối với thông tin nó nhận được và phải chuyển đổi.
Chạy các chương trình đồng thời
Thứ hai, sự cố xảy ra khi nhiều chương trình đang chạy cùng lúc, đặc biệt nếu chúng đòi hỏi nhiều sức mạnh xử lý. Về vấn đề này, một số ví dụ là: chỉnh sửa cả đồ họa và video, trò chơi độ nét cao, chương trình ghi đĩa DVD, v.v.
Tự động khởi động chương trình
Tương tự, các chương trình tự động khởi động khi bật hệ điều hành thường là nguyên nhân của 100% CPU trong Windows 10. Một ví dụ về điều này là những thứ liên quan đến hoạt động của máy in, máy quay video và máy nghe nhạc.
Nhiễm vi-rút hoặc phần mềm độc hại
Đôi khi vi rút không được phát hiện bởi các chương trình chuyên dụng. Theo cách này, nếu không có bằng chứng cho thấy sự cố xảy ra do các chương trình hoặc quy trình thực thi không thường xuyên, thì nguyên nhân rất có thể là do nhiễm vi-rút hoặc phần mềm độc hại.
Quá tải điều hướng
Cuối cùng, có thể là 100% CPU trong Windows 10 Điều này là do một số tab điều hướng được mở cùng một lúc. Tương tự, sự tồn tại không cần thiết của các plugin và tiện ích bổ sung có thể gây ra tình trạng quá tải về khả năng hoạt động của đơn vị xử lý trung tâm.
Làm cách nào để biết CPU có ở mức 100% hay không?
Để biết công dụng hiện tại của CPU, chúng ta phải sử dụng hệ điều hành của thiết bị. Để làm điều này, chúng ta vào hộp tìm kiếm trên thanh tác vụ, nằm ở cuối màn hình và chúng ta viết cụm từ Task Manager.
Trong cửa sổ tiếp theo, chúng tôi chọn tùy chọn có tên là Hiệu suất. Bằng cách này, chúng ta có thể thấy mức độ CPU đang hoạt động tại thời điểm đó, tự cập nhật sau mỗi 60 giây.
Ngoài biểu đồ đường cong mà chúng ta có thể nhìn thấy khi thực hiện hành động trước đó, chúng ta cũng có thể quan sát các đường cong tương ứng với nhiệt độ của từng lõi vi xử lý. Để thực hiện việc này, chỉ cần đi đến cuối màn hình và nhấp vào nơi có nội dung Mở màn hình tài nguyên.
Tôi có thể làm gì để sửa CPU thành 100% trong Windows 10?
Như chúng ta đã thấy, việc một máy tính ở 100% công suất không phải là điều thuận lợi. Vì vậy, cần phải đề xuất một số cách để giải quyết vấn đề này, đó là:
Dừng các quy trình bất thường
Trong phần dành riêng cho các nguyên nhân gây ra sự cố liên quan đến 100% CPU trong Windows 10, Chúng tôi đã đề cập đến khả năng sự cố là do một số chương trình hoặc quy trình thực thi không thường xuyên. Vì vậy, đây là cách khắc phục.
Bằng cách này, nếu chúng ta muốn biết chi tiết ứng dụng nào đang gây ra mức tiêu thụ CPU cao, chúng ta phải truy cập Trình quản lý tác vụ của Windows 10. Khi đã ở bên trong menu, chúng ta chuyển đến tab có tên là Processes.
Trong cửa sổ liên kết với tab Processes, chúng ta có thể thấy khả năng hoạt động hiện tại của CPU, cùng với thông tin chi tiết về các chương trình đang chạy và các tiến trình nền. Ngoài ra, nếu chúng ta nhấp vào nơi nó cho biết CPU, chúng ta sẽ thấy cách các quy trình này được sắp xếp theo tỷ lệ sử dụng của chúng.
Bằng cách này, có thể giảm mức độ sử dụng CPU nếu chúng ta thấy rằng một trong các chương trình đang làm quá tải các chức năng của khối xử lý trung tâm. Để làm điều này, chúng tôi nhấp chuột phải vào tên của chương trình và sau đó chúng tôi chọn đóng nó.
Tắt các chương trình tự khởi động
Một cách khác để giảm dung lượng của CPU là vô hiệu hóa các chương trình tự động khởi động, tức là những chương trình khởi động ngầm ngay khi chúng ta bật máy tính lên. Để làm được điều này, chúng ta cần thực hiện một trình tự các bước thực sự đơn giản, đó là:
Chúng tôi đi đến menu Bắt đầu và bên trong nó, chúng tôi chọn tùy chọn Chương trình, sau đó chúng tôi nhấp vào nơi nó cho biết Bắt đầu. Tiếp theo, chúng tôi chọn các chương trình khởi động mà chúng tôi muốn tắt và nhấp chuột phải vào chúng để loại bỏ chúng.
Tìm kiếm Windows Desactivar
Trong trường hợp cụ thể của hệ điều hành Windows 10, Windows Search dùng để tải trước vào bộ nhớ những chương trình mà chúng tôi sử dụng nhiều nhất. Tuy nhiên, dù ý định tốt nhưng kết quả lại không được như ý, vì điều này khiến các ứng dụng này vẫn ở chế độ nền.
Để giải quyết vấn đề này và có thể giảm khả năng hoạt động của CPU, điều đầu tiên chúng ta phải làm là hủy kích hoạt công cụ Windows 10. Để thực hiện việc này, chúng ta vào menu Start và tìm Services, trong các tùy chọn được hiển thị , chúng tôi nhấp đúp vào cái gọi là Sysmain.
Trong cửa sổ tiếp theo, chúng ta chọn Startup type và chọn tùy chọn Disabled. Sau đó chúng ta ấn chọn OK và khởi động lại máy tính.
Cài đặt phần mềm chống vi-rút
Trong trường hợp này, quá trình này khá dễ thực hiện, vì về nguyên tắc những gì chúng ta cần là tải xuống và cài đặt một chương trình chống vi-rút tốt. Về vấn đề này, điều quan trọng là chúng tôi phải xác minh rằng chúng tôi đang tải xuống bản cập nhật mới nhất của chương trình.
Khi chúng ta đã cài đặt xong phần mềm diệt virus trên máy tính của mình, việc tiếp theo là thực hiện quét thiết bị tương ứng. Kết thúc phân tích, chúng ta phải nhớ khởi động lại máy tính