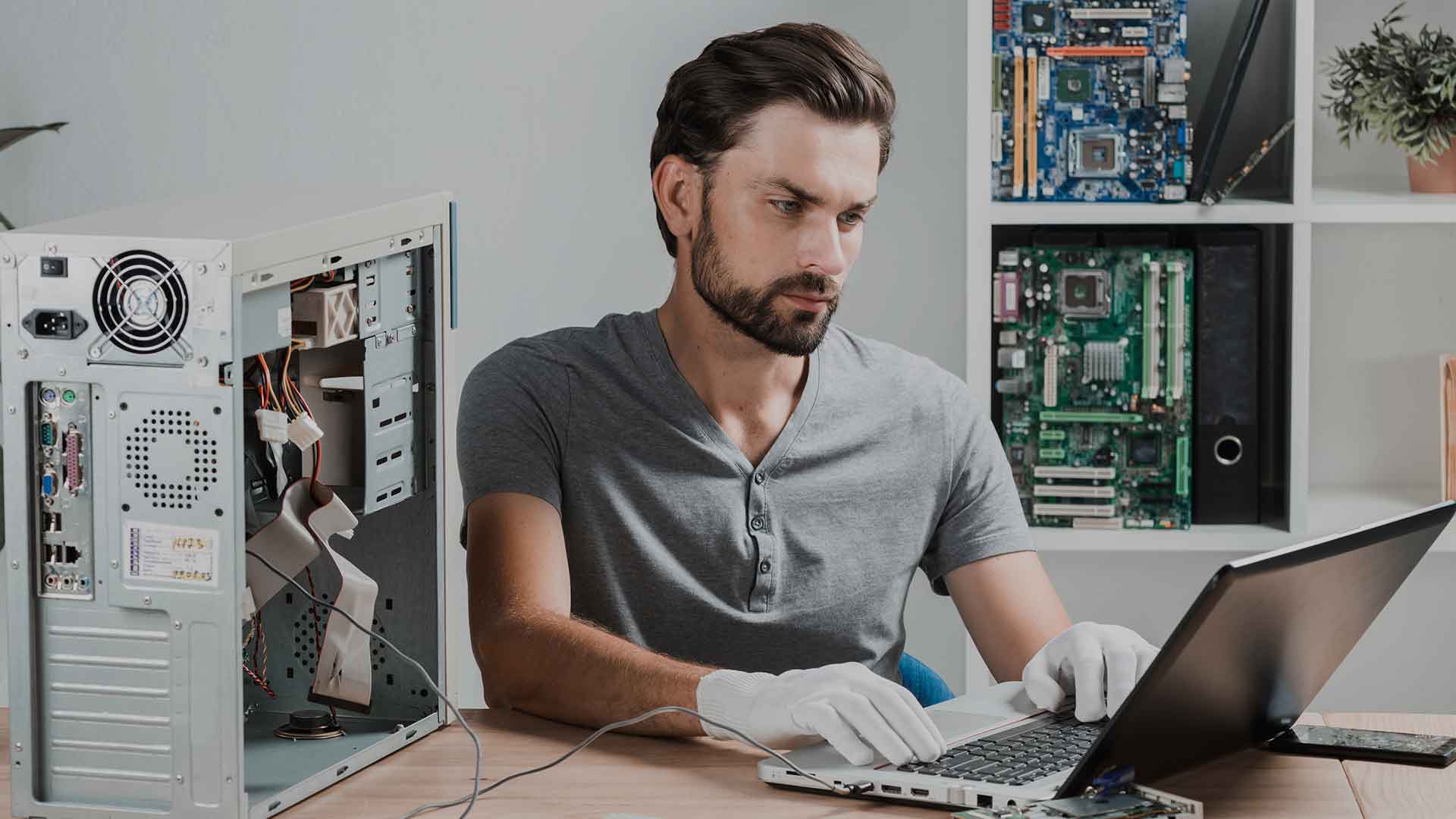¡PC của tôi rất nóng! Nếu đó là trường hợp của bạn, đừng lo lắng, bởi vì trong bài viết này, bạn sẽ biết những nguyên nhân có thể gây ra vấn đề này và tất nhiên, bạn sẽ tìm hiểu cách giải quyết nó.

Tôi có thể làm gì nếu PC của tôi quá nóng?
PC của tôi rất nóng
¡PC của tôi rất nóng! Bạn đã bao giờ đứng trước bờ vực của sự suy sụp, không biết phải làm gì trong tình huống này? Hãy tiếp tục đọc và bạn sẽ tìm thấy giải pháp cho vấn đề này, nhân tiện, nó phổ biến hơn bạn nghĩ.
Tại sao PC của tôi rất nóng?
Trong một số trường hợp, nó đã xảy ra với tất cả chúng tôi, chúng tôi thậm chí đã tìm cách giải quyết vấn đề này. Tuy nhiên, chúng ta ít quan tâm đến việc biết nguyên nhân khiến PC bị nóng.
Theo cách này, như một câu trả lời cho câu hỏi của chúng tôi, Tại sao PC của tôi rất nóng? Tiếp theo chúng tôi sẽ đề cập đến những nguyên nhân có thể xảy ra:
Có thể việc PC quá nóng là do loại công việc chúng ta đang làm, có nghĩa là, có nhiều khả năng nhiệt độ tăng lên khi chúng ta xử lý nội dung đa phương tiện hơn là khi chúng ta phiên âm một tài liệu. Mặt khác, nhiệt độ môi trường nơi đặt máy tính cũng là một nguyên nhân có thể khiến PC bị quá nhiệt.
Bộ phận sinh nhiệt chính là gì?
Khi máy tính đang chạy, nhiệt độ của nó tăng lên là điều tương đối bình thường. Điều này chủ yếu là do hoạt động của các yếu tố như: bộ vi xử lý, đĩa cứng, card đồ họa, nguồn điện, bộ nhớ RAM và chipset của bo mạch chủ.
Nói chung, bộ vi xử lý, card đồ họa và bộ nguồn có hệ thống làm mát riêng. Tuy nhiên, chúng tôi sẽ luôn có tùy chọn sử dụng các phương tiện khác, chẳng hạn như: keo tản nhiệt và tản nhiệt.
Tôi có thể làm gì nếu PC của tôi quá nóng?
Đối với câu hỏi này, tùy thuộc vào nguồn gốc của vấn đề mà có các giải pháp khác nhau. Tuy nhiên, điều đầu tiên cần làm là kiểm tra xem PC có thực sự quá nóng hay không.
Đo nhiệt độ PC
Một trong những điều đầu tiên cần làm nếu chúng tôi nhận thấy rằng PC quá nóng là kiểm tra nhiệt độ của nó. Để thực hiện, chúng ta phải vào BIOS của máy tính và truy cập thông tin hệ thống.
Về vấn đề này, để vào phần mềm ban đầu của bất kỳ máy tính nào, cần phải nhấn một phím cụ thể khi hệ thống đang khởi động. Mặc dù trong hầu hết các trường hợp, đó là phím Xóa, nhưng trước tiên bạn nên tìm ra cái nào tương ứng với trường hợp của chúng ta.
Khi vào bên trong BIOS, chúng ta đi đến dòng hiển thị Trạng thái sức khỏe của PC hoặc trong một số trường hợp là Màn hình phần cứng và chúng ta nhấn phím Enter. Màn hình sau đây cho chúng ta thấy tất cả các tùy chọn liên quan đến nhiệt độ của thiết bị, chẳng hạn như: nhiệt độ của bộ vi xử lý, hệ thống, số vòng quay của quạt bộ vi xử lý, v.v.
Khi kết thúc việc xem xét thông tin mà chúng ta quan tâm, chúng ta nhấn phím Esc để quay lại BIOS và thoát. Nếu các bạn có thắc mắc gì về nó thì mời các bạn xem video sau.
Xem lại mức tiêu thụ ứng dụng
Có thể một hoặc nhiều ứng dụng mà chúng tôi đã cài đặt trên máy tính của mình đang hoạt động không bình thường. Bằng cách này, PC hoạt động vượt quá công suất của nó và nhiệt độ của nó vượt quá mức tối đa được thiết lập.
Về vấn đề này, để biết liệu có ứng dụng nào đang ngốn nhiều tài nguyên hơn mức cần thiết hay không, điều đầu tiên cần làm là vào Task Manager. Đối với điều này, chúng tôi sử dụng hộp tìm kiếm trên thanh tác vụ.
Trong màn hình tiếp theo, chúng ta có thể thấy không gian của đơn vị xử lý trung tâm (CPU) mà mỗi ứng dụng chiếm trong khi nó đang chạy. Bằng cách này, nếu chúng tôi nhận thấy hành vi bất thường, chúng tôi phải chọn tùy chọn Kết thúc nhiệm vụ, trong đó nhiệt độ của thiết bị bắt đầu giảm xuống.
Kiểm tra tình trạng của quạt
Nói chung, nếu không có quạt máy tính không hoạt động bình thường, nhiệt độ PC chắc chắn sẽ tăng lên. Do đó tầm quan trọng của việc định kỳ xem xét hoạt động của họ.
Để thực hiện việc này, cần phải tháo nắp bên của hộp thiết bị và xác minh rằng kết nối của các quạt ở tình trạng hoàn hảo. Ngoài ra, chúng ta có thể tháo quạt.
Tại thời điểm này, có thể tách các cánh ra khỏi trục của chúng và tiến hành bảo dưỡng tương ứng. Về vấn đề này, trước tiên chúng ta phải làm sạch chúng bằng bàn chải đánh răng hoặc bàn chải mịn, sau đó chúng ta có thể áp dụng khí nén.
Khi hoàn thành, chúng tôi đặt quạt lại với nhau và đặt nó vào vị trí của nó, không quên đóng hộp thiết bị đúng cách. Cuối cùng, chúng tôi phải cảnh báo rằng nếu quy trình này không mang lại kết quả khả quan, lựa chọn tốt nhất là thay quạt mới.
Thay đổi hiệu suất CPU
Tại thời điểm này, cần lưu ý rằng việc thay đổi các tùy chọn nguồn của hệ điều hành chỉ là một biện pháp tạm thời, trong khi chúng ta đi đến một giải pháp dứt điểm cho vấn đề. Điều này là do tính nhạy cảm của quá trình, bởi vì nếu chúng ta không biết chi tiết tác động của việc sửa đổi các cấu hình tiên tiến của thiết bị, chúng ta có thể gây ra một điều ác lớn hơn.
Tuy nhiên, dưới đây chúng tôi sẽ giải thích tùy chọn này bao gồm những gì. Điều đầu tiên chúng ta phải làm là đi đến hộp tìm kiếm trên thanh tác vụ và viết Powercfg.cpl, với điều này, chúng ta truy cập các tùy chọn nguồn của hệ điều hành.
Trong màn hình tiếp theo, chúng tôi thấy các tùy chọn liên quan đến hiệu suất của thiết bị và từ đó chúng tôi chọn chế độ cân bằng; sau đó chúng tôi nhấp vào nơi có nội dung Định cấu hình. Tiếp theo chúng ta chọn Thay đổi cài đặt nguồn nâng cao.
Bước tiếp theo là đi đến trường có thông báo Trạng thái tối đa của bộ xử lý và giảm hiệu suất của nó, nó được đặt theo mặc định là 100%. Về vấn đề này, điều quan trọng cần nhớ là biện pháp này chỉ mang tính thời điểm, tức là không nên coi việc giảm nhiệt bằng phương pháp này là dứt khoát.
PC của tôi rất nóng. Hậu quả là gì?
Nói chung, nhiệt độ cao trong PC gây ra hiệu suất kém, hệ thống không ổn định, mất thông tin, cháy mạch điện và thậm chí có thể khiến thiết bị hoàn toàn không thể sử dụng được.
Khuyến nghị chung
Ngoài tất cả các giải pháp mà chúng tôi đã mô tả trong suốt bài viết này, bạn nên tính đến các khuyến nghị sau:
Tiến hành vệ sinh sâu theo định kỳ, qua đó chúng tôi có thể loại bỏ bụi bẩn hoặc các chất bẩn còn sót lại bám vào bên trong thiết bị; mặt khác, việc đặt hai hoặc nhiều ổ cứng lại với nhau là không đúng. Tuy nhiên, nếu cần, chúng ta phải thận trọng khi sử dụng các bộ điều hợp cho phép lắp các thiết bị này vào cùng khay với đầu đĩa CD.
Để biết thêm chi tiết về điều này, tôi mời bạn đọc bài viết của chúng tôi trên Máy nén khí để làm sạch PC.
Tương tự, điều tối quan trọng là đảm bảo rằng các lỗ thoát khí không bị che khuất bởi cáp hoặc bởi một bộ phận bên trong. Bằng cách này, chúng tôi sẽ đảm bảo sự lưu thông tự do của không khí.
Cuối cùng nhưng không kém phần quan trọng, chúng tôi khuyên bạn nên chọn nơi tốt nhất để định vị máy tính của mình. Về vấn đề này, chúng ta phải đề cập rằng điều cần thiết là chúng ta tránh các góc và nói chung, các không gian gắn liền với các bức tường.