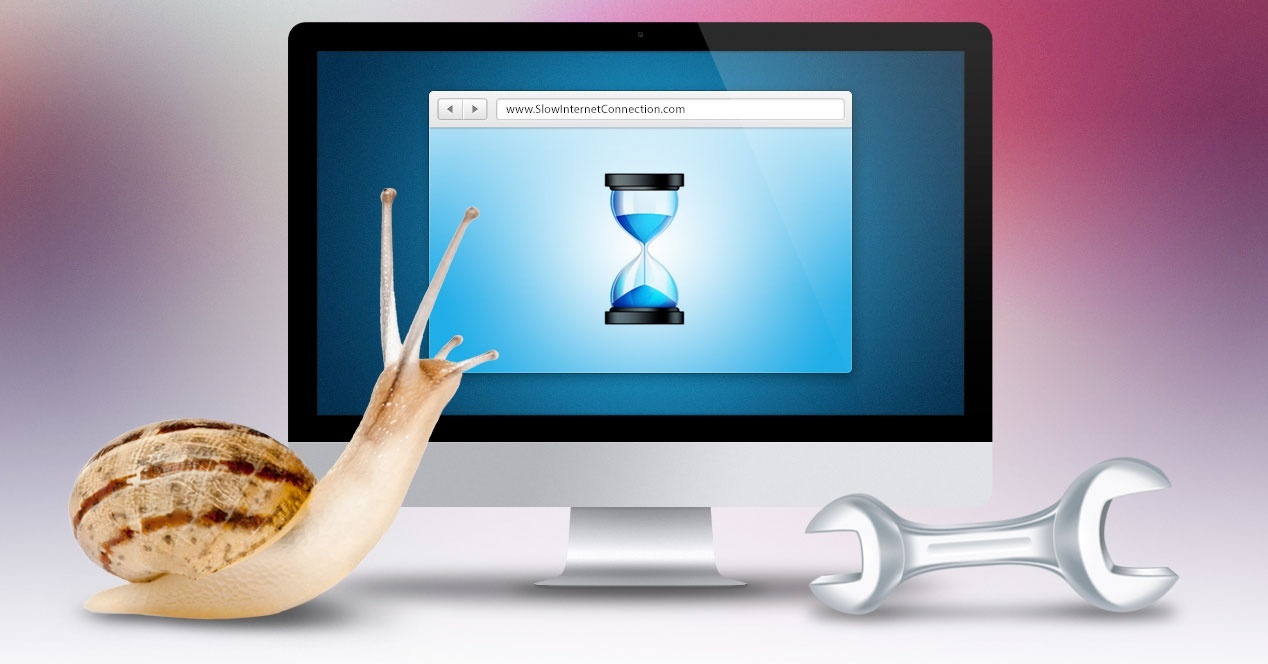Máy tính đã phát triển theo cấp số nhân vì chúng đã trở thành thiết bị cần thiết cho cuộc sống hàng ngày. Tuy nhiên, có thể có những nguyên nhân khiến máy tính chậm, bài viết này sẽ giải thích cách tăng hiệu suất của máy tính

Máy tính có thể có hiệu suất kém khi chạy
Máy tính chậm
Có một tình huống phát sinh rằng máy tính không thể hoạt động bình thường vì hệ thống của nó không chạy như bình thường. Trong những trường hợp này có thể nói là máy bạn chạy chậm, điều này có thể do nhiều nguyên nhân dẫn đến không áp dụng được các thao tác trên máy.
Một trong những nguyên nhân khiến máy tính chạy chậm có thể là do bộ vi xử lý, vì nó phụ trách tốc độ thực thi của thiết bị, khi máy quá nóng hiệu suất của nó sẽ giảm đi vì để bù cho các lỗi phát sinh, tốc độ xử lý của máy tính giảm xuống. . hệ thống và bao phủ hoặc bảo vệ thiết bị khỏi bất kỳ hư hỏng nào.
Bạn có thể có một máy tính chậm có vi rút vì chúng là dữ liệu độc hại với khả năng thay đổi cấu hình của hệ thống máy tính và chuyển hướng các tài nguyên có sẵn. Hệ thống có thể bị ảnh hưởng bởi các chương trình bị nhiễm khiến chúng không chạy đúng cách, vì vậy bạn nên cài đặt phần mềm chống vi-rút trên máy tính.
https://www.youtube.com/watch?v=6MQYP53ttRo
Khi gặp trường hợp máy tính chạy chậm, việc đầu tiên là khởi động lại máy tính để máy chạy hệ thống ổn định và lần lượt các lệnh được sử dụng từ khi khởi động hệ thống để giảm khả năng máy tính hoạt động không tốt. làm tăng tốc độ truyền dữ liệu với mạng.
Có rất nhiều chương trình và ứng dụng chạy ngầm, điều này khiến máy tính hoạt động chậm lại dẫn đến việc xử lý dữ liệu bị chậm. Đối với điều này, TSR phải được tắt để cho phép hệ điều hành tự động chạy các thành phần của nó khi khởi động máy tính.
Một ví dụ có thể được đánh dấu là có một máy tính Windows chậm 8 trong đó bạn phải quan sát các chương trình đang chạy với Task Manager, sau đó Resmon phải được áp dụng để hình dung việc sử dụng và hiệu suất của thiết bị. Bằng cách này, bạn có thể xóa hoặc vô hiệu hóa bất kỳ phần mềm nào làm chậm máy tính của mình.
Nếu bạn muốn biết các phương pháp và giải pháp khác để máy tính có được tốc độ bình thường, thì bạn nên đi đến bài viết của PC của tôi rất chậm
Các cách để tăng hiệu suất của máy tính
Một câu hỏi phổ biến mà bạn có thể có với tư cách là người dùng là phải làm gì với một máy tính chậmVì điều này, bạn nên biết hệ điều hành nào có sẵn trên máy tính vì có thể có nhiều công cụ khác nhau để giúp giải quyết loại vấn đề này.
các giải pháp cho một máy tính chậm Có rất nhiều vì, tùy từng trường hợp, chúng phải được áp dụng để khắc phục hiệu suất của thiết bị vì nói chung tình trạng này rất có vấn đề vì nó hạn chế các chức năng cơ bản của nó. Đó là lý do tại sao phần sau đây cho thấy những phương pháp khả thi có thể được sử dụng để cải thiện tốc độ thực thi của máy tính.
Xóa các tệp tạm thời khác nhau
Thông thường, máy tính chạy phần mềm và chương trình để thực hiện một chức năng cụ thể, điều này sẽ tạo ra các tệp tạm thời lưu dữ liệu của chúng trên ổ cứng, dẫn đến hiệu suất máy tính thấp hơn, do đó, bằng cách loại bỏ các loại tệp này, tốc độ xử lý của các ứng dụng đang trong hệ điều hành được tăng lên.
Điều đầu tiên cần làm làm sạch một máy tính chậm là bắt đầu xóa các dữ liệu và tệp khác nhau được lưu trữ trên ổ cứng. Để xác định đâu là tệp tạm thời, cần biết những dữ liệu này có cần thiết cho hệ thống máy tính hay không, những dữ liệu nào không cần thiết sẽ bị xóa để giải phóng dung lượng và ngăn nó chạy ngầm.
https://www.youtube.com/watch?v=YGAUul5XKHg
Tuy nhiên, việc giải phóng dung lượng trên ổ cứng không quá dễ dàng vì không thể xóa tất cả các tập tin thông qua thư mục tạm thời. Vì lý do này, bạn cũng nên xóa theo cách thủ công để đảm bảo rằng tất cả các tệp tạm thời được xóa mà không được áp dụng ở chế độ nền.
Một ví dụ về quy trình làm sạch này là có một máy tính chạy chậm với windows xp trong đó bạn nên chuyển đến Start Menu được hiển thị ở phía dưới bên trái của màn hình. Sau đó, lệnh sau “% temp%” phải được chèn vào hộp Tìm kiếm, nó phải được thực hiện bằng cách nhấn phím “Enter” để hiển thị thư mục Temp.
Trong thư mục đó, bạn có thể tiến hành xóa các tệp tạm thời đang có, bạn phải nhớ rằng một số tệp này có thể đang chạy nên không thể xóa được, trong trường hợp này mọi thứ liên quan đến ứng dụng đó phải được đóng lại bằng Trình quản lý tác vụ, để đảm bảo đóng chương trình hoàn toàn và kết thúc quá trình làm sạch đĩa cứng.
Bạn cũng có thể xác minh dung lượng trống trên ổ cứng, bạn nên có ít nhất 200 MB nhưng vì nó phụ thuộc vào bộ xử lý mà thiết bị có, loại ổ cứng và RAM, giá trị này có thể tăng lên, nếu bạn có Một máy tính có phần cứng cập nhật và mạnh mẽ có thể có ít hơn 200 MB dung lượng ổ cứng.
Nếu bạn muốn biết bộ nhớ đọc và ghi mà bạn có trong thiết bị thì bạn nên đọc bài viết của Làm cách nào để biết tôi có loại RAM nào?
Chống phân mảnh ổ cứng của bạn
Có thể là trường hợp đĩa cứng bị hỏng, bị lỗi hoặc thậm chí bị phân mảnh, làm giảm hiệu suất của nó trong máy tính, nó thường được hiển thị dưới dạng dữ liệu sai trên đĩa, làm vô hiệu hóa khả năng thực thi của nó trong hệ thống, dẫn đến một sự cố của toàn bộ thiết bị.
Đối với điều này, ScanDisk được áp dụng, bạn cũng có thể chạy chkdsk để tiến hành phân tích hoặc xác minh đĩa cứng, với phương pháp này, bạn sẽ có được bản tóm tắt về tình trạng vật lý của đĩa hoặc một số dữ liệu không chính xác được tìm thấy trong hệ thống. Phương pháp này có thể được áp dụng cho một máy tính Windows chậm 7 hoặc với bất kỳ phiên bản nào của nó.
Bằng cách này, bạn có đảm bảo rằng tất cả thông tin được phân phối chính xác, vì vậy bạn có thể có được hiệu suất tốt hơn trên máy tính bằng cách tăng tốc độ của nó, điều này giúp hệ thống không bị sập khi thực hiện một ứng dụng cụ thể hoặc một số lệnh nhất định.
Giải pháp này dựa trên việc áp dụng các công cụ khác nhau của một chương trình chuyên chống phân mảnh ổ cứng. Do đó, khi thực hiện phần mềm này, nó sẽ tiến hành nghiên cứu và phân tích những lỗi hoặc lỗi nào đang có và thông báo để người dùng có thể sửa chữa hoặc giải quyết sự bất tiện này.
Ứng dụng chống vi-rút
Nó không quan trọng nếu bạn có một máy tính Windows chậm 10 hoặc với bất kỳ hệ điều hành nào khác, một trong những cách tốt nhất để tăng hiệu suất trên máy tính là sử dụng phần mềm chống vi-rút. Điều này là do phần mềm độc hại và phần mềm gián điệp rất dễ lấy, bằng cách lướt mạng hoặc bằng cách chạy phần mềm.
Điều quan trọng cần lưu ý là các chương trình độc hại này không có trên máy tính vì chúng tạo ra sự cố trong quá trình thực thi của hệ thống, điều này làm cho máy tính chậm trong việc áp dụng các chức năng cơ bản của nó. Vì vậy nó gây ra rất nhiều bất tiện cho người dùng lúc sử dụng máy tính.
Bạn có thể có nhiều hơn hai loại vi-rút trên máy tính của mình, khiến nó dễ bị tấn công bởi bất kỳ cuộc tấn công nào từ các tệp độc hại này, việc thực thi của hệ thống bị xâm phạm vì nó nằm trong quyền kiểm soát của phần mềm độc hại. Trong trường hợp này, bạn nên quét phần mềm độc hại vì đây là những tác nhân chính khiến máy tính chạy chậm, giảm hiệu suất.
Việc đầu tiên cần làm là phân tích phần mềm gián điệp hoặc phần mềm độc hại, chúng tôi khuyên bạn nên sử dụng chương trình Malwarebyte, đây là phần mềm chuyên phân tích hệ thống để tìm kiếm loại virus này. Một trong những chức năng chính của nó là làm sạch máy tính, vì vậy khi kết thúc phân tích, nó cung cấp một bản tóm tắt về các tệp được tìm thấy và bắt đầu làm sạch hệ thống.
Sau đó, một phần mềm chống vi-rút phải được cài đặt để nó chịu trách nhiệm phân tích vi-rút chung, vì có khả năng các loại vi-rút khác cũng gây hại cho hệ thống cũng có mặt. Có nhiều kiểu, Avast là một trong những kiểu phổ biến nhất, vì nó cung cấp nhiều chức năng cho phép làm sạch hệ thống một cách chính xác và hoàn chỉnh.
Trong trường hợp bạn không có phần mềm chống vi-rút, bạn có thể áp dụng một chương trình trực tuyến được gọi là Housecall của Trend Micro, là phần mềm trực tuyến miễn phí. Nó cung cấp khả năng thực hiện quét vi-rút trên máy tính, sau đó nó sẽ tự động loại bỏ nó nếu tìm thấy tệp độc hại. Tuy nhiên, ở phần cuối của phân tích này, chúng tôi khuyên bạn nên cài đặt phần mềm chống vi-rút để có phân tích thời gian thực.
Giải quyết mọi lỗi phần cứng
Một phương pháp khác để tăng hiệu suất của thiết bị là sửa đổi phần cứng, vì có khả năng xảy ra xung đột hoặc hỏng hóc ngăn cản hoạt động tối ưu của thiết bị. Điều này có thể khiến hệ thống hoạt động chậm chạp, gây nhiều bất tiện cho người dùng vì họ không thể thực hiện các lệnh một cách chính xác.
Do đó, phân tích hoặc xác minh phải được thực hiện trong Trình quản lý thiết bị, hiển thị danh sách các tùy chọn của mọi thứ được kết nối với máy tính, cho khả năng thực hiện bất kỳ sửa đổi nào cần thiết để thiết bị hoạt động thích hợp. hình thức.
Vì công cụ này kiểm soát trạng thái của các thành phần phần cứng của máy tính, nên có thể tiến hành xác minh bất kỳ vấn đề nào có thể phát sinh. Do đó, những hư hỏng này phải được giải quyết để ngăn chặn hoạt động bị sụp đổ và từng tài nguyên có sẵn cho thiết bị có thể được sử dụng.
Thực hiện các bản cập nhật tương ứng
Một cách để tăng hiệu suất của máy tính là áp dụng từng bản cập nhật hệ thống tương ứng, do đó bạn nên cập nhật hệ điều hành. Các tiện ích bổ sung mà bạn có trên máy tính của mình cũng phải có các bản cập nhật mới nhất của chúng, nếu không, tốc độ của quá trình hệ thống có thể xảy ra.
Khi bạn đang đăng nhập vào mạng và máy tính của bạn bắt đầu chạy chậm, có thể là do bạn chưa cập nhật các thành phần trình duyệt của mình. Vì lý do này, phải đảm bảo rằng mạng bổ sung có phiên bản mới nhất để khi nó được thực thi, nó sẽ hoạt động bình thường.
Tương tự như vậy, các trình điều khiển thiết bị phải được cập nhật, vì các chương trình này có nhiệm vụ duy trì giao tiếp với phần cứng để tạo ra một giao diện cho phép sử dụng thiết bị ngoại vi cụ thể. Mỗi phần cứng yêu cầu chương trình máy tính này vì nó cho hệ thống biết chức năng mà nó sẽ thực hiện trên máy tính.