Với sự ra mắt của Windows 10 mới, vô số chức năng mới sẽ giúp bạn hình dung và tạo các tác vụ và màn hình ảo, vì vậy dưới đây chúng tôi cung cấp cho bạn bài viết cphía sau máy tính để bàn mới Windows 10 Các bước! được tải với thông tin tốt nhất về chức năng mới này, cũng như từng bước đưa nó vào thực tế.
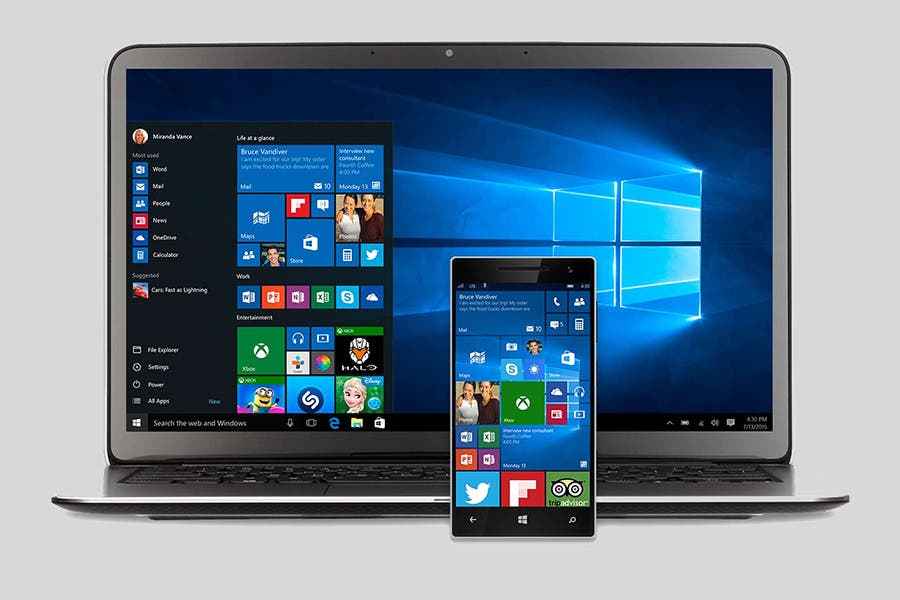
Các tính năng mới và sáng tạo của Windows 10.
Cách tạo màn hình nền Windows 10 mới?
Kể từ khi thành lập vào năm 1985, Microsoft đã được giao nhiệm vụ cung cấp các chương trình tốt nhất và sáng tạo nhất cho người dùng, nhằm tìm kiếm sự thoải mái và tiến bộ trong lĩnh vực cá nhân và công việc mà mỗi người thực hiện.
Vì vậy, đối với Windows 10 mới, Microsoft đã tìm kiếm và tạo ra các chức năng chính xác mà mọi người sử dụng giao diện của nó đang tìm kiếm. Một số tính năng mới này là:
- Ảnh chụp màn hình.
- Đóng tất cả các ứng dụng ở chế độ nền.
- Menu bắt đầu thay thế.
- Thu nhỏ cửa sổ.
- Các mục có phím tắt.
- Cho biết không gian mà các ứng dụng chiếm.
- Trợ lý tập trung.
- Bỏ qua quảng cáo.
- Máy tính để bàn ảo.
Thế hệ máy tính để bàn ảo là một trong những sự tiếp thu mới của Windows 10 trên thanh tác vụ của nó, nơi bạn không chỉ có tùy chọn để tạo mà còn có thể quản lý các máy tính để bàn mình tạo.
Tùy chọn này cực kỳ dễ hình dung bằng phím tắt «Ctrl + phím Windows + D» trên bàn phím của bạn, bạn có thể tạo bao nhiêu cửa sổ tùy thích bằng cách nhấn liên tục các phím này.
Làm cách nào để xem từng cửa sổ đã tạo?
Sau khi tạo một màn hình Windows 10 mới, nó cực kỳ đơn giản vì bạn có ba tùy chọn mà bạn có thể áp dụng, đầu tiên là bằng cách đi tới biểu tượng nhiệm vụ ở thanh dưới cùng của bạn gần menu, nhấp vào nó và bạn sẽ có thể xem tất cả các cửa sổ của bạn.
Tùy chọn thứ hai là thông qua phím tắt "phím Windows + tab" và cuối cùng bằng cách nhấn "phím Windows + Ctrl + mũi tên trái hoặc phải" để di chuyển từ cửa sổ này sang cửa sổ khác và chọn cửa sổ bạn muốn.
Làm thế nào để di chuyển một cửa sổ sang một màn hình khác?
- Cách 1: Nhấp vào biểu tượng nhiệm vụ và đưa mũi tên của miếng mousse lên đó, nhấn và di chuyển đến cửa sổ mà bạn muốn xem sau.
- Tùy chọn 2: Nếu bạn đang xem các cửa sổ của mình, hãy nhấp vào nút bên phải để mở menu tùy chọn trong đó bạn phải tìm kiếm «chuyển đến», đợi một menu tùy chọn nhỏ khác xuất hiện và chọn màn hình bạn muốn gửi cửa sổ của mình. .
Mặt khác, nếu bạn muốn đóng bất kỳ màn hình nào bạn đã tạo, bạn chỉ cần đi tới biểu tượng nhiệm vụ và nhấp vào "X" của cửa sổ bạn muốn đóng.
Nếu bạn muốn tìm hiểu thêm về cửa sổ 10 Chúng tôi mời bạn truy cập trang web của chúng tôi, nơi bạn có thể tìm thấy mọi thứ từ cách thay đổi ngôn ngữ đến cách giải quyết mọi vấn đề trong Windows 10 một cách dễ dàng.
https://www.youtube.com/watch?v=QpqUQfO5O5k