Xin chào mọi người! Hôm nay tôi mang đến cho bạn một trong những thủ thuật hữu ích mà tất cả chúng ta đều thích và điều đó có thể giúp chúng ta thoát khỏi rắc rối trong nhiều lần. Nếu bạn làm việc với bộ Microsoft Office trong ngày làm việc tại văn phòng, trường học, trường đại học hoặc ở nhà, chắc chắn bạn đã từng có nhu cầu trích xuất hình ảnh từ tài liệu Word ví dụ, tôi hỏi bạn: bạn đã giải quyết nó như thế nào?
Tùy chọn đầu tiên có thể nghĩ đến là chụp ảnh màn hình bằng phím «.In màn hình»(Print Screen) và sau đó cắt nó trong Paint để cuối cùng lưu lại. Hoặc nếu bạn thích tự động hóa, có thể bạn đã đến Google toàn năng để tìm kiếm một chương trình miễn phí thực hiện nhiệm vụ này, trong đó có rất nhiều chương trình nhưng bạn thực sự không cần chúng, cũng như không cần in màn hình.
Như một sự thay thế tôi đề xuất 3 phương pháp thú vị điều đó đột nhiên bạn không biết, nhưng bạn nên thử càng sớm càng tốt và chọn một trong những bạn thích nhất, không cần giới thiệu thêm, chúng tôi sẽ lộn xộn 😉
Phương pháp I - Thay đổi phần mở rộng
Phương pháp II - Lưu dưới dạng trang web
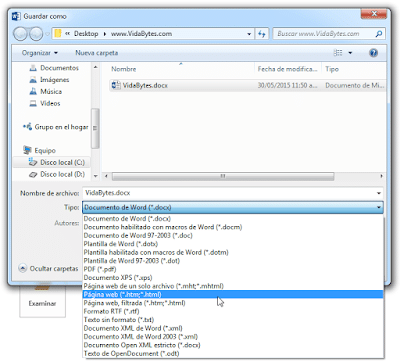
Với điều này, tập tin có cấu trúc mới được phân chia và trong nội dung của nó, chúng tôi tìm thấy các hình ảnh được trích xuất nguyên vẹn và duy trì chất lượng ban đầu. Trong ảnh gif sau đây, bạn có thể thấy kết quả cuối cùng sẽ như thế nào.

Phương pháp III - Sao chép sang Power Point
Đây là một tùy chọn thông minh khác đáng xem xét, nó bao gồm sao chép hình ảnh của tài liệu sang Power Point và ở đó chỉ cần nhấp chuột phải vào hình ảnh và chọn tùy chọn «Lưu dưới dạng hình ảnh…".
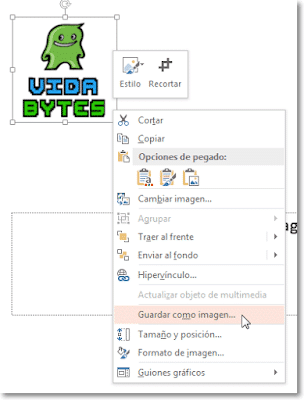
Cuối cùng, chọn định dạng mà chúng tôi muốn lưu hình ảnh vào nhóm của mình.

Đó là tất cả! Bạn có trên một chiếc đĩa bạc 3 cách để lưu hình ảnh của một tài liệu, thích cái nào hơn? Nếu bạn thấy thông tin này hữu ích, tôi sẽ đánh giá cao nếu bạn có thể chia sẻ nó trên các mạng xã hội yêu thích của bạn hoặc để lại bình luận 😀