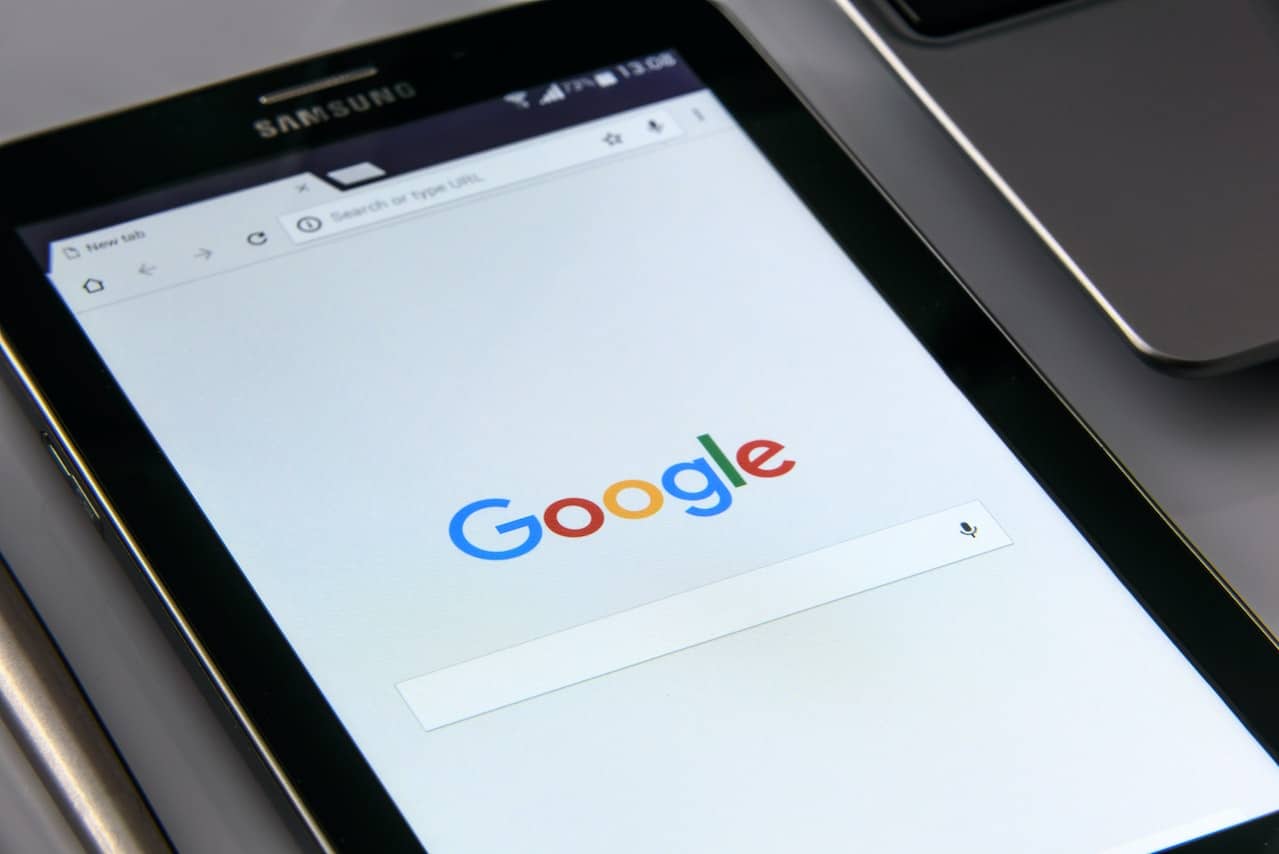
Αφαιρέστε έναν ιό, κάντε μια ενημέρωση, καθαρίστε τον ή προετοιμάστε τον για να τον πουλήσετε, υπάρχουν πολλοί λόγοι για τους οποίους ένα άτομο μπορεί να χρειαστεί να διαμορφώσει το tablet του, με τέτοιο τρόπο ώστε όλες οι πληροφορίες που έχει αποθηκεύσει να διαγράφονται μέχρι να αφεθούν στην αρχική τους κατάσταση.
Φυσικά, για πολλούς, ο απλός όρος "μορφοποίηση" μπορεί να φαίνεται αρκετά βασισμένος σε υπολογιστή και η διαδικασία που εμπλέκεται είναι αρκετά περίπλοκη. Θα εξηγήσουμε λεπτομερώς τους διαφορετικούς τρόπους που υπάρχουν για να διαμορφώσετε ένα tablet και όλα όσα σχετίζονται με αυτό, ώστε ο καθένας να μπορεί να πραγματοποιήσει τη διαδικασία χωρίς δυσκολία.
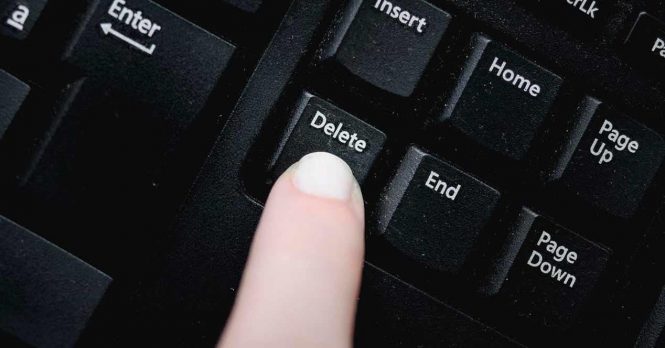
Πώς να διαμορφώσετε ένα tablet;
Η μορφοποίηση ενός tablet αναφέρεται απευθείας σε κάντε επαναφορά εργοστασιακών ρυθμίσεων που επαναφέρει το σύστημα της συσκευής στην αρχική του κατάσταση, γι' αυτό συνιστάται η δημιουργία αντιγράφου ασφαλείας των πιο σημαντικών αρχείων για να μην χαθούν. Αφού ολοκληρώσετε όλες τις προετοιμασίες, μπορείτε να εκτελέσετε οποιαδήποτε από τις παρακάτω διαδικασίες για να ολοκληρώσετε τη μορφή της συσκευής σας:
Διαμορφώστε ένα tablet από τις ρυθμίσεις
Αναμφισβήτητα, ο ευκολότερος και επομένως ο πιο χρησιμοποιούμενος τρόπος για να μορφοποιήσετε έναν πίνακα είναι η χρήση του μενού ρυθμίσεων της συσκευής και η επιλογή μιας σειράς επιλογών για την εκτέλεση αυτής της διαδικασίας. Θα δείτε πώς ολοκληρώνεται αυτό σε λίγα λεπτά. Αν και, μπορεί να διαφέρει ανάλογα με τη μάρκα του tablet, επομένως θα εξηγήσουμε αυτήν τη διαδικασία σε κάθε έκδοση της συσκευής:
- Για τα tablet Samsung, αναζητήστε πρώτα την εφαρμογή "Ρυθμίσεις" και μόλις εισέλθετε, επιλέξτε "Γενική διαχείριση", μετά επιλέξτε "Επαναφορά" και τέλος "Επαναφορά εργοστασιακών δεδομένων". Πριν ξεκινήσετε τη διαδικασία, θα σας ρωτήσει εάν θέλετε να δημιουργήσετε αντίγραφο ασφαλείας χρησιμοποιώντας μια μονάδα flash ή μια κάρτα SD, εάν το είχατε ήδη κάνει στο παρελθόν, απλά πρέπει να πατήσετε ξανά "Επαναφορά" και η μορφοποίηση θα ξεκινήσει.
- Για ένα tablet Lenovo, η διαδικασία είναι αρκετά παρόμοια, στο μενού έναρξης αναζητήστε την εφαρμογή "Ρυθμίσεις" και όταν μπείτε κάντε κλικ στην επιλογή που ονομάζεται "Δημιουργία αντιγράφων ασφαλείας και επανεκκίνηση", όπου η κλωνοποίηση των αρχείων θα γίνει αυτόματα χωρίς να αποφευχθεί το. Στη συνέχεια, επιλέξτε "Επαναφορά εργοστασιακών ρυθμίσεων" και "Επαναφορά" για να ξεκινήσει η μορφοποίηση.
- Για tablet Huawei, ο χρήστης πρέπει να εισαγάγει τις "Ρυθμίσεις" και να εισέλθει στην ενότητα "Σύστημα". Στη συνέχεια, κάντε κλικ στο «Επαναφορά» και ανάμεσα στις νέες επιλογές που εμφανίζονται στην οθόνη επιλέξτε «Επαναφορά εργοστασιακών δεδομένων», μετά επιλέξτε το πλαίσιο «Διαγραφή εσωτερικής μνήμης» και πατήστε «Επαναφορά» για να ξεκινήσει η μορφοποίηση.
Διαμορφώστε ένα tablet με τα κουμπιά
Γνωστή ως "Hard Reset", αυτή είναι μια μορφή όπου μπορείτε να επιστρέψετε το tablet σας στο εργοστασιακό σύστημα χωρίς να χρειάζεται να αγγίξετε την οθόνη της συσκευής ή να εισάγετε μια εφαρμογή, μια τέλεια επιλογή για όσους έχουν προβλήματα με την οθόνη αφής. Αυτή η διαδικασία εκτελείται ως εξής:
- Για να ξεκινήσετε τη Hard Reset πρέπει να έχετε απενεργοποιημένο ένα tablet, ώστε να μπορείτε να χρησιμοποιήσετε το κουμπί λειτουργίας ή να περιμένετε να τελειώσει η μπαταρία.
- Μόλις είστε έτοιμοι, πατήστε ταυτόχρονα τα κουμπιά "Power" και "Volume +" για μερικά δευτερόλεπτα ή λεπτά. Μπορείτε επίσης να πατήσετε το κουμπί "Power" και "Volume -".
- Μετά από λίγο, θα δείτε το λογότυπο της μάρκας να εμφανίζεται στην οθόνη του tablet. Σε αυτό, αφήστε το κουμπί λειτουργίας, αλλά συνεχίστε να κρατάτε πατημένο το κουμπί έντασης.
- Εάν συνεχίσετε να περιμένετε, το μενού συστήματος ανάκτησης θα εμφανιστεί κάτω από το λογότυπο Android. Σε αυτό το σημείο μπορείτε να αφήσετε το κουμπί έντασης.
- Για να μετακινηθείτε στο μενού, το κουμπί "Ένταση +" θα χρησιμεύσει για να αυξήσετε μια επιλογή, το "Ένταση -" για να μειώσετε και το "Τροφοδοσία" για να επιλέξετε την επιλογή που θέλετε. Γνωρίζοντας αυτό, πρέπει απλώς να επιλέξετε την επιλογή "Σκουπίστε δεδομένα/Επαναφορά εργοστασιακών ρυθμίσεων" και το tablet σας θα αρχίσει να μορφοποιείται.
Μορφοποίηση χρησιμοποιώντας τη Διαχείριση συσκευής Android
Μια αποκλειστική επιλογή για tablet Android είναι η χρήση της υπηρεσίας "Android Device Manager", η οποία μπορεί να εμφανίσει τη λίστα των συσκευών που είναι συνδεδεμένες με τον λογαριασμό σας στο Gmail. Αν και, όπως μπορείτε να φανταστείτε, για να λειτουργήσει αυτό, πρέπει να έχετε ξεκινήσει ποτέ το tablet σας στον λογαριασμό σας στο Gmail. Εάν πληροίτε αυτήν την προϋπόθεση, πρέπει απλώς να κάνετε τα εξής:
- Διατηρήστε το tablet σας ενεργοποιημένο και συνδεδεμένο σε ένα σταθερό δίκτυο Wi-Fi που μοιράζεται με τον υπολογιστή σας.
- Αποκτήστε πρόσβαση από το πρόγραμμα περιήγησης Google στον υπολογιστή σας στη "Διαχείριση συσκευής Android" και συνδεθείτε στο Gmail με τον ίδιο λογαριασμό που έχετε στο tablet.
- Με αυτόν τον τρόπο, θα δείτε όλες τις συσκευές που έχουν συνδεθεί στον ίδιο λογαριασμό Google σε μια συγκεκριμένη χρονική περίοδο.
- Ανάμεσα στις διάφορες επιλογές, αναζητήστε αυτή που αναγνωρίζετε ως το tablet σας και επιλέξτε την.
- Στη συνέχεια, θα εμφανιστούν πολλές επιλογές στην οθόνη, επιλέξτε μία που ονομάζεται "Ενεργοποίηση κλειδώματος & διαγραφή" και, στη συνέχεια, στο νέο μενού επιλέξτε αυτή που ονομάζεται "Πλήρης διαγραφή των δεδομένων". Στη συνέχεια, θα δείτε πώς το tablet αρχίζει να διαμορφώνεται αυτόματα.
Μορφοποίηση με το Universal ADB Helper
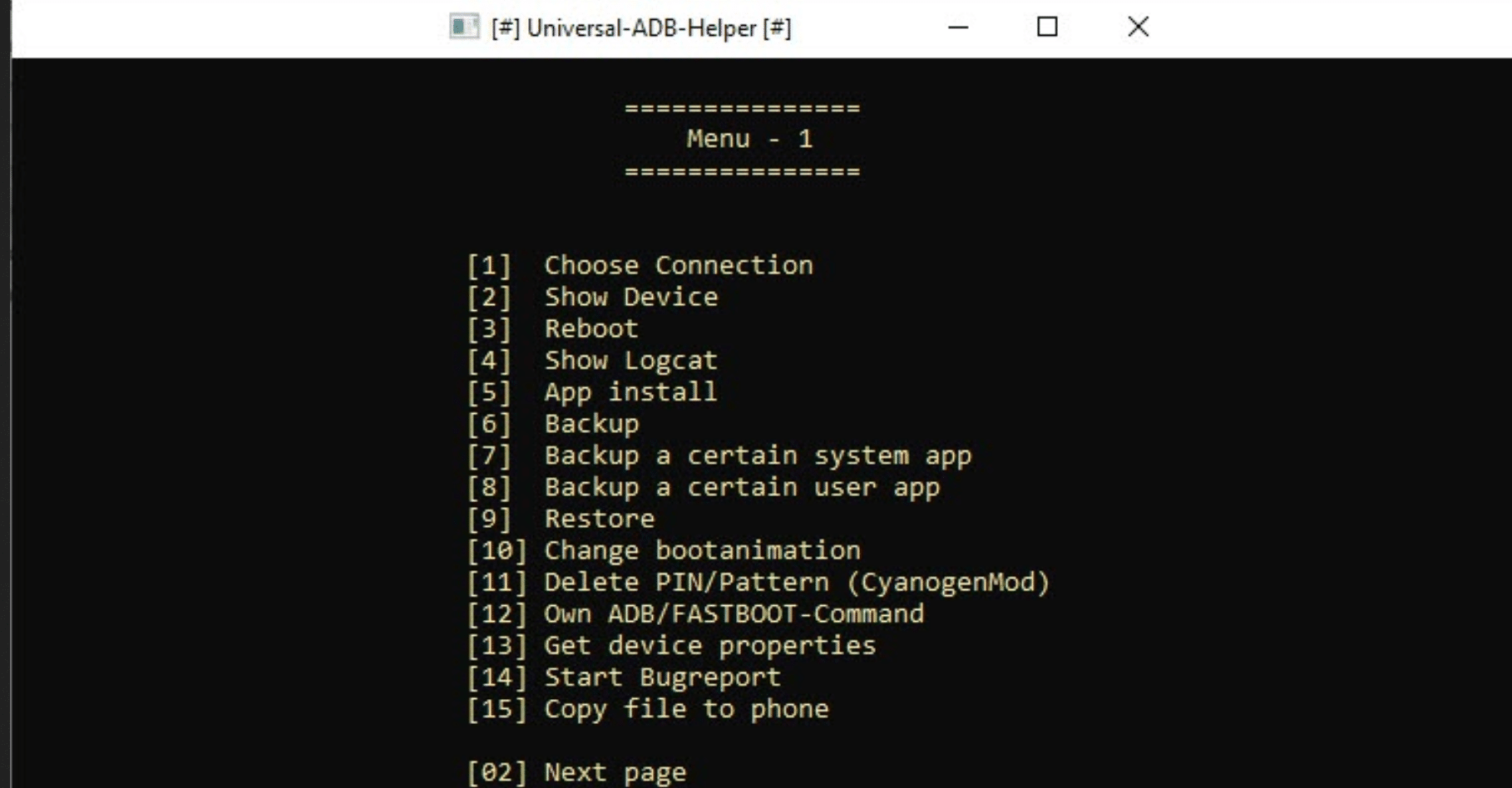
Σε περίπτωση που δεν έχετε ανοίξει ποτέ λογαριασμό gmail στο tablet ή δεν μπορείτε να χρησιμοποιήσετε την αλληλογραφία για κάποιο λόγο, μπορείτε να χρησιμοποιήσετε το πρόγραμμα "Universal ADB Helper" και μια σύνδεση USB για να μορφοποιήσετε τη συσκευή από τον υπολογιστή σας. Απλά πρέπει να κάνετε τα εξής:
- Από τον υπολογιστή σας, μεταβείτε στον επίσημο ιστότοπο του εργαλείου και πραγματοποιήστε λήψη του "Android ADB Helper" και των προγραμμάτων οδήγησης "Universal ADB Drivers". Το οποίο θα χρησιμεύσει για τη σύνδεση του υπολογιστή σας με το tablet.
- Εγκαταστήστε τα προγράμματα στη συσκευή σας και, αφού βεβαιωθείτε ότι λειτουργούν σωστά, συνδέστε το tablet στον υπολογιστή μέσω σύνδεσης USB.
- Για να λειτουργήσει, πρέπει να ενεργοποιήσετε την επιλογή "Εντοπισμός σφαλμάτων USB" στο tablet σας. Το οποίο μπορείτε να βρείτε στις "Επιλογές προγραμματιστή" που βρίσκονται στην εφαρμογή "Ρυθμίσεις".
- Θα πρέπει επίσης να εμφανιστεί μια ειδοποίηση σχετικά με τον εντοπισμό σφαλμάτων στην οθόνη του tablet, να την εξουσιοδοτήσετε και να κάνετε κλικ στην επιλογή "Μεταφορά αρχείων" για να επιτρέψετε αυτήν την επιλογή.
- Μόλις γίνει αυτό, θα εμφανιστούν πολλές επιλογές στην οθόνη και πρέπει να πληκτρολογήσετε τον αριθμό της αντίστοιχης επιλογής αντί να επιλέξετε απευθείας. Εάν κατεβάσατε την εφαρμογή που βρίσκεται στο δεύτερο μενού της σελίδας, πρέπει να τοποθετήσετε το "16" για να επιλέξετε την επιλογή που ονομάζεται "Επαναφορά εργοστασιακών ρυθμίσεων μέσω fastboot".
- Εάν επιλέξατε σωστά τον αριθμό, το μόνο που έχετε να κάνετε είναι να πατήσετε το πλήκτρο «Enter» και το πρόγραμμα θα φροντίσει να μορφοποιήσει το tablet. Κατά τη διάρκεια της διαδικασίας, είναι σημαντικό να μην αποσυνδέσετε το καλώδιο USB ή να χάσετε τη σύνδεση στο Διαδίκτυο, διαφορετικά το tablet μπορεί να αντιμετωπίσει σοβαρά προβλήματα με το σύστημά του.