
PC のコンポーネントについて話すとき、最初に起こり得るのは、提示される情報の量に不安を感じ、どこから処理を始めればよいのかさえわからないということです。 しかし PC のコンポーネントを知ることはスキルになり得る これはハードウェアの問題を解決するだけでなく、 コンピューターのパフォーマンスを向上させます。
記事上で、 Windows で PC のコンポーネントを確認する方法と、それが重要である理由を説明します。 PC コンポーネントの詳細については、PC コンポーネントに関する別の記事をご覧ください。
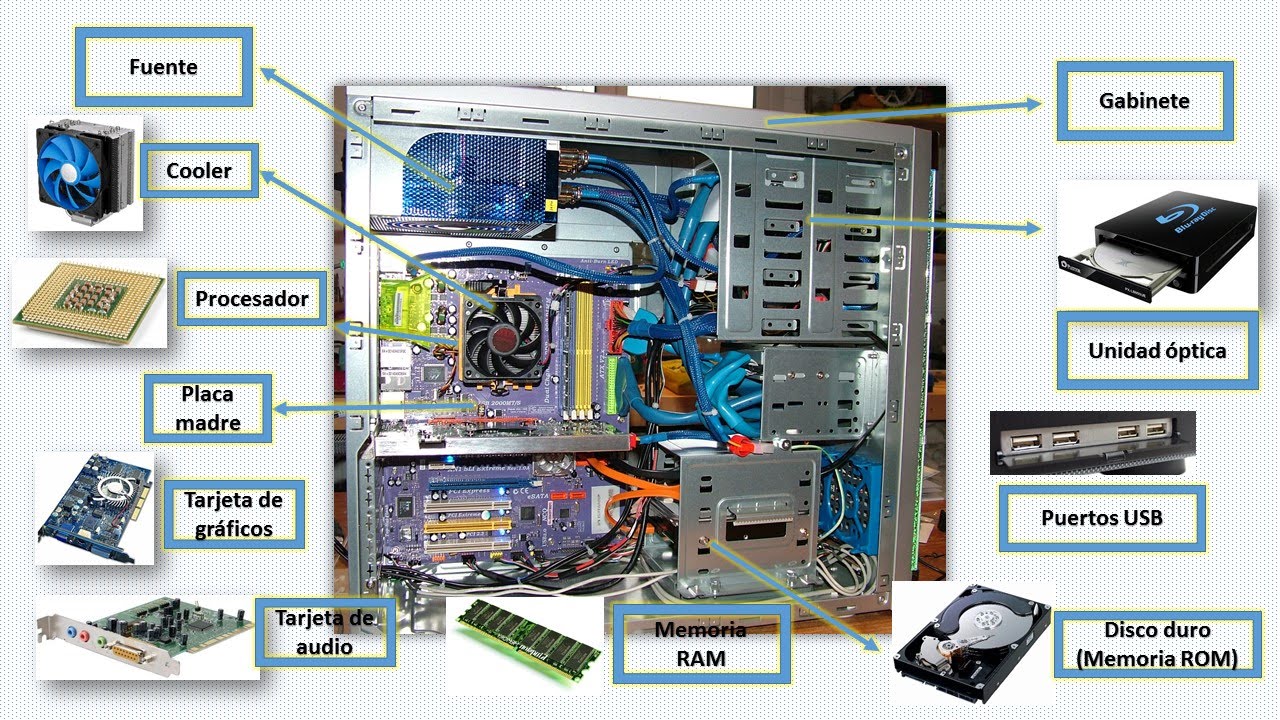
PC のコンポーネントを知ることが重要なのはなぜですか?

- コンポーネントを更新します。 PC のコンポーネントを知る 更新する場合は重要です。 コンピュータにどのようなコンポーネントが搭載されているかを知ると、どのアップデートが可能で、どのアップデートが不可能かを判断するのに役立ちます。
- ハードウェアの問題を修正します。 PC のコンポーネントを知ることが重要であるもう XNUMX つの理由は、ハードウェアの問題のトラブルシューティングに役立つからです。 PC が正常に動作しない場合、どのコンポーネントが搭載されているかを知ることで、問題をすぐに特定できます。
- 性能を上げる: PC にどのようなコンポーネントが搭載されているかがわかれば、パフォーマンスを制限している可能性のあるボトルネックを簡単に特定できます。
たとえば、リソースを大量に消費するアプリケーションを実行していて、PC の動作が通常よりも遅いことに気付いた場合、その問題は RAM の不足であると特定できる可能性があります。 これを知っていれば、RAM をアップグレードして PC のパフォーマンスを向上させることができます。
Windows でデバイス マネージャーを開く方法
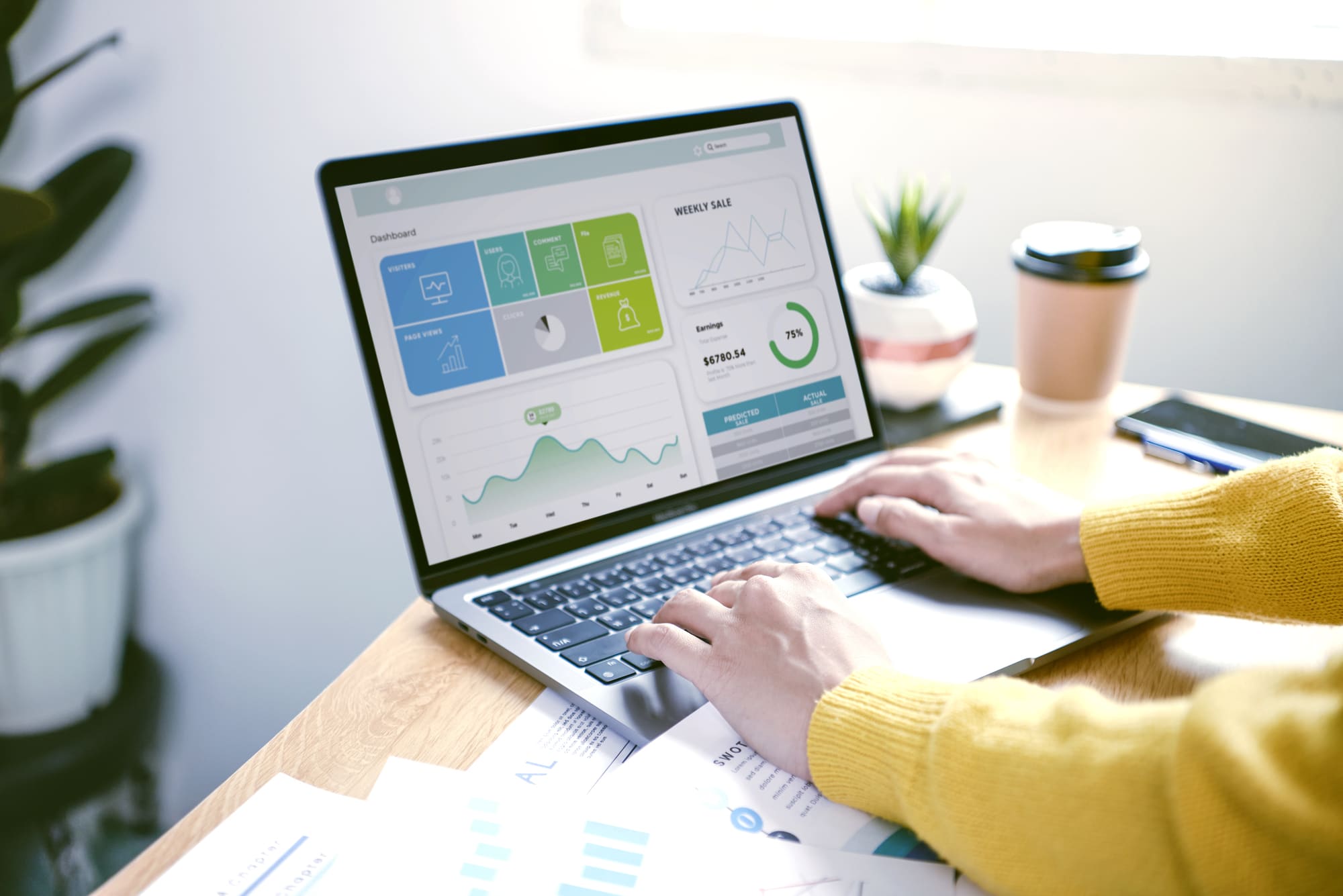
デバイス マネージャーは、PC のハードウェア コンポーネントを表示できる Windows ツールです。
デバイス マネージャーを開くには、Windows 10 のバージョンに応じて次の手順に従います。別のバージョンを使用している場合は、その方法を確認する必要がありますが、通常は他の Windows でもほぼ同様です。
Windows 10の場合:
1. 画面左下の「開始」ボタンをクリックします。
2. 検索ボックスに「デバイス マネージャー」と入力し、表示された結果をクリックします。
3. デバイスマネージャーが開きます。
デバイス マネージャーを使用して PC コンポーネントを表示する

デバイス マネージャーにアクセスすると、さまざまな種類のハードウェア コンポーネントのリストが表示されます。 以下に、見つけることができるコンポーネントの一部を示します。
- グラフィックカード: グラフィックス カードは、画面上に画像を表示するコンポーネントです。 専用のグラフィック カード (マザーボードに組み込まれているものではなく) をお持ちの場合は、デバイス マネージャーの [ディスプレイ アダプター] カテゴリに表示されるはずです。
- プロセッサ: プロセッサは PC の頭脳であり、計算の実行とプログラムの実行を担当します。 プロセッサに関する情報を見つけるには、デバイス マネージャーで「プロセッサ」カテゴリを探します。
- マザーボード: マザーボードは PC のメインボードであり、他のすべてのコンポーネントを接続します。 マザーボードに関する情報は、デバイス マネージャーの「マザーボード」カテゴリで確認できます。
- RAM: RAM は、プロセッサが使用するデータを一時的に保存するコンポーネントです。 RAM に関する情報は、デバイス マネージャーの「メモリ コントローラー」カテゴリで確認できます。
- ハードドライブ: ハード ドライブは、PC のファイルとプログラムを永続的に保存するコンポーネントです。 ハード ドライブに関する情報は、デバイス マネージャーの「ディスク ドライブ」カテゴリで確認できます。
- サウンドカード: サウンド カードは、PC でサウンドを生成するコンポーネントです。 (マザーボードに組み込まれているものではなく) 専用のサウンド カードがある場合は、デバイス マネージャーの [サウンド、ビデオ、およびゲーム コントローラー] カテゴリに表示されます。
これらの手順と説明により、デバイス マネージャーを使用して PC のさまざまなハードウェア コンポーネントを見つけて理解できるようになります。 次のポイントでは、ハードウェア コンポーネントに関する詳細情報を取得する方法を説明します。
PC のコンポーネントを確認するためのその他のツール

デバイス マネージャー以外にも、PC のコンポーネントを表示するために使用できるツールがあります。 これらのツールは、特定のコンポーネントに関するより詳細または具体的な情報を提供できます。 次に、それらのいくつかについて説明します。
- Windows システム情報プログラム (msinfo32.exe): Windows システム情報プログラムは、オペレーティング システムに組み込まれているツールで、PC のハードウェアとソフトウェアに関する詳細情報を提供します。
- Speccy: Speccy は、次の詳細な情報を提供する無料ツールです。 PC のコンポーネント. ここからダウンロードできます
- CPU-Z: CPU-Z は詳細な情報を提供する無料ツールです プロセッサについて PCから。 ここからダウンロードできます
- GPU-Z: GPU-Z は無料のツールです 情報を提供するもの グラフィックスカードの詳細 PCから。
これらは、PC のコンポーネントを表示するために利用できるツールのほんの一部です。 特定のコンポーネントに関するより詳細または具体的な情報が必要な場合は、オンラインで追加のツールを検索するとよいでしょう。
結論

要約で, PC を良好な状態に保ち、パフォーマンスを向上させたい場合は、PC のコンポーネントを知ることが非常に重要です。
デバイス マネージャーを通じて、コンピューターにインストールされているデバイスの概要を取得し、 関連情報にアクセスする として プロセッサの速度、ハードドライブの容量、およびインストールされている RAM の量。
このガイドが、PC のコンポーネントをより深く理解するために役立つことを願っています。