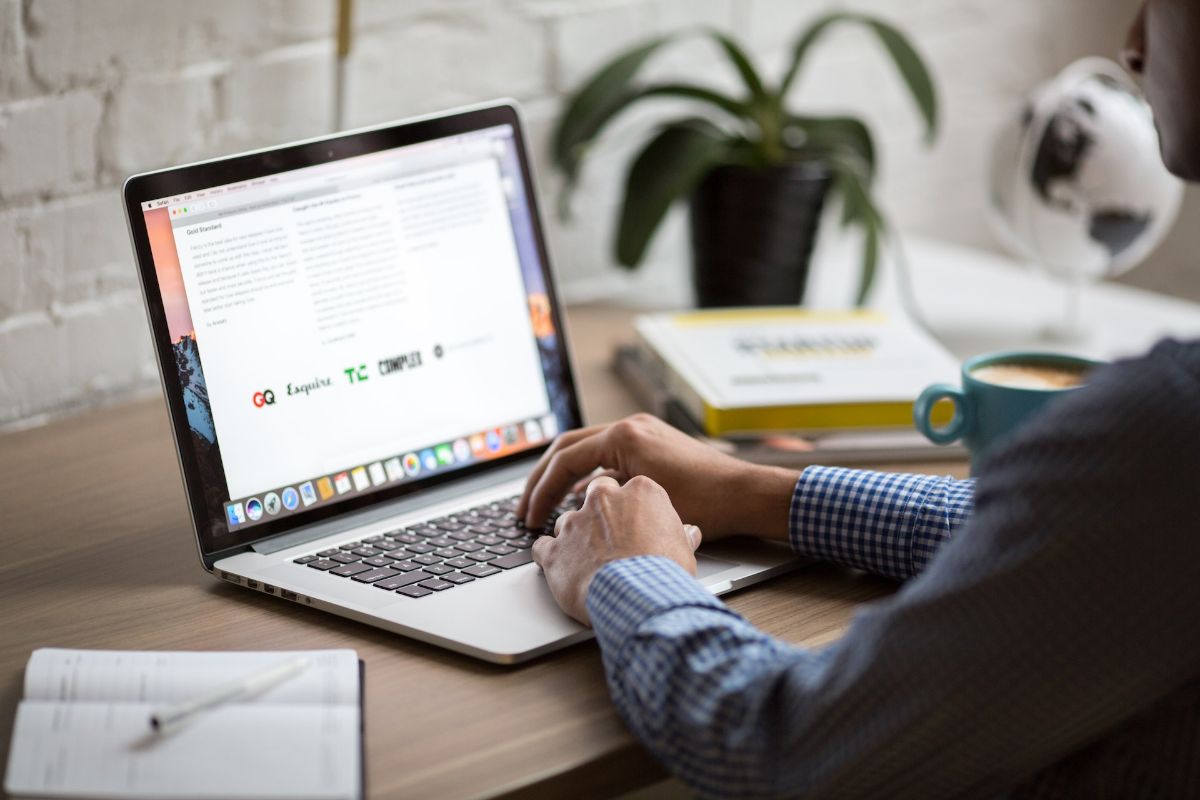
หากคุณใช้อีเมล Outlook เป็นจำนวนมาก บางครั้งคุณก็มองหาเคล็ดลับหรือทางลัดเพื่อทำให้การทำงานเร็วขึ้น ตัวอย่างเช่น, คุณรู้วิธีกำหนดเวลาอีเมลใน Outlook หรือไม่?
ด้านล่างนี้เราจะพูดถึงฟังก์ชันนี้และทุกสิ่งที่คุณสามารถทำได้ รวมถึงขั้นตอนที่คุณต้องทำเพื่อให้บรรลุผลสำเร็จ เราควรจะเริ่มเลย?
อีเมลกำหนดเวลาการทำงานมีไว้เพื่ออะไร

หากคุณไม่เคยทำมาก่อน คุณอาจคิดว่ามันงี่เง่า เพราะคุณเพียงแค่รอสักครู่แล้วจึงส่ง แต่ ความเป็นจริงแตกต่างกัน
เราให้ตัวอย่างแก่คุณ ลองนึกภาพว่าเป็นวันเสาร์และคุณจำได้ว่าพนักงานคนหนึ่งของคุณยังไม่ได้ส่งใบแจ้งหนี้สำหรับเดือนนั้นให้คุณ คุณไม่ต้องการ (และไม่ควร) รบกวนเขาในวันหยุดสุดสัปดาห์ แต่คุณรู้ว่าถ้าคุณไม่ทำตอนนี้ คุณจะจำไม่ได้ในภายหลัง
ดังนั้น คุณเขียนอีเมล แต่แทนที่จะส่ง คุณตัดสินใจว่าเป็นแอปพลิเคชันอีเมล (ในกรณีนี้คือ Outlook) ซึ่งเป็นผู้รับผิดชอบในการส่งอีเมล สิ่งแรกในเช้าวันจันทร์ ลืมมันซะ เพราะคุณจำได้แล้ว
ตอนนี้คุณเข้าใจฟังก์ชั่นแล้วหรือยัง? คุณต้องมองว่ามันเป็นความเป็นไปได้ในการเขียนอีเมลด้วยความสะดวกในการส่งในวันอื่น ๆ เนื่องจากมันพยายามเร่งความเร็ว
ด้วยวิธีนี้ คุณสามารถอุทิศเวลาหนึ่งวันให้กับการเขียนอีเมลและให้ส่งอีเมลทีละเล็กทีละน้อยตามวันและเวลาที่คุณตัดสินใจ เพื่อให้อีเมลนั้นไปถึงผู้รับ และในขณะเดียวกัน คุณก็สามารถเล่นคอมพิวเตอร์ กินข้าวกับเพื่อน หรือแค่นอนหลับก็ได้
วิธีกำหนดเวลาอีเมลใน Outlook
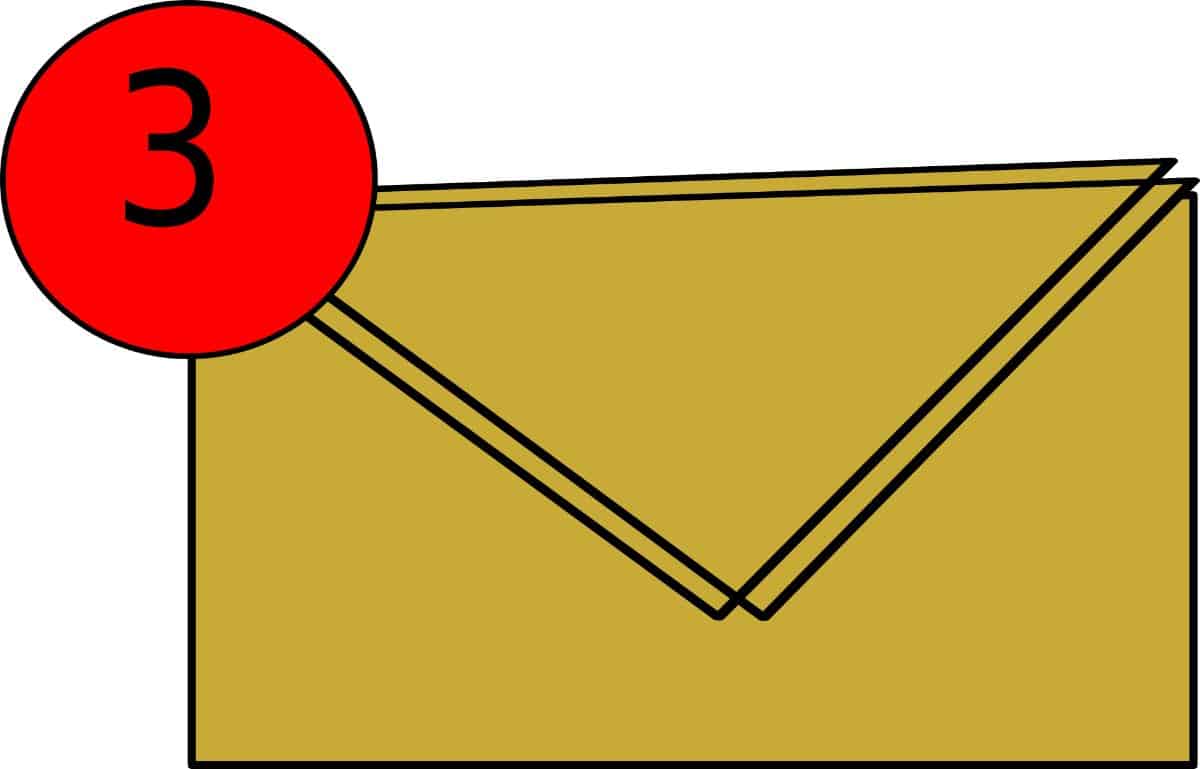
คุณต้องจำไว้ว่าการตั้งเวลาอีเมลใน Outlook นั้นคล้ายกับการทำให้การจัดส่งล่าช้า จริงๆ แล้ว อีเมลจะอยู่ในกล่องขาออก (ดูผ่านมือถือได้) จนกว่าจะถึงเวลาที่กำหนดให้ส่ง ซึ่งจะขึ้นว่าส่งแล้ว
แต่จะทำอย่างไร?
กำหนดเวลาข้อความเดียว
เราจะอธิบายวิธีกำหนดเวลาข้อความเดียว ในการทำเช่นนี้ คุณต้องทำตามขั้นตอนต่อไปนี้:
- เขียนข้อความที่คุณต้องการส่งทางอีเมล ก่อนส่ง ให้คลิกที่ตัวเลือกเพิ่มเติม (คุณสามารถค้นหาได้ในกลุ่มป้ายกำกับในตัวเลือกที่ปรากฏ) หากไม่พบ ให้ไปที่ตัวเลือก / คำสั่งเพิ่มเติม / การนำส่งล่าช้า
- สิ่งนี้จะแสดงเมนูย่อยพร้อมตัวเลือกการจัดส่ง ที่นี่คุณต้องเปิดใช้งานช่อง "อย่าส่งก่อน" จากนั้นช่องจะปรากฏขึ้นเพื่อให้คุณสามารถใส่วันที่และเวลาที่คุณต้องการให้จัดส่งได้ กล่าวอีกนัยหนึ่ง ในขณะนั้น อีเมลของคุณจะถูกส่งไปยังผู้รับ ไม่ว่าคุณกำลังทำอะไรอยู่ หรือเปิดอีเมล Outlook ไว้หรือไม่ก็ตาม
- เมื่อคุณมีแล้ว สิ่งที่คุณต้องทำคือคลิกปิด และถ้าคุณทำข้อความเสร็จแล้ว กดส่งโดยไม่ต้องกลัว. จะไม่ส่งทันที แต่จะส่งวันและเวลาที่คุณโพสต์
จะทำอย่างไรถ้าคุณต้องการเปลี่ยนวันที่และเวลานั้น คุณก็ทำได้เช่นกัน ในการทำเช่นนี้คุณต้องไปที่กล่องขาออกซึ่งเป็นที่ที่อีเมลทั้งหมดที่กำหนดหรือล่าช้าจะถูกส่ง คุณเพียงแค่ต้องเปิดรายการที่คุณต้องการเปลี่ยนและคลิกที่ตัวเลือกเพิ่มเติมในกลุ่มป้ายกำกับ (หรือตัวเลือก / คำสั่งเพิ่มเติม / การส่งล่าช้า คุณเพียงแค่ทำตามขั้นตอนอีกครั้งและเมื่อสิ้นสุดการคลิกที่ปิดเพื่อให้ทุกอย่างได้รับการแก้ไข .
กำหนดเวลาข้อความทั้งหมด
และถ้าคุณเป็นคนหนึ่งที่ชอบกำหนดเวลาข้อความทั้งหมดที่คุณส่ง? ความจริงก็คือด้วย Outlook คุณสามารถเลื่อนการจัดส่งได้สูงสุดสองชั่วโมง คุณต้องการทราบวิธีกำหนดเวลาอีเมลจำนวนมากใน Outlook หรือไม่? ให้ทำดังนี้
- ไปที่ Mail และบน Ribbon เลือก File
- ไปที่จัดการกฎและการแจ้งเตือน
- ใส่ "กฎใหม่"
- เลือกเทมเพลตแล้วกดเริ่มจากกฎว่าง. คลิก ใช้กฎกับข้อความที่ฉันส่ง และไปที่ ถัดไป ตอนนี้เลือกเงื่อนไขและคลิกถัดไป ในขั้นตอนถัดไป คุณต้องระบุการกระทำอย่างน้อยหนึ่งอย่าง และอย่าลืมคลิกที่ช่อง "เลื่อนการส่งมอบเป็นเวลาหลายนาที"
- หน้าจอถัดไปที่จะปรากฏขึ้นคือการแก้ไขคำอธิบายของกฎ และคุณต้องทำเครื่องหมายตัวเลือก “จำนวนของ” และเขียนจำนวนนาทีที่คุณต้องการให้จดหมายล่าช้า (สูงสุด 120 นาที)
- ให้ตกลงและต่อไป เลือกข้อยกเว้นที่คุณต้องการแล้วกดถัดไปอีกครั้ง มันจะขอชื่อคุณสำหรับกฎนั้น ดังนั้นให้และเปิดใช้งานกฎ สุดท้ายคลิก เสร็จสิ้น
นี่หมายความว่าเมื่อคุณเขียนอีเมล อีเมลนั้นจะไม่ถูกส่งตราบเท่าที่คุณป้อนอีเมลเพื่อให้คุณแก้ไขได้ แน่นอน มันไม่เหมาะที่สุด เพราะถ้าคุณต้องการส่งอีเมลทันที คุณจะมีปัญหานี้ (และจากนั้น คุณจะต้องแก้ไขด้วยตนเอง)
อีกวิธีในการกำหนดเวลาอีเมลใน Outlook

มีอีกวิธีในการตั้งเวลาอีเมลใน Outlook ซึ่งอาจจะง่ายกว่าวิธีที่เราอธิบายให้คุณฟังมาก แม้ว่าจะใช้ไม่ได้กับทุกบัญชีก็ตาม สำหรับมัน, สิ่งที่คุณต้องทำคือเขียนข้อความและเมื่อคุณมีแล้ว ถัดจากปุ่มส่ง คุณจะเห็นลูกศรชี้ลง. หากคุณกดตัวเลือกเพื่อกำหนดการจัดส่งจะปรากฏขึ้น
คุณจะต้องเลือกวันที่และเวลาที่คุณต้องการให้ส่งและคลิกตกลงหรือยอมรับเพื่อส่งข้อความในที่สุด ในกรณีนี้ อีเมลจะยังคงบันทึกไว้ในฉบับร่าง จนกว่าจะส่งตามวันและเวลาที่เหมาะสม
อย่างที่คุณเห็น การตั้งเวลาอีเมลใน Outlook นั้นไม่ใช่เรื่องยาก แต่สิ่งสำคัญคือต้องรู้ขั้นตอนและสามารถใช้เพื่อชะลอการส่งอีเมลบางฉบับ เพื่อให้คุณไม่ลืมอีเมลที่ต้องส่ง หรือส่งได้แม้ไม่ทันตั้งตัวในวันนั้น คุณมีคำถามเพิ่มเติมเกี่ยวกับ Outlook หรือไม่ ถามเราในความคิดเห็น