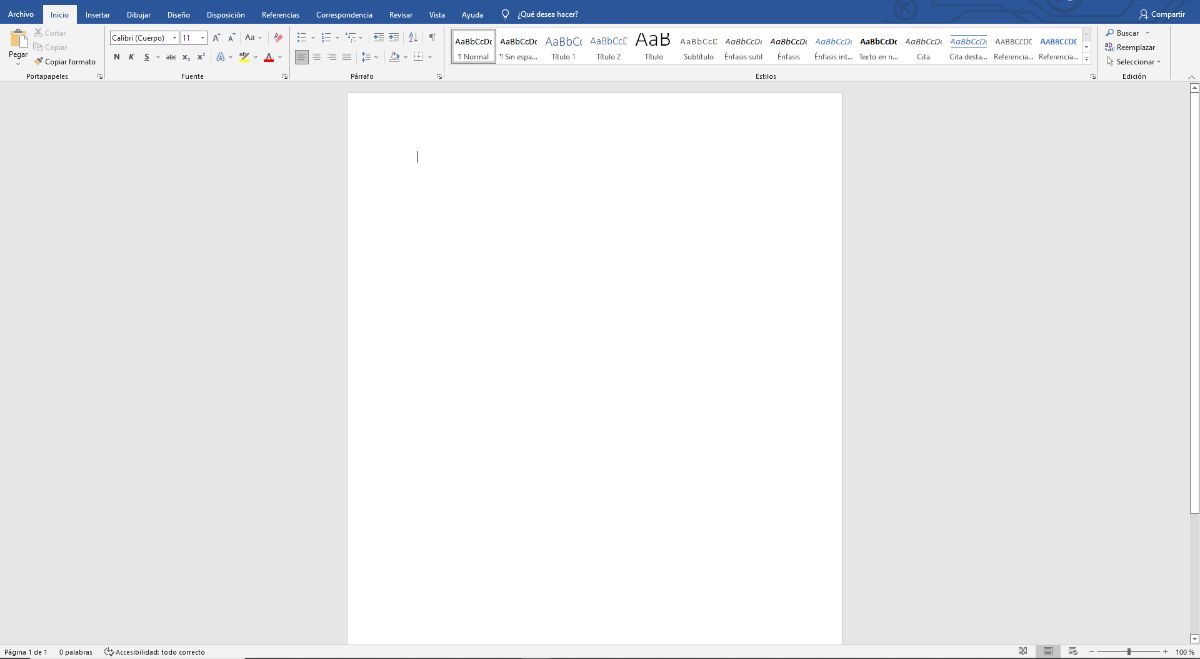
Bạn không biết làm thế nào để đặt ảnh nền trong Word và bạn cần nó? Nhiều trẻ em và ngay cả thanh thiếu niên khi phải trình bày một tờ giấy, họ cần phải đóng bìa và viết lên đó. Hoặc sử dụng một hình ảnh làm nền để làm cho nó trang nhã hơn và trình bày tốt hơn. Nhưng điều đó được thực hiện như thế nào?
Nếu đây là lần đầu tiên bạn phải đối mặt và bạn không biết phải làm như thế nào, thì Chúng tôi sẽ cung cấp cho bạn tất cả các chìa khóa để bạn không cưỡng lại và không có vấn đề gì khi giao một công việc với tối thiểu thiết kế điều đó, ai biết được, có thể nó sẽ nâng cao điểm của bạn hoặc chính sự đặc biệt đó sẽ khiến bạn nổi bật hơn so với những người khác.
Tại sao phải đặt ảnh nền trong Word
Cho dù bạn có một công việc học tập, một hồ sơ cho công ty bạn làm việc, hoặc thậm chí để nổi bật trong sơ yếu lý lịch của bạn, bạn nên biết rằng Đặt hình nền là tài nguyên giúp cải thiện việc trình bày tài liệu. Tuy nhiên, nó cũng quản lý để cá nhân hóa họ và thậm chí bảo vệ họ khỏi đạo văn.
Cuối cùng, chúng tôi đang nói về một sự cải tiến trong giao diện công việc của bạn, cho dù là trường học, viện, trường đại học hay nơi làm việc. Đây là quá đủ lý do để làm như vậy, vì nó cho phép bạn tạo ấn tượng ban đầu tốt hơn và dễ dàng nhận được sự chấp thuận của những người sẽ nhìn vào nó.
Và đó là, mặc dù nó không phức tạp để làm điều đó, bạn phải lưu ý rằng nó mất một thời gian, và kết quả sẽ chuyên nghiệp hơn nhiều hơn là trình bày một số tờ giấy trắng đơn giản với chữ viết.
Bây giờ, làm thế nào để đặt ảnh nền trong Word?
Các bước để đưa ảnh vào Word
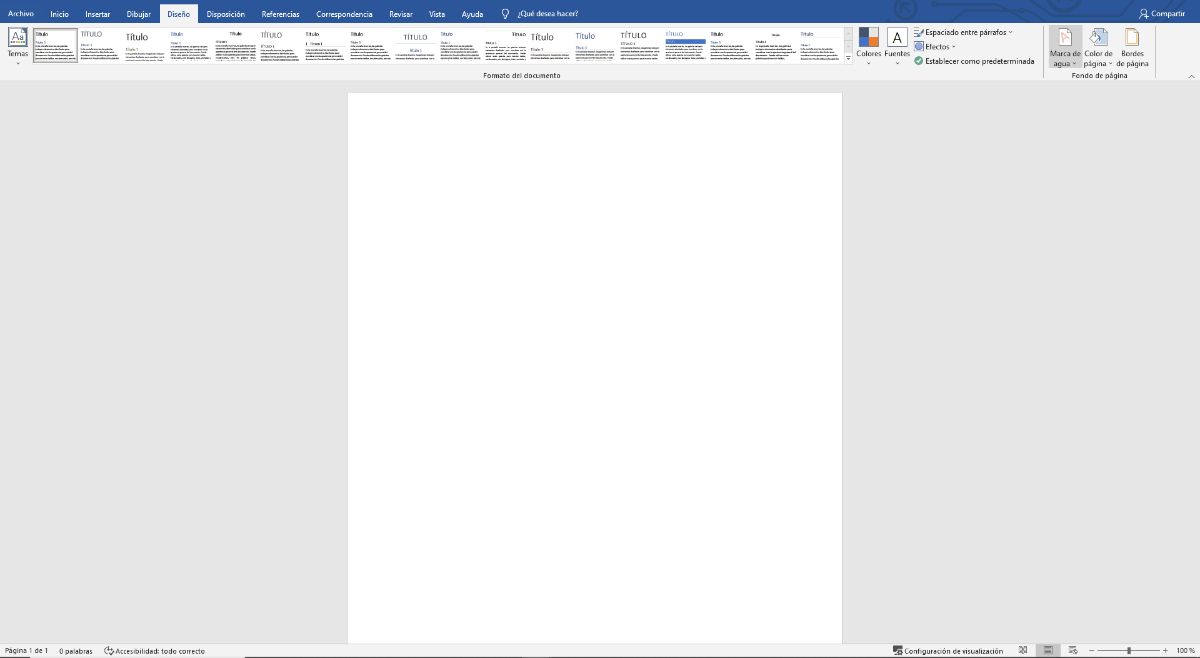
Như bạn đã biết, Word là một trình soạn thảo văn bản. Nó không tập trung vào việc chỉnh sửa hình ảnh, ít làm việc hơn với chúng. Nhưng mà điều đó không có nghĩa là nó không cho phép bạn đưa vào bất kỳ hình ảnh nào. Trên thực tế, nó cho phép bạn bao nhiêu tùy thích, có thể thay đổi kích thước, vị trí, v.v.
Bây giờ, nếu bạn chỉ muốn sử dụng hình ảnh làm nền của trang, thì bạn sẽ cần thực hiện một số việc khác nhau.
Các bước là:
- Đầu tiên, hãy mở tài liệu Word. Chúng tôi khuyên bạn nên làm điều đó ở một nơi mới chứ không phải ở nơi mà bạn có công việc kể từ đó, nếu có điều gì xảy ra, bạn sẽ luôn có một bản dự phòng.
- Sau đó đi tới Thiết kế. Bạn sẽ tìm thấy nó trên thanh tác vụ (trong trường hợp bạn chưa sử dụng nó trước đây). Khi bạn đưa nó, ở bên phải, bạn phải đánh dấu «Hình mờ». Trên thực tế, bạn sẽ không làm mờ hoặc đặt một văn bản ở giữa trang, nhưng bạn sẽ chèn một hình ảnh sẽ được sử dụng làm nền của trang. Do đó, khi bạn nhấp vào hình mờ, hãy chuyển đến cuối trình đơn thả xuống và nhấp vào Hình mờ tùy chỉnh.
- Khi bạn làm điều đó, bạn sẽ nhận được một cửa sổ mới có tiêu đề Printed Watermark. Bạn sẽ thấy rằng bạn có ba lựa chọn: không có hình mờ, hình ảnh và hình mờ văn bản. Làm? Đánh dấu thứ hai.
- Bây giờ TBạn sẽ phải tải lên hình ảnh mà bạn muốn đặt làm nền và về quy mô, chúng tôi khuyên bạn nên để nó ở chế độ tự động. Màu sắc điểm. Tại sao? Bởi vì nếu bạn không đánh dấu nó, màu sắc sẽ rất đậm và có thể làm cho văn bản không được đọc tốt.
- Nếu bạn nhấp vào áp dụng, nó sẽ cho bạn thấy nó trông như thế nào trong bản xem trước để bạn có thể sửa đổi mọi thứ bạn cần. Nếu ổn, nhấn OK..
Cách sửa đổi hình nền
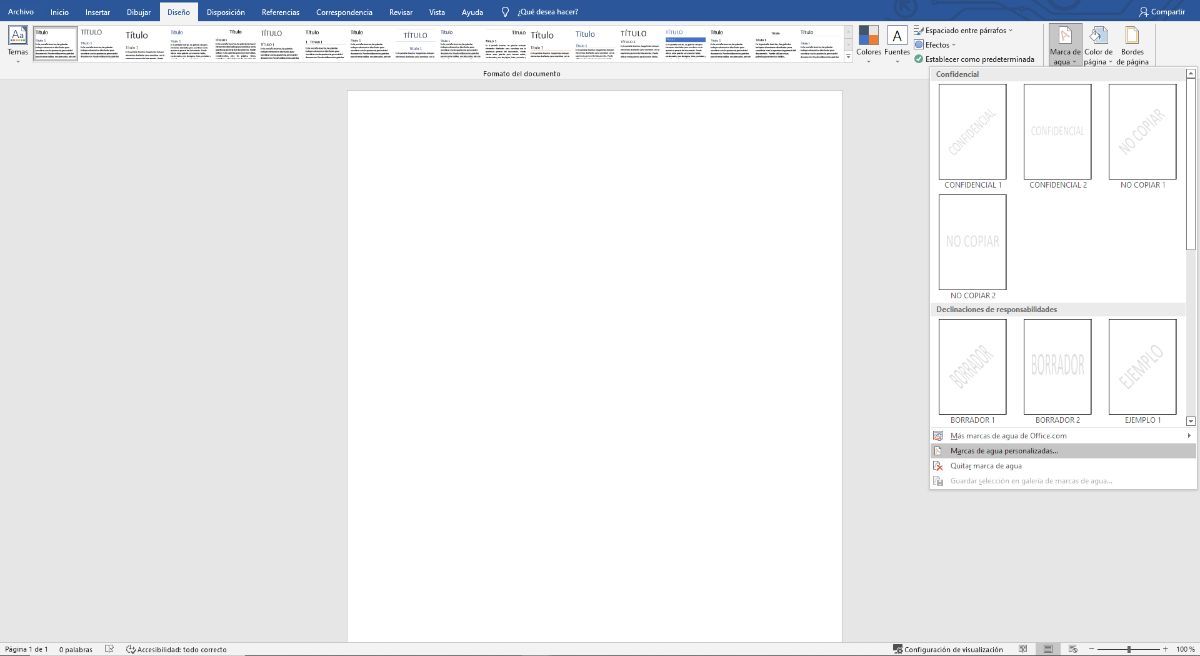
Bạn phải biết rằng hình nền trong Word có thể được sửa đổi về vị trí và kích thước. Tuy nhiên, nó không thực sự được thực hiện trên cùng một màn hình, mà là bạn phải làm điều đó trong menu Đầu trang và chân trang. Ở đó, bạn có thể chọn hình ảnh và với nó như thế này, bạn có thể sửa đổi nó bao nhiêu tùy ý. Đóng sau đó sẽ giữ nguyên các cài đặt bạn đã thực hiện.
Điều gì xảy ra nếu tôi muốn đặt ảnh nền trong Word trên một trang duy nhất
Có thể bạn không muốn toàn bộ tài liệu chứa đầy một hình ảnh và chỉ sử dụng nó, ví dụ, cho các điểm khác nhau của một tác phẩm, để phân biệt các phần của nó, v.v. Điều đó có xảy ra với bạn không? Nó cũng có thể được thực hiện với Word, chỉ, trong trường hợp này, nó được thực hiện theo một cách khác.
Để thực hiện việc này và trong tài liệu Word nhiều trang, Bạn phải chuyển đến tab Chèn và nhấp vào Hình ảnh. Chúng tôi khuyên bạn rằng, nếu là lần đầu tiên bạn làm, bạn làm trong tài liệu không phục vụ nhiều để tránh những rắc rối.
Khi bạn đã ở trong Hình ảnh bạn có thể trỏ đến cái bạn muốn làm nền. Khi bạn nhìn thấy cô ấy trên trang, bấm vào ô vuông phía trên bên phải nó sẽ đi ra xung quanh góc. Chúng là các tùy chọn thiết kế và đó là nơi chúng tôi sẽ bắt đầu làm việc với hình ảnh.
Đầu tiên chúng tôi cần bạn đọc lại văn bản. Ngoài ra, bạn phải giảm màu xuống, vì vậy nếu bạn đi đến mức độ trong suốt bạn sẽ nhận được.
Bây giờ, cho phép chúng tôi thay đổi vị trí và kích thước. Bằng cách này, nó sẽ chỉ được chèn vào trang bạn muốn. Bây giờ, vấn đề là bằng cách làm như thế này, bạn sẽ phải chèn hình ảnh trên tất cả các trang theo cách thủ công mà bạn muốn, không phải tự động.
Khuyến nghị khi đặt ảnh nền trong Word
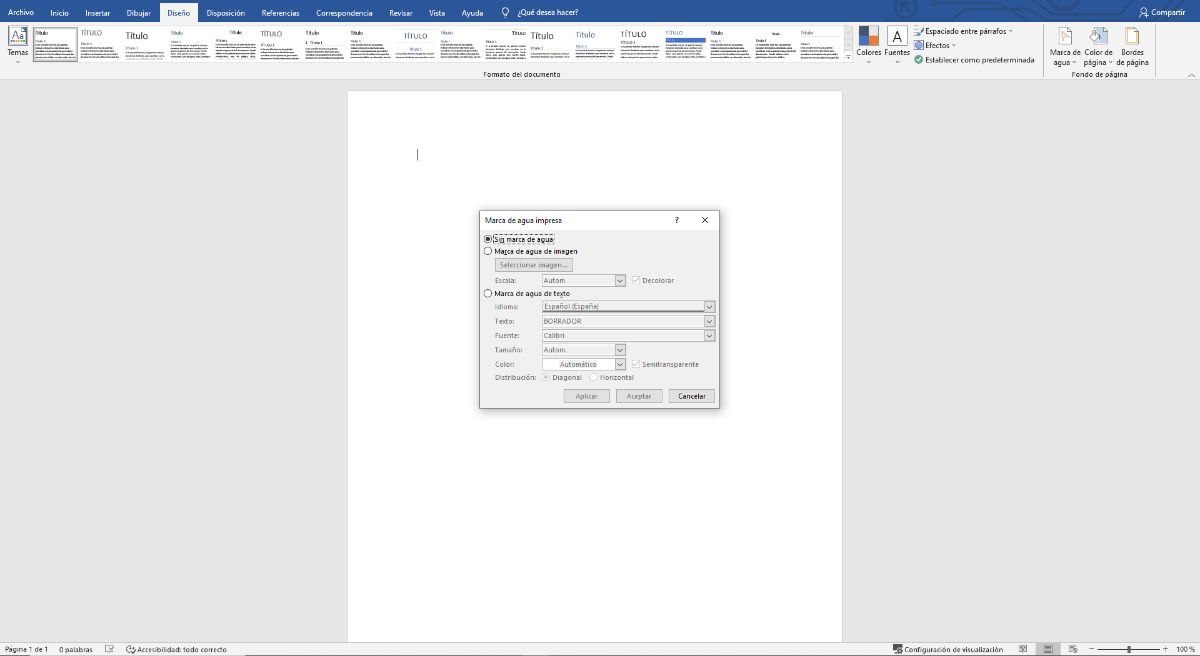
Sự thật là đặt nền trong Word có thể làm cho tài liệu trở nên hấp dẫn hơn. Nhưng cũng khó đọc hơn. Do đó, đây là một số khuyến nghị mà bạn nên tính đến khi làm việc với hình nền:
- Chọn hình ảnh có tông màu nhẹ nhàng, hoặc xem xét sử dụng giấy trong suốt để đạt được điều đó. Bằng cách này, bạn sẽ làm mềm màu.
- Mặc dù vậy, chọn hình nền không làm lộn xộn văn bản quá nhiều. Bạn có thể làm cho hình ảnh về phía rìa để có được hiệu ứng tốt.
- Đừng nạp quá nhiều. Việc đặt toàn bộ một hình ảnh không giống như việc nó lặp lại chính nó trong một khuôn mẫu. Trên thực tế, nó có thể khiến văn bản mất đi sự chú ý và hình ảnh được nâng cao.
Nếu bạn làm theo các bước thích hợp để đặt nền hình ảnh trong Word và các đề xuất, chắc chắn bạn sẽ không gặp bất kỳ vấn đề nào mà kết quả là tốt nhất để trình bày. Bạn có những nghi ngờ? Nói với chúng tôi.