Google Chrome is the favorite browser of thousands and thousands of netizens, because it is the fastest, has good performance and has features that simplify the lives of its users on the Internet, such as the page translator, the spell checker and many other add-ons. notable that we already know well.
One of those most powerful Chrome plugins is the integrated PDF viewer or PDF document reader, you simply drag it to the browser and you read your file as you would with another tool of this format. But it does not end there, the Chrome PDF Viewer (as it is known) is not limited only to visualization, it has other utilities that often go unnoticed, which is why here in VidaBytes We will take a look at some of them that are very useful.
How to enable Chrome PDF Viewer
In principle it is important that you verify if you have enabled the Chrome PDF viewer, for this paste and open the following address: chrome: // plugins
Look for Chrome PDF Viewer and if it is not enabled, check the box to do it as shown in the capture.

Now that you have the PDF reader activated, let's see the chrome tricks 😉
1. Split / extract PDF pages with Chrome
Imagine that you have a PDF document with hundreds of pages, but you are only specifically interested in pages 5, 6 and 7, how do you save them in a new PDF? Easy! Chrome PDF Viewer can do it.
1.1 Drag your PDF file to Chrome to open it
1.2 Place the cursor in the lower right corner until a floating menu appears, click on the printer icon
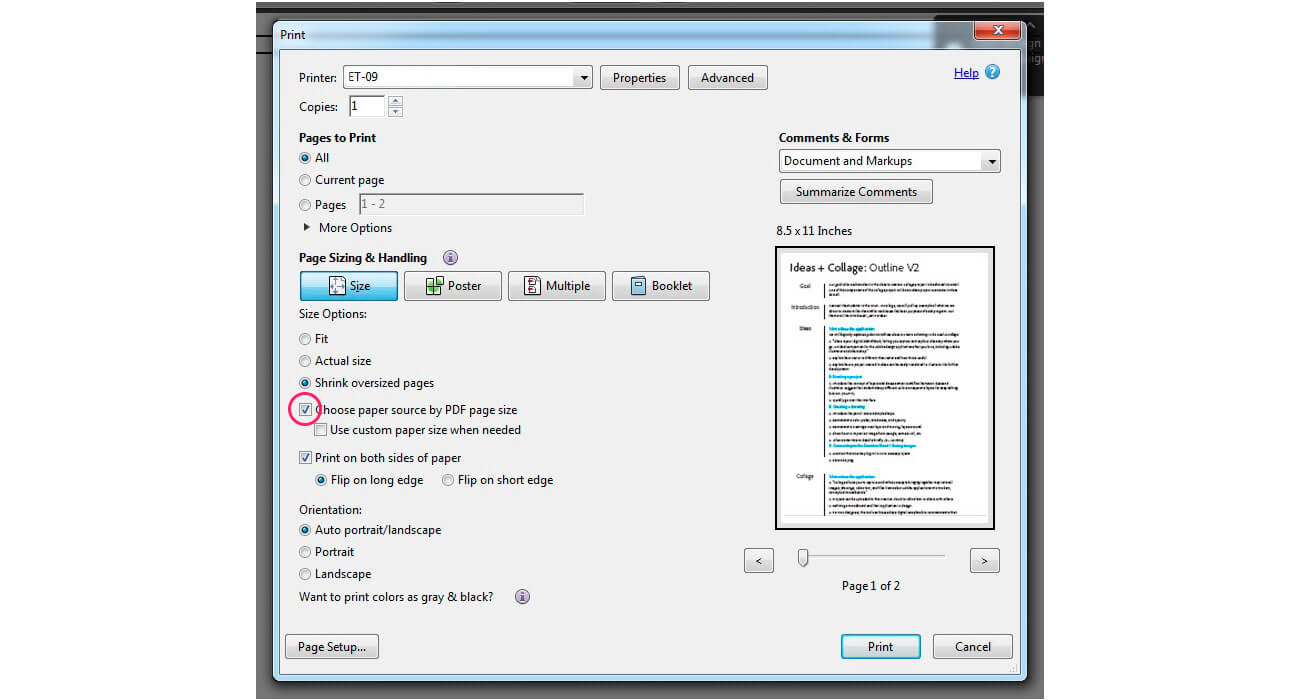
1.3 In the "Destination" option, click on the "Change" button and select "Save as PDF". Done this now in "Pages" choose the second option (under All) and there write the numbers of the pages you want separated by commas.

One final click on "Save" and you have your split PDF document.
2. Rotate PDF documents with Chrome
Just right click on the document and you will see the options to choose the direction you need.

The downside of this option for rotate PDF, is that all the pages of the document will be rotated, but separating pages with the previous trick we can solve it.
3. Save any web page as PDF with Chrome
This is another advantageous feature, you don't need to install extensions or use web applications, with a Ctrl + P You access the printing options and in "Destination" choose "Save as PDF" ... That's it!

Among the additional options you can define the layout, that is the orientation (portrait / landscape), select pages, margins and header / footer settings, as well as decide if the PDF document will include images and background colors.
Tell us, did you know about these Chrome utilities? Do you know others?
Via | PCWebtips
[…] They offer easy reading, even in a previous post we talked about 3 tricks with which we can view a PDF with Chrome and […]
[…] PDF file stands out for being portable, multiplatform, secure and that it can be easily read with the browser without the need to install PDF viewer programs from […]