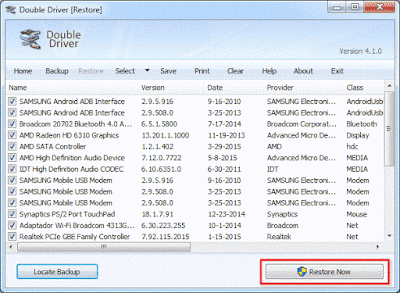Good! As it is recommended to make periodic backup copies of our most important files or data, it is advisable that you also follow this practice with the drivers of your computer, although in this case it is only done once, in general many users forget it or we ignore this task, but when the need to reinstall the operating system arrives and we have forgotten to do the 'backup' of the drivers beforehand, that is when we regret it.
Although today we have excellent programs like Driver Booster, which automate the search, download and installation of drivers, there will be times when you will not have access to the Internet and that is where you see the importance of having a drivers backup.
Double Driver, The Chosen One

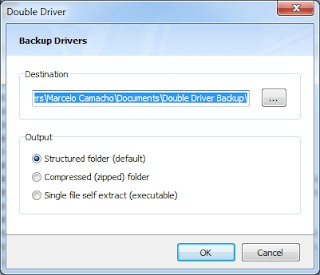
By default they will be saved in a folder called «Double Driver Backup»Located in the Documents directory, but if you prefer you can change this path. Here the interesting thing is that there are 3 ways to exit for the backup, which are:
- Structured folder (default): Here the drivers will be saved in a main folder, which will contain other folders organized by the drivers of each hardware. It is the default option, personally it is the option that I use.
- Compressed (zipped) folder: With this option the drivers will be saved in a compressed folder in a Zip file format.
- Single file self extract (executable): A self-extracting or executable file of all the drivers you have selected will be created.
Depending on the option you choose, the backup process will start and after a few minutes when it finishes, a small window will notify you if the process was successful.
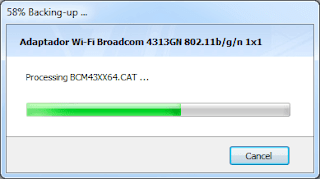
And how do I restore the drivers?
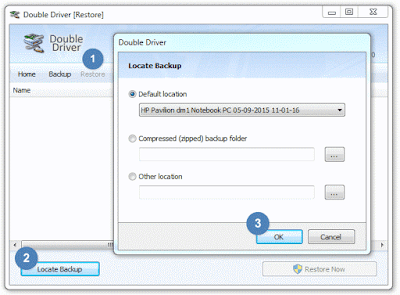
Once the backup is loaded, you can check the boxes of those drivers to install and with a final click on the button 'Restore Now', the program will start installing all the drivers automatically.