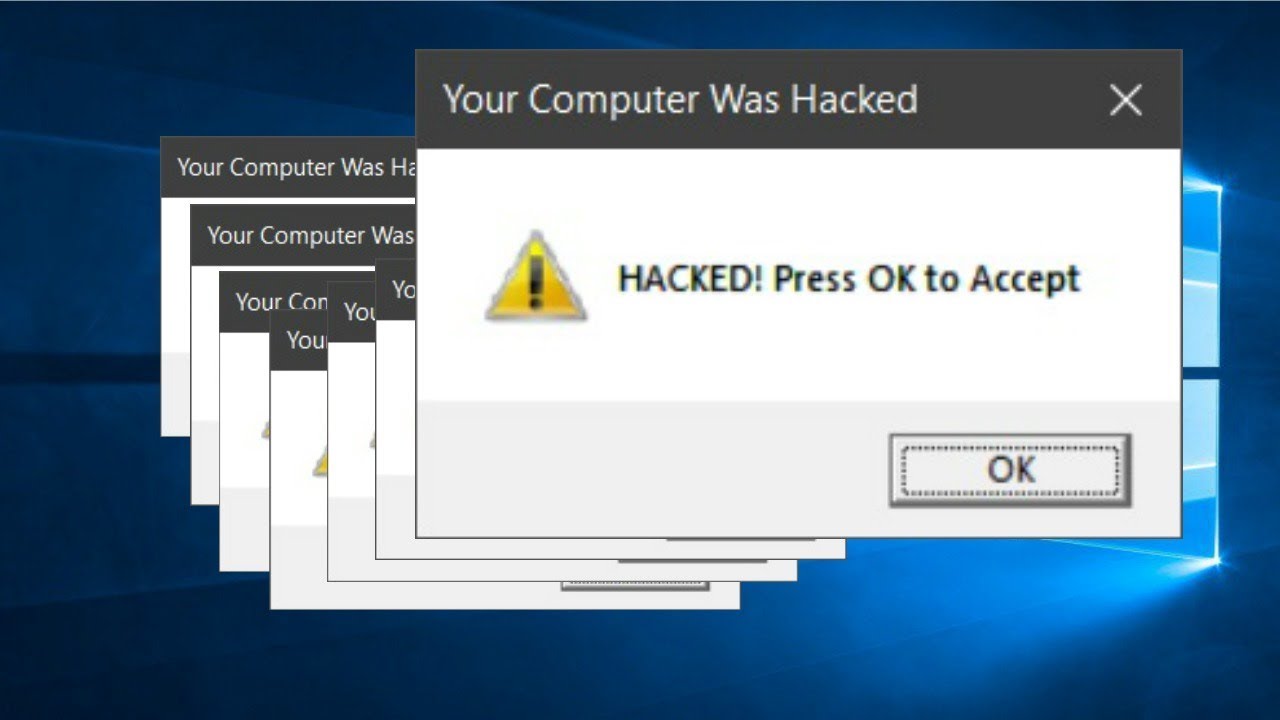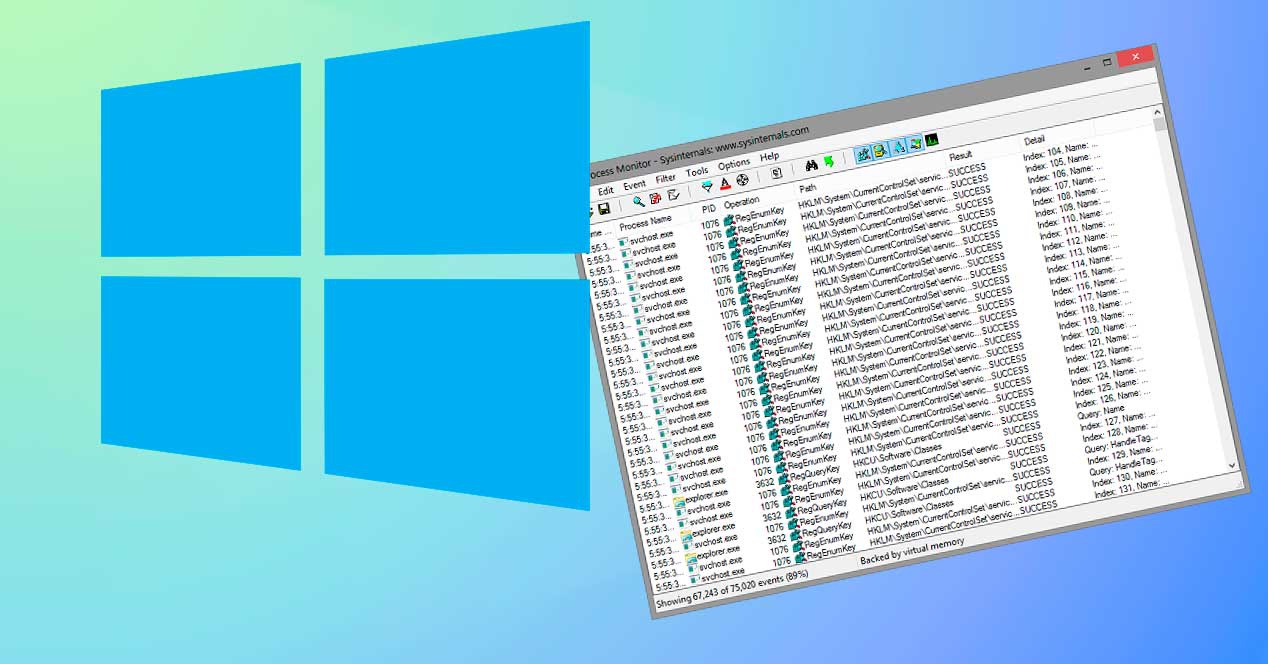Do you want to know how to solve the phenomenon called 100% CPU in Windows 10? In this article you will know all the details about it.

100% CPU in Windows 10 How to fix it?
100% CPU in Windows 10
The central processing unit, usually known as the CPU, is the brain of the computer. On the other hand, a 100% CPU in Windows 10 It can be a real problem, but don't worry, here we will tell you how to fix it.
You can find more information in the article about CPU characteristics.
What does the term 100% CPU mean in Windows 10?
First of all, we must clarify that the performance capacity of any computer equipment refers to the amount of work carried out by the CPU, which is at most 100%. For more details, you can watch the following video.
In this way, it is vitally important that the computer is not overloaded with information, since the 100% CPU in Windows 10 causes malfunctions. Among these irregularities are the slowness or stopping of the programs and, in the worst case, the burning of the electrical circuits of the equipment.
What Causes 100% CPU in Windows 10?
In reality, the answer to this question is quite varied. However, below we will detail the main reasons that cause the phenomenon called 100% CPU in Windows 10.
Computer saturation
As we have already mentioned, the main reason for the CPU performance capacity to reach its maximum, that is, 100%, is the saturation of the computer with respect to the information it receives and must transform.
Running programs simultaneously
Second, the problem occurs when many programs are running at the same time, especially if they require a lot of processing power. In this regard, some examples are: editing both graphics and videos, high definition games, DVD burning programs, among others.
Automatic start of programs
Similarly, programs that start automatically when the operating system is turned on are usually the cause of the 100% CPU in Windows 10. An example of this are those related to the operation of printers, video cameras and music players.
Virus or malware infection
Sometimes viruses are not detected by specialized programs. In this way, if there is no evidence that the problem is being caused by the irregular execution of programs or processes, the cause is most likely a virus or malware infection.
Navigation overload
Finally, it is possible that the 100% CPU in Windows 10 This is because several navigation tabs are open at the same time. Similarly, the unnecessary existence of plugins and add-ons can cause overload in the performance capacity of the central processing unit.
How can I tell if the CPU is at 100%?
To know what the current use of the CPU is, we must make use of the operating system of the equipment. To do this, we go to the search box on the taskbar, which is located at the bottom of the screen, and we write the phrase Task Manager.
In the next window we select the option called Performance. In this way we can see the level at which the CPU is working at that moment, updating itself every 60 seconds.
In addition to the diagram of curves that we can see when we carry out the previous action, it is also possible to observe the curves corresponding to the temperature of each of the processor cores. To do this, just go to the bottom of the screen and click where it says Open the resource monitor.
What can I do to fix the CPU to 100% in Windows 10?
As we have already seen, it is not convenient for a computer to be at 100% capacity. In such a way that it is necessary to recommend some ways to solve this problem, these are:
Stop irregular processes
In the section dedicated to the causes that cause the problem related to the 100% CPU in Windows 10, We mentioned the possibility that the problem is due to the irregular execution of some programs or processes. So, here's how to fix it.
In this way, if we want to know in detail which application is causing high CPU consumption, we must access the Windows 10 Task Manager. Once we are in the menu, we go to the tab called Processes.
In the window associated with the Processes tab, we can see the current performance capacity of the CPU, along with the details of the running programs and background processes. Additionally, if we click where it says CPU, we see how these processes are ordered according to their usage rate.
In this way, it is possible to reduce the level of CPU usage if we see that one of the programs is overloading the functions of the central processing unit. To do this, we right click on the name of the program and then we choose to close it.
Disable autostart programs
Another way to reduce the CPU usage capacity is to disable the programs that are automatic start-up, that is, those that start in the background as soon as we turn on the computer. To do this, we need to carry out a really simple sequence of steps, this is:
We go to the Start menu and within it we select the Programs option, then we click where it says Start. Next, we choose the startup programs that we want to disable and right-click on them to eliminate them.
Disable Windows Search
In the particular case of the Windows 10 operating system, Windows Search serves to preload into memory which programs we use the most. However, although the intention is good, the result is not so good, as this causes these applications to remain in the background.
To solve this problem and be able to reduce the performance capacity of the CPU, the first thing we must do is deactivate this Windows 10 tool. To do this, we go to the Start menu and look for Services, within the options that are shown, we double click on the so-called Sysmain.
In the next window, we select Startup type and choose the Disabled option. Then we click OK and restart the computer.
Install an antivirus
In this case the process is quite easy to carry out, because in principle what we need is to download and install a good antivirus program. In this regard, it is important that we verify that we are downloading the latest update of the program.
When we have already installed antivirus on our computer, the next thing is to perform the corresponding scan of the equipment. At the end of the analysis, we must remember to restart the computer