DNS server is not responding: how to fix it. Bill DNS server is responsible for name resolution on the Internet.
When we write the address of a website, it searches a DNS server for its Internet address, which is the IP address .
So it does nothing more than that, convert a website name to an IP address, that's what the DNS server .
When the DNS server is not responding, you will need to do one of the following:
- Put the DNS address manually
- Update the network card driver
- Disable antivirus and firewall
- Clear DNS cache
- Restart your router and modem
- Connect PC in safe mode
- Disable Microsoft Virtual WiFi Miniport
- Disable TCP-IP v6 protocol
From vidabytes.com We will help you troubleshoot your DNS so that you can enjoy your internet as soon as possible.
DNS server is not responding: how to fix it in windows 10
Set DNS manually
When your ISP (Internet Service Provider) you get the IP address, it comes with your DNS, and it may not work properly.
We can put a public DNS to try to solve the problem.
Right-click the Internet icon on the right side below the screen, then click "Open network and Internet settings."

Open network settings
Now click on "Change adapter options"
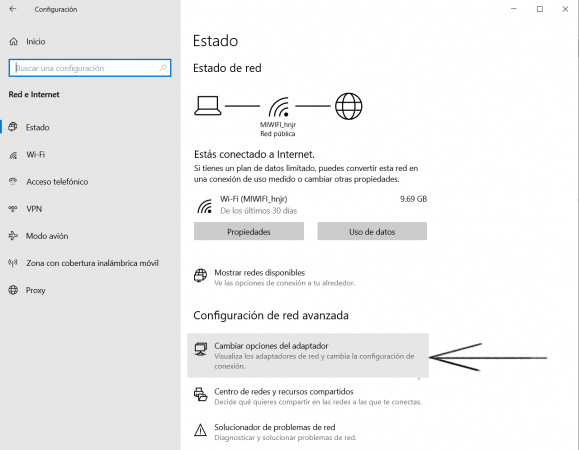
Change adapter options
Then select the network adapter you are connected to, in my case it is WiFi, right click and «Properties»
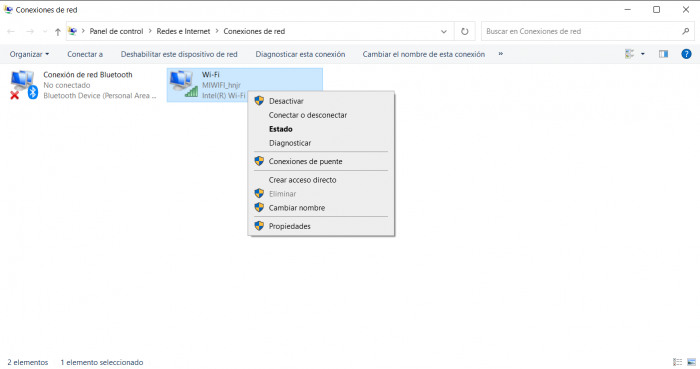
network connections
Select the TCP / IPv4 protocol and click "Properties ».
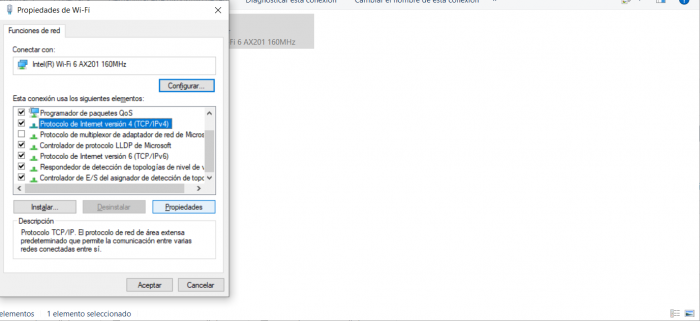
Internet protocol
Click on the option «Use the following DNS server addresses » and you have two options to place:
- Option 1 Google public servers: 8.8.8.8 and 4.4.4.4
- Option 2 Cloudflare: 1.1.1.1 and 1.0.0.1
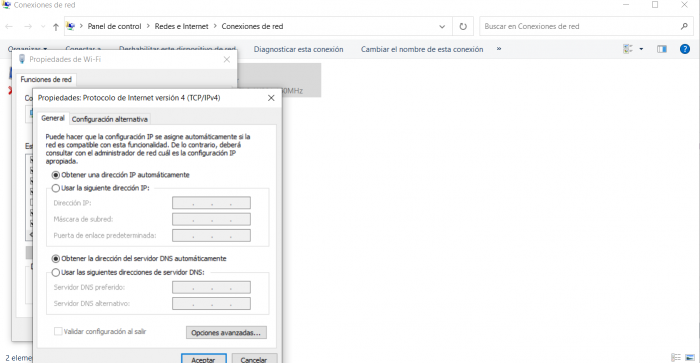
internet protocol version 4
This option of Cloudflare It was launched in 2018 and is currently having a good reception. Especially in Latin American countries.
Update network card driver when DNS server is not responding
Your network card driver may be outdated and, for some reason, you have stopped receiving DNS information.
Forupdate the network card driver, we could just download an updater of drivers, but since we do not have Internet at the moment, we must access the manufacturer's website through another computer and download the latest driver manufacturer.
If you don't know how to do this, continue to the next step.
Disable antivirus and firewall
If you have any antivirus or third-party firewall like: AVG, Avira, Avast, Kaspersky, MacFee, Norton, Panda, etc ... this may be your problem.
Each antivirus or firewall has its own way of working, so it is impossible to put here all the ways to disable these programs, each one in a different way.
Look for antivirus or firewall and try to disable protection temporarily or permanently.
If so, uninstall the program to test. I have seen this happen many times and the internet is totally stopped due to an antivirus malfunction.
Clear DNS cache
In many cases, DNS is stuck in its configuration, so we can force the DNS renewal.
Open the symbol of the system as administrator and write:
- netsh int ip reboot
- netsh winsock reboot
- ipconfig / flushdns
- ipconfig / renew
This will even renew your IP address. Open your browser again and try testing.
Restart your router and modem
In some cases, reboot router and modem from your ISP (Internet Service Providers) can also work.
Unplug them, wait about 5 minutes, and plug them back in.
He often renews the IP address.
Connect your computer in safe mode
To make it easier to identify the error, we can turn on the computer safely.
In the search bar, type «msconfig«C and click the search result for«System configuration".

msconfig
Switch to the «Start" and below in boot options, point «Safe boot»And check«RED«.
It would be as seen in the following image:
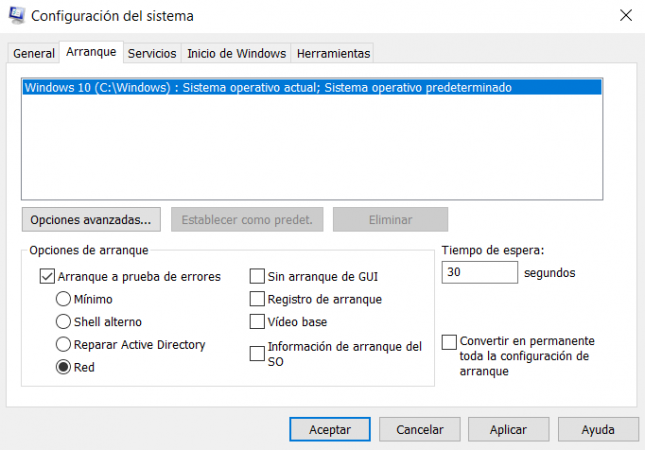
Network boot options
Restart your computer and try browsing the internet. If you can, you should find a program that is blocking your DNS.
This can happen because in the «safe boot mode«, Windows does not load all programs at startup.
After locating the program, perform this step again and disable secure boot to get Windows back to normal.
Disable Microsoft Virtual WiFi Miniport
In cases of using a wireless connection, the problem may be with a device called 'Microsoft WiFi Virtual Miniport'so we should turn it off.
Right-click the Windows start button and go to «Device administrator".
Expand the item Network adapters
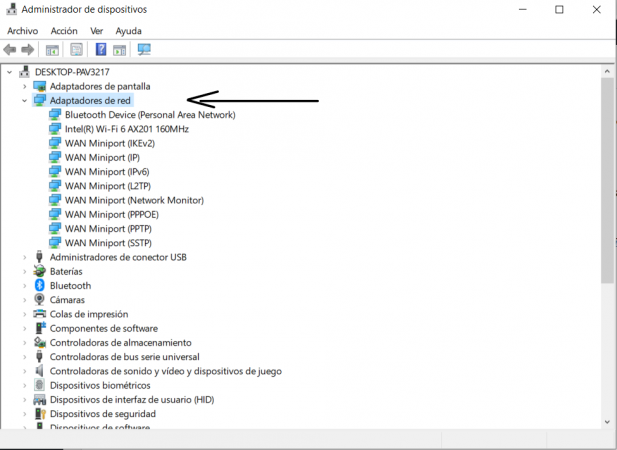
network adapters
Click on VIEW , then Show hidden devices
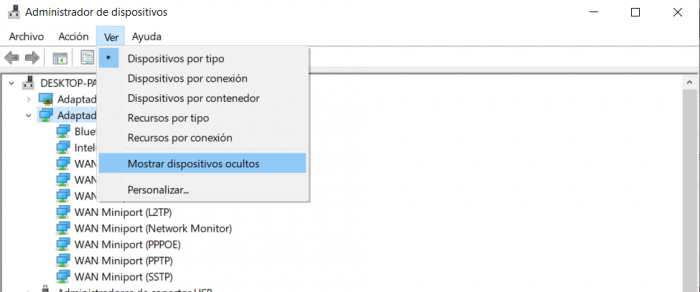
show hidden devices
Select, right-click and deactivate all Microsoft Wi-Fi Direct virtual adapters let them be there one by one
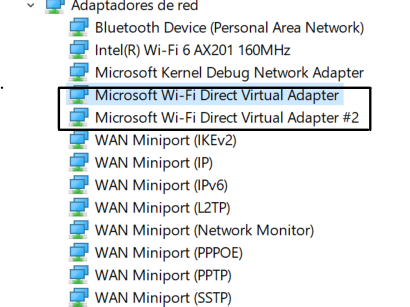
how to disable microsoft wifi direct
After disabling all Microsoft Wi-Fi Direct Virtual Adapters, restart your computer.
Disable TCP-IP v6 protocol
If you have come this far, this is the last option we offer you and with which we hope you finish solving it
Open the network settings as we have already explained in the first part of this article and deactivate the item «Protocol Internet version 6 (TCP / IPv6) ».
Disable internet protocol version 6 TCPIPv6
Restart your computer and test the result. We hope that you have managed to solve your problem at once.
We hope this article has helped you learn how to fix the problem when DNS server is not responding. If you have any questions, write us through the comment box.
If, on the other hand, you have any other solution that can help everyone, you can also write to us to improve our content. Until next time!