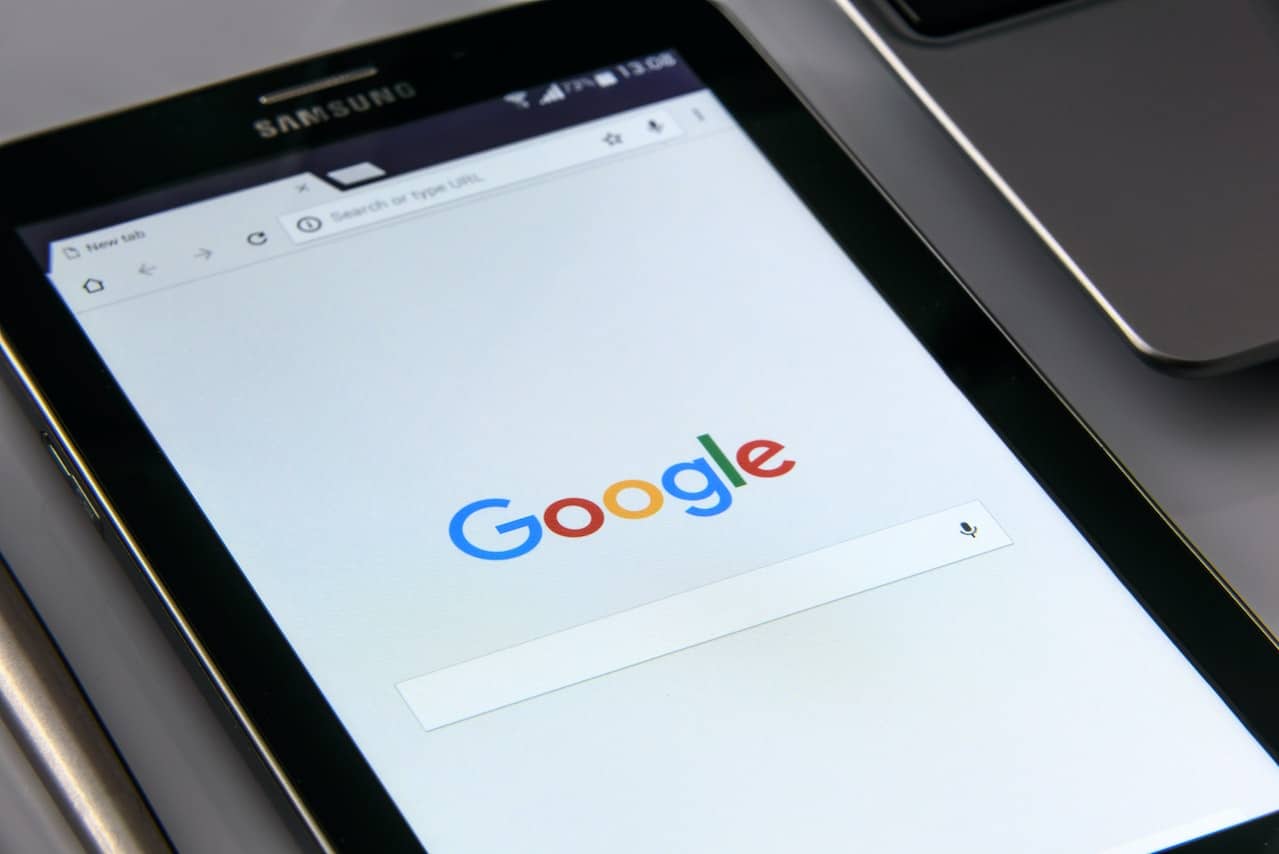
Remove a virus, make an update, clean it or prepare it to sell it, there are a lot of reasons why a person may need to format their tablet, in such a way that all the information it has stored is erased until leaving it in its initial state.
Of course, for many, the mere term "formatting" may seem quite computer-based, and the process involved is quite complex. We are going to explain in detail the different ways that exist to format a tablet and everything related to this, so that anyone can carry out the procedure without difficulty.
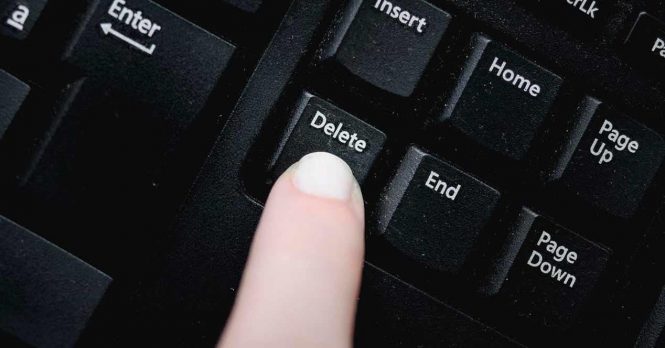
How to format a tablet?
Formatting a tablet refers directly to do a factory reset that restores the device system back to its original state, which is why it is recommended to make a backup copy of the most important files so that they are not lost. Once you have done all the preparations, you can perform any of the following procedures to complete the format of your device:
Format a tablet from settings
Undoubtedly, the easiest way, and therefore the most used, to format a table is by using the device's settings menu, and selecting a series of options to carry out this process. You will see how this is completed in a few minutes. Although, it may vary depending on the brand of the tablet, so we will explain this process in each version of the device:
- For Samsung tablets, first look for the “Settings” application, and once inside choose “General Management”, then select “Reset” and finally “Factory data reset”. Before starting the process, it will ask you if you want to make a backup using a flash drive or an SD card, if you already did it previously, you simply have to hit "Reset" again and the formatting will begin.
- For a Lenovo tablet, the process is quite similar, in the start menu look for the "Settings" application and when you enter, click on the option called "Backup and Restart", where the cloning of files will be done automatically without to avoid it. Then, select "Factory data reset" and "Reset" to start formatting.
- For Huawei tablets, the user has to enter "Settings" and enter the "System" section. Then, click on "Reset" and among the new options that appear on the screen select "Factory data reset", then check the "Delete internal memory" box and press "Reset" to start formatting.
Format a tablet with the buttons
Known as "Hard Reset", this is a format where you can return your tablet to the factory system without having to touch the device's screen or enter an app, a perfect option for those who have problems with the touch screen. This procedure is carried out as follows:
- To start the Hard Reset you have to have a tablet turned off, so you can use the power button or wait for the battery to run out.
- Once ready, simultaneously press the "Power" and "Volume +" buttons for a couple of seconds or minutes. You can also press the “Power” button and “Volume -”.
- After a while, you will see the brand logo appear on the tablet screen. At this, release the power button, but continue to hold the volume button.
- If you keep waiting, the recovery system menu will appear below the Android logo. At that point you can release the volume button.
- To move in the menu, the “Volume +” button will serve to raise an option, “Volume -” to lower and “Power” to select the option you want. Knowing this, you just have to choose the option of “Wipe Data/Factory Reset” and your tablet will start to format.
Format using Android Device Manager
An exclusive option for Android tablets is to use the "Android Device Manager" service, capable of displaying the list of devices that are linked to your Gmail account. Although, as you can imagine, for this to work you need to have ever started your tablet in your Gmail account. If you meet this condition, you just have to do the following:
- Keep your tablet powered on and connected to a stable Wi-Fi network that it shares with your PC.
- Access from the Google browser on your computer to "Android Device Manager" and log in to Gmail with the same account you have on the tablet.
- By doing this, you will see all the devices that have signed in to this same Google account in a specific period of time.
- Among the different options, look for the one that you recognize as your tablet and select it.
- Then, several options will appear on the screen, choose one called “Enable Lock & Erase”, and then in the new menu select the one called “Completely Wipe the Data”. You will then see how the tablet begins to format itself automatically.
Format with Universal ADB Helper
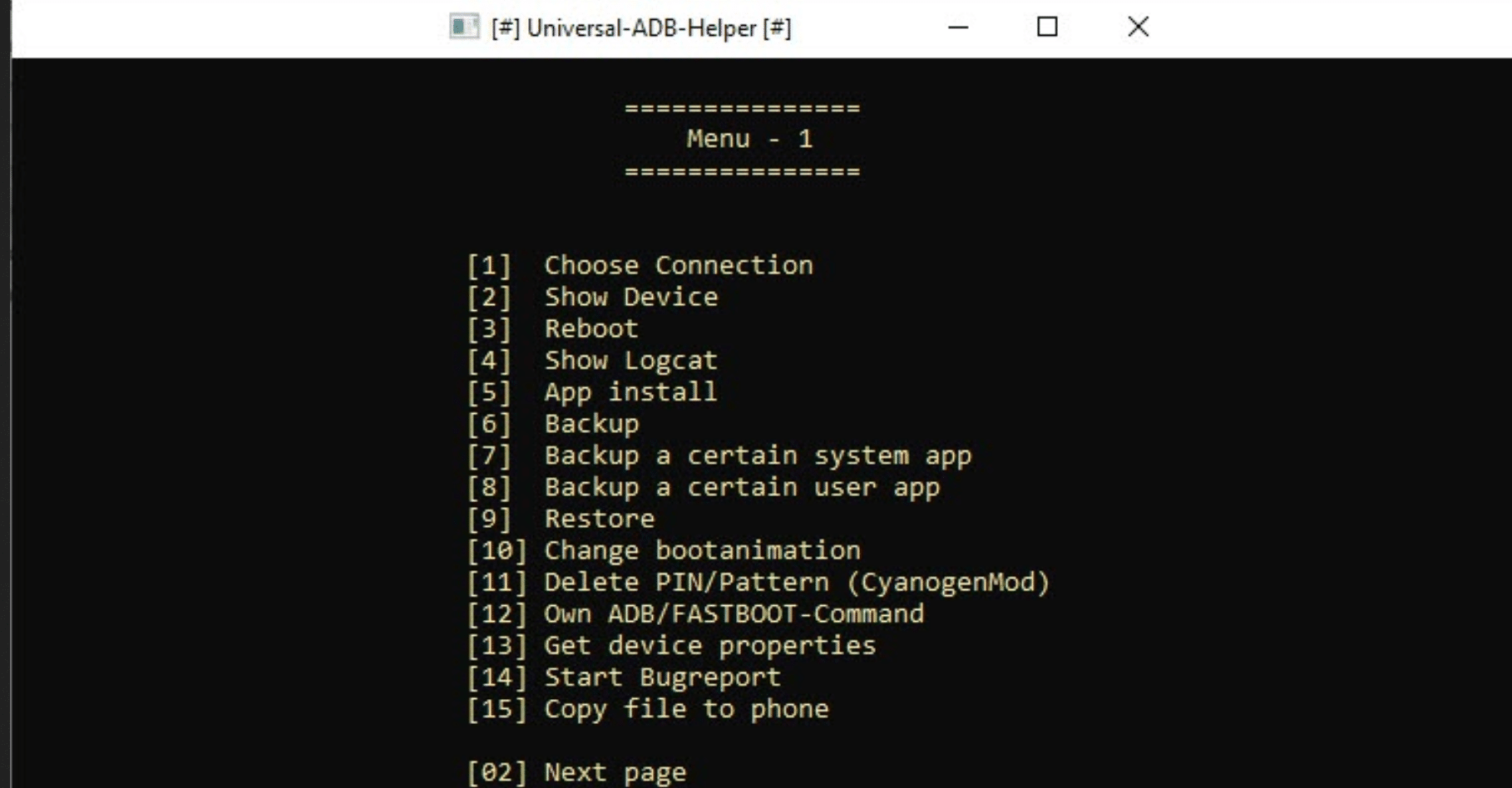
In case you have never opened a gmail account on the tablet, or you cannot use mail for some reason, you can use the "Universal ADB Helper" program and a USB connection to format the device from your computer. You just have to do the following:
- From your computer, access the official website of the tool and download "Android ADB Helper" and the drivers "Universal ADB Drivers". Which will serve to connect your PC to the tablet.
- Install the programs on your device and, once you verify that they work correctly, connect the tablet to the computer via a USB connection.
- For it to work, you must activate the "USB debugging" option on your tablet. Which you can find within the "Developer Options" found within the "Settings" application.
- An alert about debugging should also appear on the tablet screen, authorize it, and click the “File Transfer” option to allow this option.
- Once this is done, several options will appear on the screen, and you will have to type the number of the corresponding option instead of choosing directly. If you downloaded the application that is in the second menu of the page, you must place the "16" to choose the option called "Factory Reset via fastboot".
- If you chose the number correctly, all you have to do is press the “Enter” key and the program will take care of formatting the tablet. During the process, it is important not to disconnect the USB cable or lose the Internet connection, or the tablet could suffer serious problems with its system.