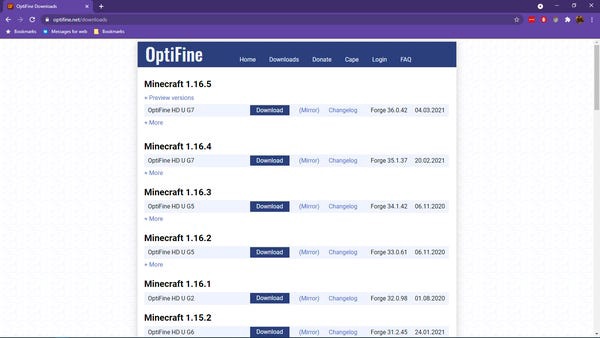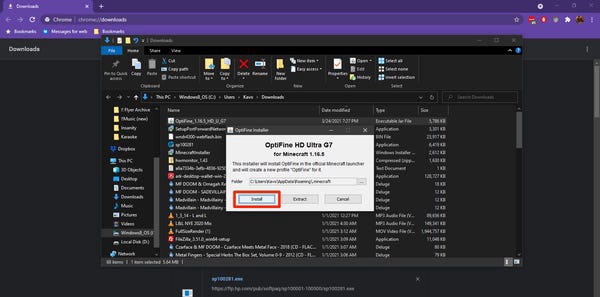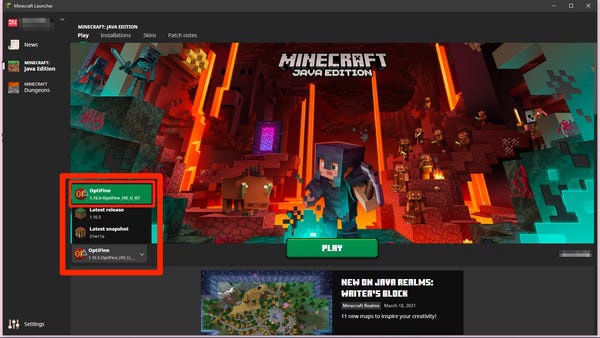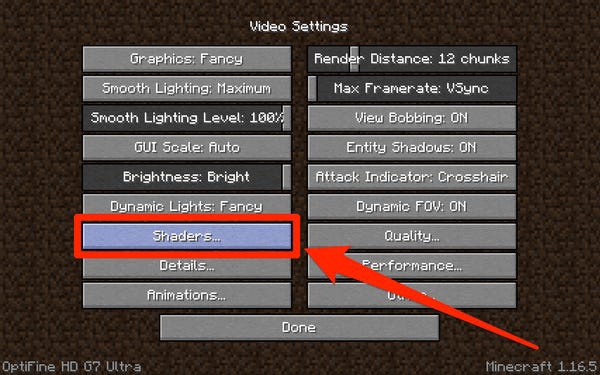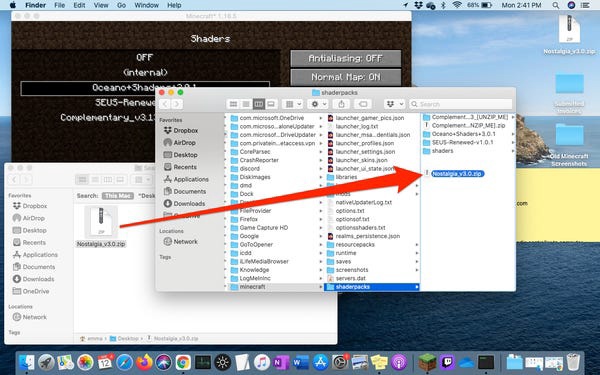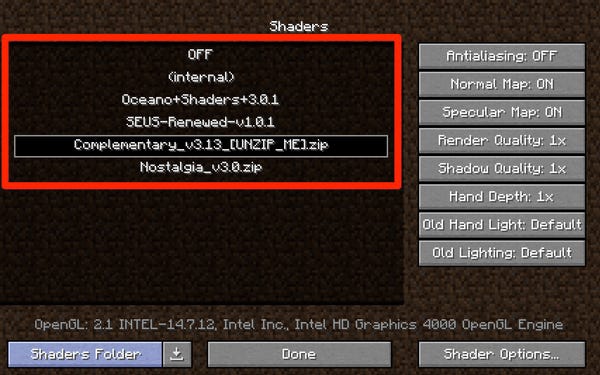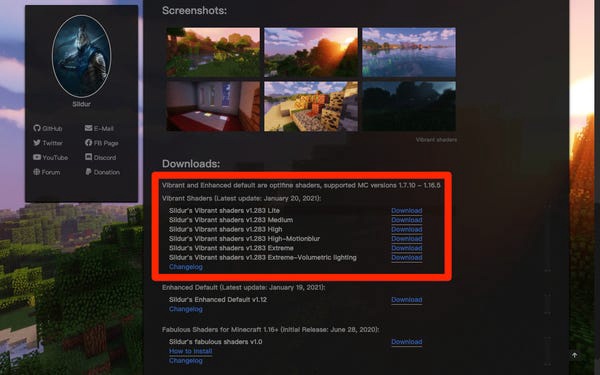How to install Minecraft shaders or disable them
At first glance, Minecraft is not a very pretty game. It looks more like a Lego world than anything else, with sharp blocks spaced out with large stick figures.
That is why thousands of hobbyists have put in the effort to create shaders. Shaders change the lighting in "Minecraft", something that seems simple, but can completely change the look of the game. Once you start playing with shaders, you'll wonder how you ever got along without them.
Fortunately, installing shaders in Minecraft is very easy. Here's how to find shaders, download them, and install them in-game.
Important: You can only install the shaders if you play "Minecraft: Java Edition". This is the most popular version of "Minecraft" for PC, and it is the only one available for Mac and Linux users.
You can see more differences between 'Java' and 'Bedrock Edition' by reading our article “'Minecraft Java' vs. Bedrock Edition. 'Bedrock: 'A comprehensive review of the two main versions of Minecraft and which one you should buy'.
Where to find and download shaders for Minecraft
Shaders are some of the most popular downloads on the internet. There are dozens of sites where you can get them.
We recommend CurseForge.com, probably the most popular site for shaders and mods for "Minecraft". You can also check out ShadersMods.com, which classifies their files into useful categories like "psychedelic," "popular," and "realistic."
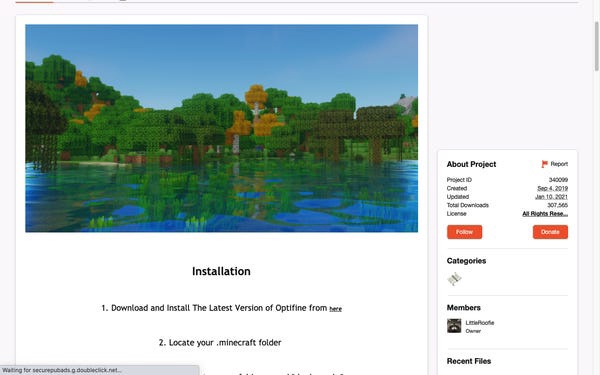
There are thousands of shader packs to choose from.
Once you find a shader that appeals to you, check if it's compatible with the version of "Minecraft" you're running, download the file, and save it somewhere you can easily retrieve it later. Do not unzip the file.
How to install shaders in minecraft
The installation of shaders in Minecraft consists of two parts. Fortunately, the first part - installing OptiFine - only needs to be done once, and you'll be fine.
Installing OptiFine
OptiFine is a free third-party application that allows you to customize the graphics of "Minecraft". The exact installation and customization method will vary slightly depending on whether you use other mods for Minecraft, but here are the general steps.
1. Download OptiFine from the download page of the website, making sure to select the version of OptiFine that matches the version of "Minecraft" you are running. Save the file to a place where you can easily find it.
Download the version of OptiFine that matches your version of "Minecraft".
Important: If you want to use OptiFine with mods, save this file in the special “mods” folder and then skip to step #3.
2. Find the downloaded .jar file and double-click it to run the installer. Click "Install". You should then see a message that OptiFine has been installed successfully.
Installing OptiFine only takes a few moments.
3. Open the Minecraft Launcher app. From the dropdown menu to the left of the “Play” button, select OptiFine (or “Forge” if you want to run other mods) and click “Play”.
You may see a warning that OptiFine is not supported the first time you run it; don't worry, it is issued for all mods. Emma Witman/Insider
Now we are going to install the shader files.
Move the shader files
1. On the familiar “Minecraft” intro screen, select “Options” then “Video Settings”.
2. On this page you should see some new settings. Click on “Shaders…”.
OptiFine will also add a few other options to this page, which are great for customizing your experience.
3. Select “Shader Folder” in the bottom right corner. This will open a folder in which all your shader files will be placed.
Once installed, your shaders will live here.
4. Take the shader files you downloaded and move them to this folder. Again, don't unzip them.
There is no need to unpack the downloadable shader, which Minecraft will do for you.
5. When you return to the shaders page, you should see the recently added shaders listed. If not, close "Minecraft" and reopen it.
How to turn shaders on or off in Minecraft while playing
If you find that some shaders aren't working properly on your computer, or you just don't like the way they look, here's how to turn shaders on or off while playing without deleting files completely.
1. While playing the game, press the «Esc» key to bring up the menu screen.
2. As with adding shaders, select “Options…”, then “Video Settings…” and “Shaders…”.
3. To switch between shaders - only one shader pack can be activated at a time - select the desired shader from the list of available options. Then press "Done".
4. To disable shaders completely, select “OFF” at the top of the shaders page and click “Done”.
Select a new shader pack or disable all of them
What to do if your computer can't handle Minecraft shaders
Shaders make "Minecraft" more graphically intense, to the point that some older graphics cards may not be able to handle them. When you update "Minecraft," keep an eye on how your computer handles the new load.
If you find that your computer cannot handle shaders, a possible solution is to allocate more RAM to "Minecraft". You can easily allocate more RAM using the "Minecraft" launcher.
Another solution, if you find that your frame rate drops drastically when working with shaders, is to change other settings with OptiFine.
OptiFine provides a handy summary when you hover over additional video settings, explaining how the various changes will affect your gameplay, including settings that make the game more efficient.
OptiFine will provide you with information about what the various options mean.
Keep in mind, however, that not everything OptiFine offers will necessarily be optimal for your type of computer and hardware. Try the changes one at a time, and open the debug menu with the F3 key (Fn + F3 on Mac) to control the frame rate as you try different settings.
Lastly, you can try to find a shader pack that is less demanding on memory. Some experienced developers release multiple versions of their shader packs designed for different types of computers.
If your computer is having difficulty rendering saturated shaders, look for shaders with different intensities, such as Sildur's popular Vibrant Shaders.
Sildur's Shaders offers several versions, depending on the quality of your computer.