We all use USB flash drives on a regular basis and thanks to their small size it is quite practical to take them with us anywhere we go, however, as we well know, the Achilles heel of these devices is that they are easily vulnerable to infection.
It is enough to insert it to a computer to become infected, but the problem is not only losing our valuable data, but the security of the computers to which we are going to connect our already infected USB is also endangered, as the virus or malware will spread comfortably if you are not careful when opening the USB.
Ntfs Drive protection, the best ally
In addition to immunize autorun.inf flash drive, a great way to protect a USB stick against viruses -which I personally have been using for a long time- is the one that offers us this great free tool that I want to share with you today.
Ntfs Drive Protection write protect USB drivesThis means that if a virus tries to infect your device, it will not be able to do so, since it will not have the permissions to spread it. This way your files and folders will remain intact; safe and sound 😉
How to use Ntfs Drive Protection
To achieve this protection, the first requirement is that your USB memory uses the NTFS file systemYou can find out this from the program itself or by connecting it to the computer and viewing its properties. If it is not NTFS you will have to format it to this system; previous backup of the data that it contains clear. By the way, the program has a shortcut to the formatting utility.
1.- Once we have verified that our USB does use the mentioned system, we proceed to execute Ntfs Drive Protection and there we select its drive, although the program already detects it automatically.

2.- Pay attention to the «Unprotected File And Folder List» box, if this option is activated (recommended) it will create an 'Unprotected' folder on your USB device, meaning that you can save files and folders normally in it (remember that your USB will be write-protected).
By default it bears the name _Unprotected, but you can put whatever name you want. If you want to create more unprotected folders you can do it with the icon with the + sign to add.
3.- Click on the 'Start Protection' button, the process may take from seconds to minutes depending on the size of information that your pendrive contains. At the end you will have the following window on the screen confirming if everything was done successfully.
The immediate change that you will notice is that the icon of the lock that was previously open and was red (unprotected), will now be green and it will be closed, which indicates that your USB memory is protected.
That is all! To check this change, try copying a file to your device, a window will surely appear informing you that access has been denied. This indicates that if it were a virus, it would not have permission to make infection changes on your USB memory either.
How do I unprotect my USB?
For example, you may need to edit a document, but as your USB stick is now write-protected, the changes you make to it will have no effect. You will then need to check it out.
To do this, it is as simple as clicking on the respective 'Stop Protection' button. Then you can edit your files with the usual normality that you are used to.
Remember that you also have the “Unprotected” folder created for these and other important cases.
Mention that Ntfs Drive Protection is a free, lightweight application, compatible with Windows from XP onwards, for 32 and 64-bit systems, multilanguage available in Spanish and that it does not require installation, it is completely portable and you can carry it on your flash memory.
If you liked this information, I would appreciate it if you share it on your favorite social networks, the buttons to Tweet, give a +1 and a like are down here at the end of the post 🙂
[Links]: Official Site | Download Ntfs Drive Protection

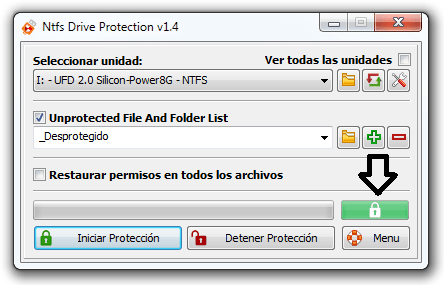

It sounds good, but if we cancel the protection to edit a file, our usb is not vulnerable now? Greetings.
The file you want to edit, you could copy it to the 'Unprotected' folder and make the modifications there so that they are saved. Then when you return home, you can proceed to stop the protection to place it in the original folder safely 🙂
Greetings Manuel, thanks for the comment!