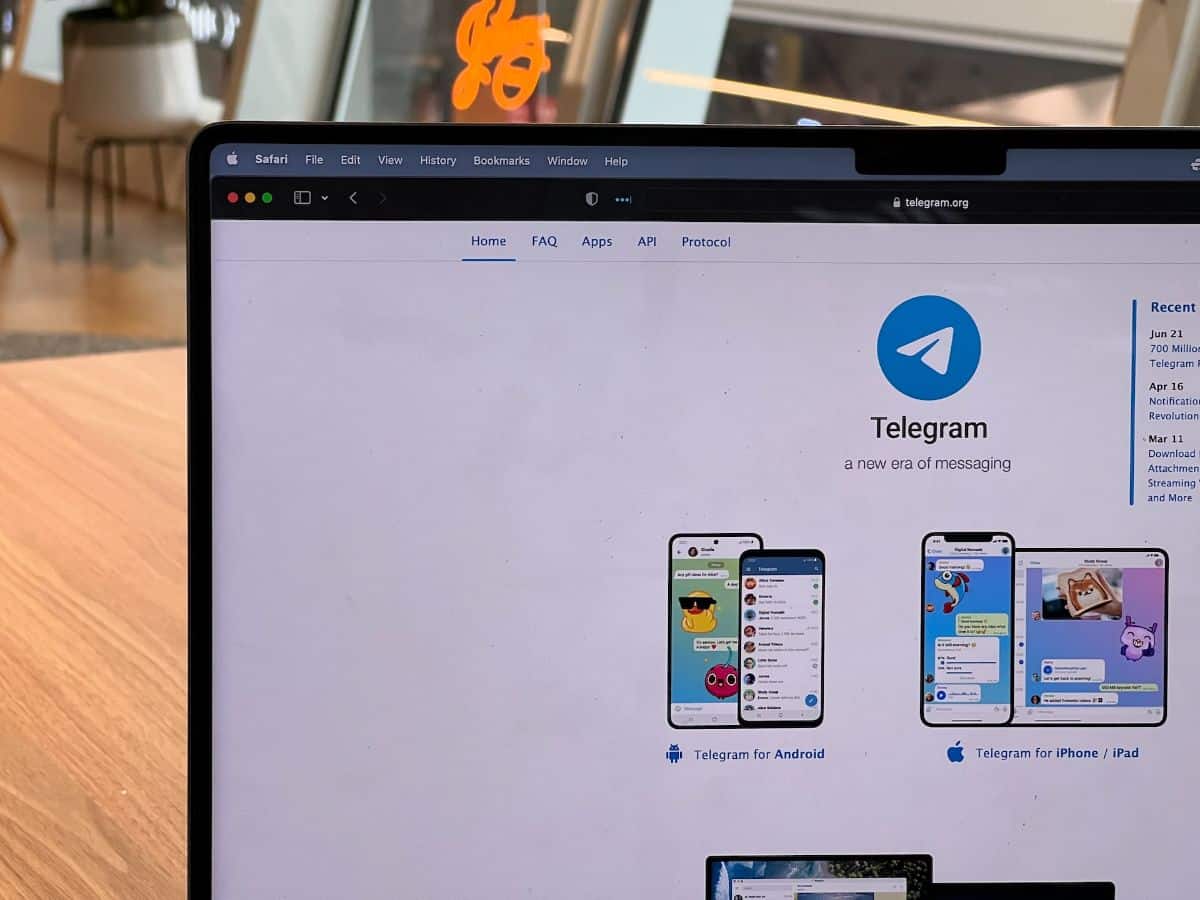
Are you one of those who uses Telegram a lot? So, if you are in front of the computer for many hours, you should install Telegram on your PC so you don't have to be switching from one screen to another. But how do you do it?
We start from the basis that you can have Telegram in two different ways. Which is it? And how to do it? We explain everything below.
The two ways to have Telegram on your PC
As we have told you before, there are two ways to have Telegram on your PC. Both are good and work very well, but the difference between them is that one you have to install and the other you don't.
The first option you have is using Telegram Web. It is similar, or the same, as using WhatsApp Web but it has the advantage that you do not have to install anything on your computer. It comes in handy, for example, in those office computers in which you can have the browser open with Telegram Web and when you go to disconnect the session it is as if it had not been there.
The other option is installing the Telegram program on PC that gives you some more advantages compared to the previous one. Of course, you need an installation to be able to put the program.
How to install Telegram Web on PC

First we want to give you the steps you must take to install Telegram Web on your PC. It's quite easy, but we want to give you this option. For that:
Open a web browser on your computer (for example, Google Chrome, Mozilla Firefox, Safari, etc.). It doesn't matter which one you have or which one you like the most because it should work on all of them.
Visit the official Telegram website. Specifically, put this in your browser: web.telegram.org.
It will ask for your phone number. Put it and click Next. On your mobile, in seconds, you will receive an SMS (text message) that will contain a confirmation code. If you look closely, when you have entered the number the screen will have changed to one where you will have to enter a code. That's the one you should put.
If you are not logged into Telegram on any other device (another computer, another browser...), you can log in directly to Telegram Web. If you're already signed in on another device, you'll be prompted to sign out of that session before you can sign in to Telegram Web.
Once logged in, You will be able to access all your Telegram conversations and contacts on your computer.
And that's it. Now, if you want Telegram Web to start automatically when you start your browser you can pin the Telegram Web tab by right-clicking on the tab and selecting “Pin Tab”.
How to install Telegram on PC
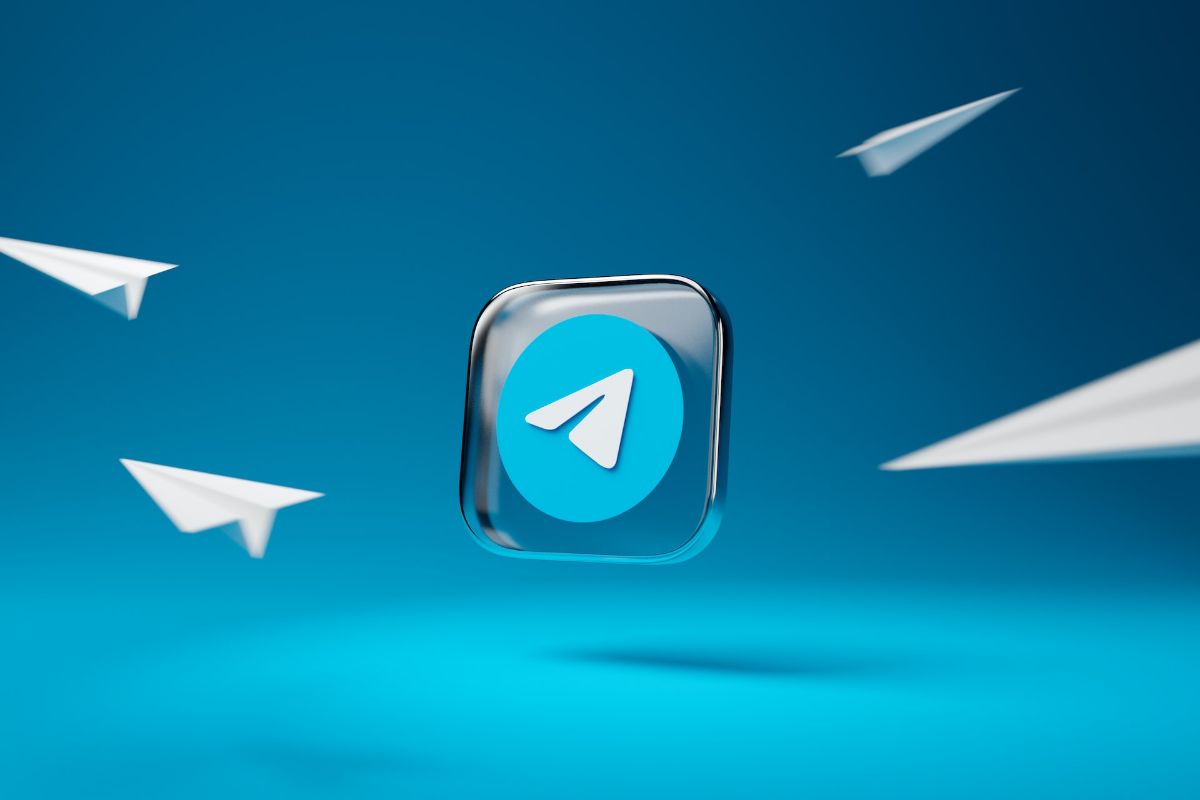
Don't you like having your browser open all the time? Then bet on the program itself. The steps are also very simple, and they have thought of all operating systems, since it is available not only for Windows and Mac, but also for Linux.
To install it do the following:
Open a web browser on your computer. Again, whatever you want because it's not going to be relevant. In this case you will not need it to stay open all the time.
Go to the official Telegram website: telegram.org. On this page, you will see that the first thing it offers you are links for Telegram for Android and for iPhone/iPad. But if you go down a bit more you have PC/Linux and macOS.
Click the “Download for PC/Linux” or “Download for macOS” button. Select your operating system (Windows, Mac, or Linux) and click “Download”. Then, you will have to download again. And if you've been wrong? Well, click on the "Show all platforms" button and This is how Windows, Linux and Mac will come out together.
Once the download is complete, double-click the downloaded file to open it. You will have to follow the instructions to install Telegram on your PC. Basically it will be to choose where you want it to be installed and confirm the choice to install it.
Once it is finished, you can run it, and the first screen that will appear will be in English but, just below the "Star Messaging" button, "Continue in Spanish" appears. Click there and you will have no problem with the language.
Finally, you have to put your phone number to verify identity as we mentioned with Telegram Web. Write the code of the SMS that has arrived to your mobile and that's it.
From that moment it is as if you had the Telegram app from your mobile on your PC. In addition, you have the settings to put the dark mode or change everything and configure it to your liking in a matter of minutes. And no, that will not influence how you see it on your mobile. It will go totally independent.
Things you can't do with the Telegram program on PC
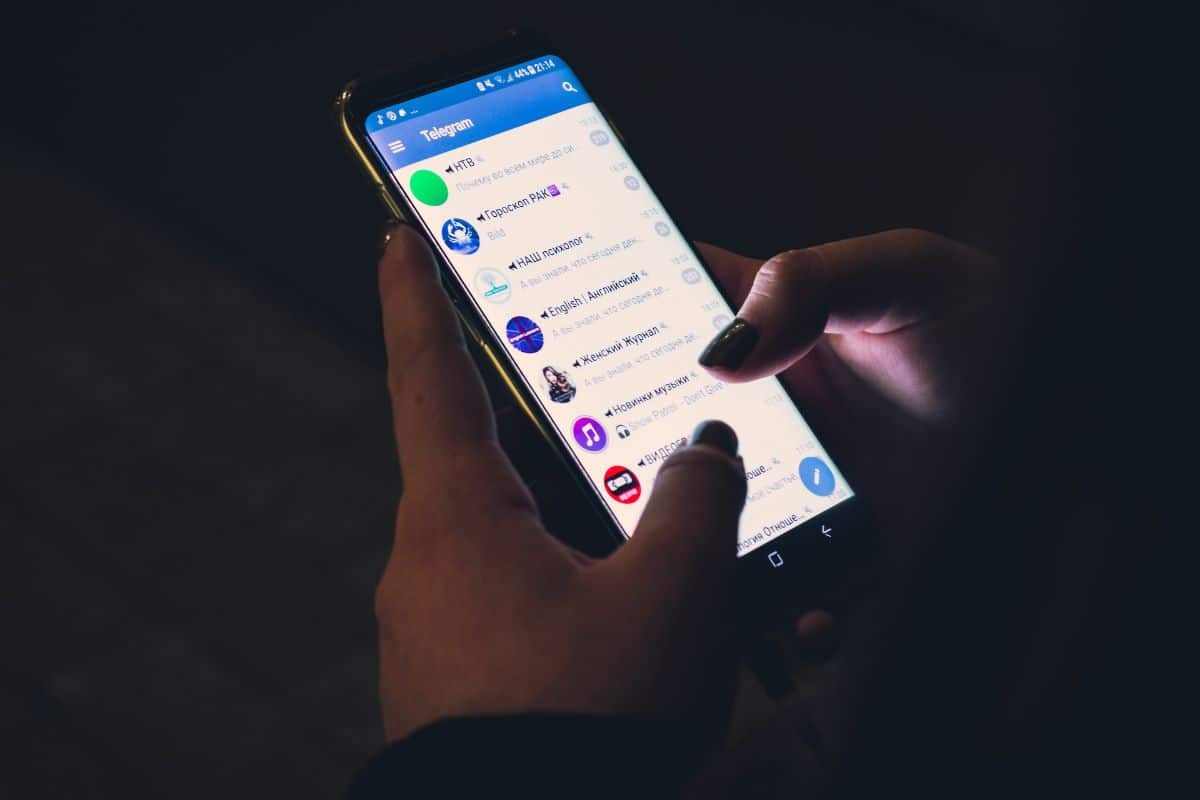
Once you have it installed, the truth is that you will be able to do everything you want with Telegram as if you were on your mobile. However, it is not entirely true. There are some aspects that you will not be able to use because they are related, in some way, to the mobile.
Among them are:
Use two accounts at the same time. Both on Telegram Web and with the program installed this is not possible. On the mobile you already know that you can clone the applications in such a way that you can have two Telegrams with two different accounts.
Send the location. Not being on mobile, the location of a PC cannot be sent. You will have to enter your smartphone to be able to send it and continue chatting if you want on the PC.
Take photos with the camera and send them. Even if your computer has a camera, the Telegram program cannot access it and take photos, less if they are related to your mobile. Again, you would have to take the mobile, take the photos with your camera and send them. Or connect the mobile once you have taken the photos to take them from the computer.
Send secret messages. It is another of the exclusive functions of mobiles, and on the computer you can send messages, but not secret ones.
As you can see, installing Telegram on your PC is not complicated, and you can do it in two different ways. However, they will always be limited with respect to the mobile app although these are minimal and, in general, they should not cause you problems to use the program for everything else. Are you one of those who have it installed? What do you think of him? We read you in comments.