You still don't know how install Windows 7 correctly? Well don't worry, in this article we show you the right way to do it. We will learn to install in a simple way. It is very important to be aware of the entire process that is being done, so as not to do a bad procedure.

Install Windows 7
Today we will see from scratch how to install windows 7 it is important to know in great detail the procedure to follow, to know that before doing the installation a data backup must be done, since if at any time we do a bad process there will be a total loss of data . It is recommended that before starting to install Windows 7, you first make sure to check if your hard drive is damaged, because if this happens you should give priority to backing up your most important data.
Take into account before installing:
- Learn to boot from cd-dvd or pendrive.
- If you want to know how to make a bootable USB from Windows 7.
- Learn how to make a full backup.
- Learn how to use the HDD regenerator to check the disk.
- Create partition from hard drive
Installation steps:
- Learn to boot from cd-dvd or pendrive. If you want to know how to make a bootable USB from Windows 7.
- Learn how to make a full backup.
- Learn how to use the HDD regenerator to check the disk. Create partition from hard drive
- The next screen will show the system language option that will be installed in this case, it is clearly Spanish. They can also modify the keyboard mapping options, in this case it's still Latin America. After the configuration is complete, you can click Next.
- There are two important options in the following window: One, Install now: This option allows us to install Windows 7 from scratch or update it.
- Other Repair computer: This option is important because from there you can enter a command prompt, test memory, restore windows, etc. But at the moment it is not necessary, because we will explain this in detail in this article later.
- Click install
- This message appears, wait for the corresponding file to load:
- The next window will show a list of all the versions of Windows 7 that we can install. It is important to know that in the example we can see a complete disk with all versions of the operating system, since it only has one version or only two identical versions, so it may not appear in front of you. That depends on the Windows 7 installation disc you have.
- We must choose the version of Windows 7 that we want to install. I personally prefer the 64-bit version of Windows 7 Professional because it is a full version, so the final version is relatively heavy. You can choose 32-bit or 64-bit, depending on the RAM and processor you have.
- For example, my processor is 64-bit, and obviously it will work better on version 64, but the most important thing to remember is that if you have 4 Gb of RAM, you have to choose if you want to use 64-bit, because 32-bit only takes 3 GB memory. In other words, it will waste 1 GB of memory without occupying it.
- Next step. Choose the operating system and click, in this case it will be Windows 7 64 bit.
Once the version to install is chosen, a window will appear where we must check that we understand the license terms and we agree.
We give it enter.
Next step:
Updated:
It allows us to upgrade from the Windows version to a later version of Windows. For example, if we have the Windoes 7 Starter Edition version and we want to go to the Windows 7 Home Basic version, this option is correct. However, this option does not allow us to do the reverse, that is, to return from one advanced version to another. Therefore this option is generally not used.
Custom (Advanced):
We will choose it, which allows us to decide where to install Windows and create or delete partitions. To summarize we will choose Personalization.
- This will take us to the next step where our hard drive has its own partition. In this example my virtual disk is not partitioned, so it appears as unallocated space on the disk. At this stage of Windows 7 installation, you need to be very careful not to erase the partitions with important data. If you are a beginner, you need to backup your data first.
- If the disk is a new disk, don't worry, and click the drive option to perform the same operation as the image: You can create a disk partition on it, which is to subdivide the disk.
- You can also Click Next and Windows 7 will automatically create the partition you need to run and start the installation.
Here, we can provide the size of the partition that will be created usually Windows has 100 Gb left and the rest is used for data. In this example, we can see that a 25 GB partition has been created, that is, the total capacity of the virtual disk has been created in my case. But ok, I can allocate 10 Gb to my disk and another 15 Gb to my data partition.
After determining the partition size, click Apply.
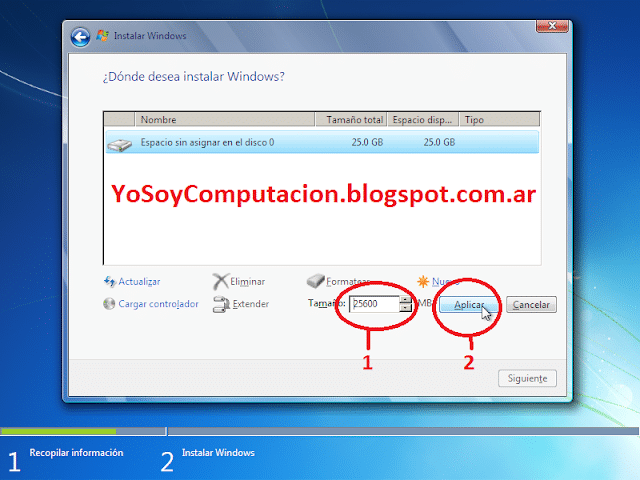
We can see that although I created a 25Gb partition, Windows also created a 100Gb partition for me. The important thing is not to delete the partition, select what we think is the second partition and click Next.
And so we can see how we start to install Windows 7
The installer will ask us to restart the computer several times:

It is very important not to reboot from the DVD we are using because the file is currently loaded on the hard drive and we must boot from the hard drive to continue with the installation. In this case, when we perform the following operations, please do not press any key. A message will appear saying press any key, please don't, let it run its course.
If the following image appears, we can see that it has started from the hard disk:

Setup program updating registry settings.
The installation program is starting service.
Then he is preparing the equipment for the first use
then check video performance
We are almost done, we need to set the computer name as shown in the image, and then in the next step:

In the next step, we must enter the Windows 7 installation key; otherwise we can still skip this step.
- Here, we can choose the option we like, that is, the way we want Windows to update us.
- Now, we will configure the time zone according to the country of residence and the corresponding date and time.
- It will ask us to choose our network location: we will place the home network.
Ready! We have learned how to install Windows 7 from scratch. Now we just need to install the basic program and we can use the PC.
Error installing windows 7
The process starts and the error installing windows 7 and you can't get the installer to run on your computer hardware. The process will not continue. A possible solution to this problem is to manually start a program called msoobe.exe to authorize the installation to complete. You want to manually activate the msoobe.exe program, complete the following steps:
- If an error occurs, press Shift. + F10 to open the command prompt.
- Type cd and press Enter.
- Type cd c: windows system32 oobe and then press Enter.
- Type msoobe and press Enter. The installation process should continue automatically.
This will finish and start windows.
Install windows 7 from USB
Installing Windows 7 from usb is a very simple way to do it, let's see the steps to follow:
Step 1 8GB capacity USB memory
This must be empty without any data, the application you will use will require you to format it to be bootable, and the USB memory must be 8 GB or more to allow enough space for the ISO file
- Your plan files will only be emailed to the appropriate address
- If your device stops working, Rescue's data recovery plan will recover the data from the device
- Protect any new removable flash memory device
Step 2 Download windows 7 for USB
- How to install it? If you have the win 7 ISO image go to the next step, otherwise there are two options:
- If you have the original Windows 7 key, you can download it from https://www.microsoft.com/es-es/software-download/windows7.
- If you don't have the key, download from the Windows 7 ISO download page. Go to where it says: ISO-option 2-ISO w7 with all versions of W7.
Step 3 Windows USB / DVD Download Tool
The tool provided by Microsoft is completely free and allows you to create a bootable USB stick using the Windows operating system.

Install windows 7 on bootable USB
- Open the program that says windows USB / DVD Download Tool then continue with these steps:
- Click "Browse" to select the Windows 7 ISO file and then click "Next".
- Click on "USB Device". Select USB storage.
- Click "Start Copy" to start the process. Install the Windows 7 image on the USB storage.
- Remember to make a backup before formatting, then activate windows 7 with CMD or Windows loader.
Format windows 7 from USB
If our computer is on, please turn it off first and then turn it on after 20 seconds.
After booting, we will press the F11 or F9 key (depending on your PC model) several times to choose the content to boot from the bootable USB storage you just created. Another option is to enter the BIOS of the computer and modify the boot.
We gradually install W7, as seen in the figure below:

Bios of our computer and we look for our boot memory with windows7.
Installation takes 1 hour to use a bootable USB stick depending on the space on your computer. You can see how to power w7 without using the program or download the Windows loader trigger to power the system.
Installing or reinstalling from USB is very easy to perform correction and prevention maintenance on our computer.
Install windows 7 on windows 10
Using Windows 7 is no longer reliable even if you have a computer with this recommended operating system. Upgrade to Windows 10 as soon as possible. Currently, this operating system does not help computing except for security reasons. However, some users do not want to give up the outdated Microsoft operating system for some reason. Therefore we will explain how to install it with Windows 10 to use it when necessary.
Two operating systems:
If our computer already runs Windows 7, it will be able to run Windows 10 without problems. To install these two operating systems on a PC, all we have to do is:
- Installation media USB or Windows 7.
- Installation media USB or Windows 10.
- Two hard drives. Otherwise, there will be two partitions (one partition per operating system).
We therefore recommend backing up the most important files on your computer. The process is completely safe but mistakes are always made in one of the steps (for example, when choosing a hard drive or partition), so it is best to always avoid it.
In any case that these operating systems are installed on a computer, it is advisable to install from operating programs with old or previous affinity to systems with newer or higher affinity. For example, for dual-boot WLinux, it is usually recommended to install Windows first so that Linux and its boot manager can detect it directly. Otherwise, we may encounter problems.
In this sense, the first thing to install W7. If you have not created a distribution on your hard drive, please do so during the W7 process.
If not, we can also use the distribution manager of the assistant when Windows 10 is installed to create them, and then start from the W7 installation
We have the distributions, we proceed to install W7 in the distribution we want, and then we follow the wizard until we see our operating system on the desktop.
After completing this step we proceed to install windows 10, then choose the second disk or the second distribution that we already have created of course. Follow the wizard until the installation is finished and the w10 icon is on our computer desktop.
We enter the advanced options of the system and we will see what the two systems show us:
Once we turn on the computer, we can choose which operating system to work with.
What happens if I install them backwards?
Nothing has to happen, everything should be normal, since W7 is a very old operating system than W10, it is likely that our operating system will not be detected. Although, if Windows 10 is already installed on our computer and we do not want to remove it to install Windows 7 and then reinstall 10, we can try our luck. We will install Windows 7 on the second distribution or hard drive.
Want to continue enjoying our articles go to the following link:Types of operating systems




