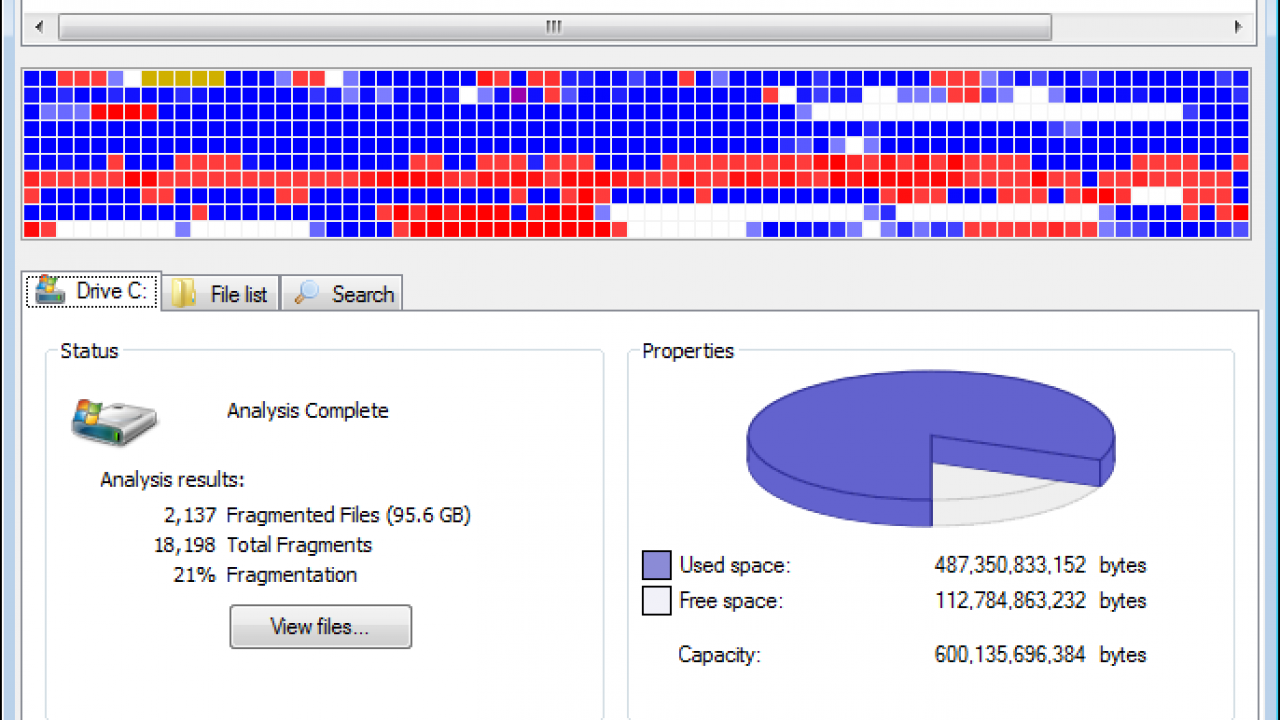On many occasions, computer users observe problems with the speed of their computer, which is why the following is proposed: My computer is very slow, what can I do?, a situation that generates many problems and is where a precise orientation is required to restore the speed of the computer. If you want to know more information, it is advisable to continue reading this article.

My computer is very slow
When a user in the usual computer tasks says My computer is very slow, he is actually trying to indicate that the speed of his computer has been affected over time, which is why, as has been established, technical advice is required to allows attacking the problem and proposing an adequate solution.
If the required correction is not carried out, it is possible that the computer's speed condition worsens, so it can be thought, for example, that there is malware installed, or too many applications that harm, above all, the start of activities, In some cases, it is necessary to remove a lot of information of this type to notice the great difference that can be obtained later, for this reason, several important tips are indicated below that must be taken into account to solve this situation:
Uninstall unused apps
The main alternative that emerges as a simple strategy is to uninstall the applications that are no longer necessary, in the usual development of activities, information is generally gradually accumulated and perhaps the user at first does not perceive the problem that is occurring. is producing, sometimes the team is placed in a position of slowing down, where perhaps developments in the background are creating part of the problem.
The first recommended step is precisely to try to respond to the user's concern: My computer is very slow with Windows 10, taking into account that this is the program and it is with it that the equipment is being operated, so it is necessary to go to the "Configuration" section of said program and from there it is necessary to press the "Applications" option.
When the “Applications and features” menu is displayed, it is necessary to locate several specific ones, from a complete list that must have appeared, in such a way that marking this information, then you must click on the “Uninstall” section so that they are eliminated. of the computer said applications.

The user must be careful not to delete the own applications created by Microsoft, since they are essential for basic operation, in addition there may be others that should not be deleted and it is the user who must determine precisely that selection.
Keep your computer desktop clean
As is known when any computer starts Windows, the process of loading desktop elements is essential, so if the situation is that there are many shortcuts, it is advisable to reduce this condition and keep the desktop as clean as possible and in case of that there are essential elements there is an advisable option in which you can create a folder on the desktop and keep all the corresponding information in that place.
Control which apps run at startup
Continuing with the response to the concern of "My computer is very slow", there is also an alternative that consists of the following: In the event that there are applications that configure themselves automatically, they can bring the prejudice that when you start the computer, that group of information tends to slow down the startup of the computer, which is why it is necessary to take a solution and this is achieved by first starting the following action:
You must press Control + Alt + Delete, in such a way that it is possible to access all the available information. Being in this condition, in the full version of Task Management, you should click on the "Top row startup" section and when you see a list of various applications that participate in the startup attempt, you will be able to notice the presence of two important columns, for example the status column that indicates “Enabled”, it means that it is an application that performs an automatic startup process when the computer is turned on.
There is also the other column identified as “Startup impact”, which acts on the computer when this application is penalized, all of this when the bootup and startup process occurs on the computer. After doing what is indicated, the user has the possibility to make corresponding decisions. Then you must click on the application that is considered to harm the automatic startup process when the computer is turned on.
Once the corresponding selection has been made, it is necessary to use the Disable button, in this way the equipment will automatically be able to start up properly and it is the user who will be in charge of deliberately starting the process. All this must be done with those applications that cause the greatest impact on the boot process and that there is orientation information in the column identified as "Startup impact".
Check that the PC is free of malware
Another situation that can solve the problem of some user when he exclaims: "My computer is very slow", is the process that consists of checking if there is perhaps a virus or malware, which significantly impairs the speed of operation of the computer, the first alternative that It comes to mind to apply an antivirus as soon as possible, for this situation it should be taken into account that there are several options, however it is less to use the "Windows Defender" application, which represents a basic and important solution of Windows 10.
The action must be started by pressing the “Open Windows security” section, available in the Update and Security section of that program's configuration. From the screen that appears, all you have to do is press the “Quick scan” button, where a system analysis process will begin, which acts briefly and detects the most important details that harm the activity.
Another alternative in this situation is to press the «Quick scan» options so that a more detailed review will be produced, so that there is the possibility of selecting 4 types of analysis: the first and fastest is the one indicated on the screen previous, then a more complete and detailed one is at hand that will make a deep revision and it is possible that the time spent will be more than an hour.
A different selection is to perform a custom of the respective folders, in addition there is also a situation where a quick offline scan of Windows can be done and it is done in a time of approximately 15 minutes.
Free up space on your hard drive
An additional alternative that allows resolving the user's situation when it indicates "My computer is very slow" is to carry out an analysis of the computer's hard drive to take into account the freeing of space if possible, however the user must take Keep in mind that it is not possible for this situation to use applications such as: CCleaner since, as an immediate balance, it can be said that it causes more problems than it helps in the situation that arises.
It is more convenient to opt for the natural condition that Windows 10 maintains, for these cases, where it is necessary to locate the "Disk Cleanup" application, then right-click on said application and in the pop-up menu, perform another click on “Run as administrator” so that the user will have at hand, all the available options to attend to his case.
At first, a window will appear where it is necessary to select the hard drive that you want to free, once selected, you must press «Accept».
In the following process, the space-cleaning application will make a calculation of the files that can be cleaned in Windows, of course also indicating the space saved in the operation, it is a more or less fast operation that lasts a few minutes, depending of course. is of the storage conditions of the hard disk.
When this process has finished, detailed information will be presented indicating various types of files that can be deleted, as well as the size of the space occupied, which is why when you click on each of them they will be deleted according to the selection you make the user of the files and finally “Accept” must be pressed and immediately, a notice will be presented asking if the corresponding deletion action is confirmed. It must be confirmed.
Defragment your hard drive
The information that is stored in any disk of a computer, is placed in the form of small fragments, which sometimes it is very difficult for the Windows program to locate quickly, that is why it is vital to carry out a process of defragmentation of the hard disk, which allows regularizing this situation, everything can be started through the start menu and the user must type «Defragment» , a process that once completed, a report will be presented indicating the result of the search operation.
When that "Defragment" application is open, you have to click on the hard drive that you want to defragment and then you must click on the "Analyze" section, which allows you to precisely determine the conditions of the disk and the information will be recorded in "Current status" .
In the event that the user considers that the result obtained is not entirely to their liking, there is the alternative of clicking on the “Optimize” button to restart the defragmentation process and thus comply with what was planned. After this, the program will take care of automatically starting the “Defragmentation” process.
Virtual memory configuration
Another way to solve the concern of users, when they indicate "My computer is very slow" is a methodology that consists of allowing Windows 10, the use of more memory in this virtual case, which will be added to the existing physical RAM and this growth will allow a greater capacity to use the computer's hard drive, the corresponding process to resolve the situation is as follows:
- First of all, it is necessary to go to the start menu and locate «Control Panel» to access the classic Windows 7 control panel and from that position you must access the «System and Security» Category and then press the «System ».
- Then in the left column you must press the option «Advanced system configuration», then another window will be displayed and in the upper tabs it is necessary to press «Advanced options» and then also press «Performance category configuration», allowing access to make such configuration.
- The process continues, since in the next window you must uncheck the box «Automatically manage the size of the paging file, for all units», so that you can change the memory capacity in MB.
- The next step is to observe what is displayed of the available windows indicating the space in MB that has been left available and that there is also the ability to use the paging file, where you can write the desired number. It is recommended to start by increasing 1000 or 0 also 2000 MB, which obviously corresponds to one or two additional gigabytes of virtual RAM memory.
Change the power plan of the computer
When the computer works very slow, among the reasons that may have caused problems, the corresponding power plan can be considered, in other words it is necessary to maintain a balance, between both elements, but any performance that is improved undoubtedly implies an increase in energy. .
That is why it is convenient to go to the control panel and locate a Windows 7 classic plan and from there you must enter the “Hardware and sound” category, and then click on the “High performance options” option.
This whole process, including what is still to be considered, is designed to help the user as to the need when he exclaims "My computer is very slow", returning to the topic of trying to solve the problem of the speed of the computer, it is due keep in mind that it is necessary to use a balanced plan that manufacturers always consider.
less visual effects
The Windows 10 program, among many of its benefits, is the fact that it was thought to present a good appearance at all times and some eye-catching animation views, but sometimes they cause delays in browsing speed, so it is necessary make any corrections, in these conditions it is advisable to go to the "Start" menu and locate "Control Panel" to then access the classic Windows 7 panel and when accessing, you must locate the category called "System and Security", so Click on the “System” option.
Then in the left column it is necessary to click on the option: «Advanced system configuration» and in the window that is displayed two upper tabs should be observed, but the user must click on the «Performance Category» options so that computer performance settings start.
Immediately another window will open that indicates "Performance options" and then click on the tab that shows "Visual effects activated" where a list will appear with the available visual effects of Windows 10, so the user must select the effects that want to delete, in such a way that this will improve the speed of the operating system.
Remove transparencies from the interface
On some occasions to improve the speed of the computer, it is necessary to dispense with some transparency of the interface, whose process begins by opening the Windows configuration and then clicking on the "Personalization" option that allows access to the action of aesthetic changes of the Windows 10 program.
From that point, you must locate the left column to select the Colors option, then at the bottom of the right column, you must locate the “More options” section, then you must locate the “Transparency effects” option, which It must be deactivated, of course visually some kind of change will be noticed, but the important thing is that the browsing speed of the computer will be speeded up.
Disabling some tips and criteria that Windows 10 issues
Another alternative to overcome the requirement that my computer is very slow, you can try another option, which is the following: First, you must access Windows settings, then select "Systems" and locate "Notifications and Actions”, that it is necessary to deactivate the Get tricks, tips and recommendations option while using Windows, when processing that action, Windows will no longer present continuous messages and recommendations that actually waste time and slow down the speed of the computer.
The program will definitely work faster and obviously the recommendations and other aspects will stop interrupting the process.
There are also other different notifications, such as: Welcome experiences and other specific elements that can also be disabled, all for the benefit of the most suitable speed for the equipment.
Check for system and driver updates
Another way to improve the speed of the computer is based on locating system updates and drivers, since sometimes a malfunction in the software can cause inconvenience of this type, which is why it is very healthy to establish that all or the great Most features are up to date.
Taking this aspect into account, it is convenient to access in Windows, the section “Update and security of Windows Configuration” where in the Windows Update section, you must click and then search for the corresponding Windows 10 updates and the downloads will automatically occur. respective.
Other elements that must be kept updated with the same objective stated in this post, refers to the drivers or also hardware controllers, a task that is somewhat complicated, since it is necessary to make a full identification of the hardware and access the official website that is related to the equipment, then the final download will be done and the driver updates will appear.
Reinstall Windows 10 from scratch
The user must take into account that if for some reason all the measures indicated above do not work, it is necessary to make the decision to perform a new installation of Windows 10, in such a way that it is essential to go to the “Update and security” section, which belongs to Windows settings.
From that position, you must locate the "Recovery" section in the left column on which you must click and then you must locate the other option, which is "Reset" and there you must press the "Start" button that allows you to start Windows 10 reset process.
The Windows 10 reset process will offer the user various options such as: Keep files and applications or also remove everything in order to do the clean reinstallation, surely users will choose to remove everything if the speed problem is intense, so such that the operation starts from scratch, so before proceeding with this activity it is advisable to have backups of the most important information.
In the event that the problem still persists, which can happen, as an extreme measure it is necessary to go to the “Download Windows 10” page and apply the services of a tool that is capable of creating an installation USB and performing the complete format in the team. All this procedure is laborious and is fully detailed with a process that is indicated in a certain link.
Don't forget to clean the tower
Having exhausted all the options that have been previously shown, the idea that many maintain as unnecessary arises and it is the one that refers to the general cleaning of the entire set that is in the tower or metal box, where among other elements the CPU, power supply, fans, motherboard, various circuits and many more elements, the fact is that with continuous use in that space dust and other foreign elements agglomerate, which can alter the operation of many parts of the set .
For example, the fans that have the function of expelling air, it is possible that they work inadequately, therefore they can generate a rise in temperature that of course is represented by heating, which is why several of the elements look altered, in their functions and in multiple cases have been causes of slowdown of the equipment and even more, after a deep and periodic cleaning, the experience has shown that the equipment can work with a more adequate speed.
Another periodic control system is the one that corresponds to the measurement of the temperature inside the tower, since in this way it is possible to control the levels of heat that are generated and to be able to achieve a more appropriate operation for the equipment.
Replace or upgrade hardware
Another possible route to improve the navigation speed of the computer equipment is directed towards the consideration and revision of the hardware elements, especially those that are in the space of the tower and, for example, it is prudent to replace the fans that are surely presenting problems.
In addition to deep cleaning, you can even add the lubrication of many of the moving parts in this assembly, since a delayed operation also brings consequences of slowdown, which, as has been established, represents a fairly common fault with very harmful consequences.
When the PC is slow with Windows 7
As a special case, to analyze the decrease in browsing speed, a specific study can be made with the use of the Windows 7 program, relating it to this aspect, all because the development of Windows 7 has already been on the market for several years. , but it has not kept pace with the technological advances that have been gradually integrated into computer equipment, both in the area of hardware and software.
Therefore, it is possible that computers that still operate with Windows 7, present problems of slowing down and therefore it is prudent to carefully analyze the details that can create a slowdown in proper functioning on any computer, where this version is installed. of Windows.
However, it should be noted as seen in the previous work in this section that the Windows 7 program supplies vital information from its old panel that helps the version of Windows 10 and can collaborate in the proper functioning of the speed of team navigation.
That is why, responding to another expression of the users that indicates “My computer is slow with Windows 7” A series of steps are proposed that can help improve the performance and speed of each user's computer.
In this sense, it is good to take into account the following steps that are indicated below and that have the main objective of what is being tried to establish here in terms of accelerating the operation of the computer. The process must be developed according to the following:
- An important aspect is to keep the desktop of the computer as clean as possible, among some measures you can consider eliminating the excess of direct accesses that may exist on the desktop, where you can, for example, eliminate those that refer to non-vital programs and in In the case of many elements of vital information, it is convenient to create a specific folder, where all those series of vital connections of programs that interest the user are stored.
- This measure has the advantage that when the Windows program starts it will not have any difficulty in recognizing the various elements on the desktop, since, as indicated, they have been included in a specific folder.
- Another problem that arises a lot is that in the process of starting up the computer, there are applications that appear attached to that same space and it is convenient to move them to another place to improve the speed of navigation, both for Windows 7 and for Windows 10.
- It is necessary to be vigilant of the presence of viruses, which notably affect the mechanisms of the computer's operation and for this, the own defenses that exist in the Windows environment can be used, since if antiviruses are used for this situation, they may be counterproductive, given that vital information that is not convenient to deactivate could be deleted.
- Freeing up hard drive space is a vital and perhaps one of the most important elements that can help improve your computer's functionality.
- As the relationship between the electrical energy of the equipment and the corresponding plan has already been established, they must maintain an adequate balance relationship, since for more sophisticated plans it is necessary to increase and consume electrical energy.
The reader is recommended to visit the following links:
Clone hard drive in Windows 10 step by step
Program to delete files in Windows