If you are interested in the safety of your children, in this post, we are going to teach you how to configure the Windows 8 parental controlSince, by not being able to be with them at all times, it is imperative to know how to control what they can and cannot see, and we can also prevent the device they are using from being infected by some type of virus.
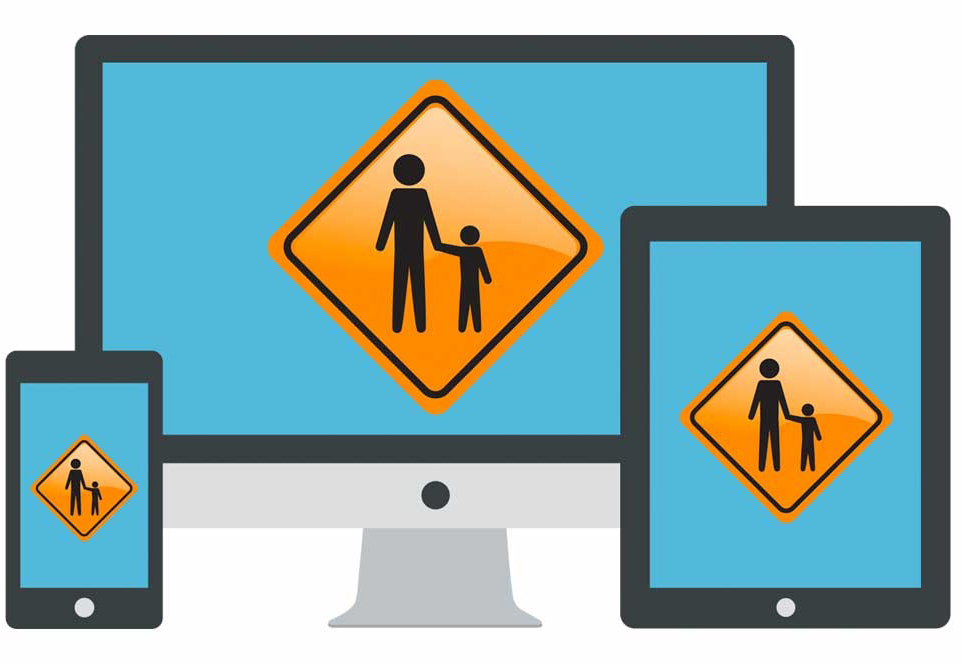
Control – what your children see in a healthy way.
Parental Settings in Windows 8: Security as the Primary Setting
Cybersecurity is something fundamental, it is what separates us from any person or group that threatens our physical or mental integrity, and more so if children are used to using technological devices.
Children are very innocent and many times they do not know where they click or what pages they enter, and the Internet is a very threatening and dark place, so we must prioritize one Windows 8 parental settings.
Although the best recommendation is not to leave a minor with a device with the ability to use the Internet, it really is not always going to be possible to comply with this and even less with all the devices that currently have Internet availability.
That is why Windows 8 has a series of rough parameters to be able to comply with child safety, because not only does it allow you to limit specific sites or pages, in the same way you can send us an email to monitor the activity carried out by the child.
How to set parental controls in Windows 8?
Very well, since we know that Windows 8 has parental control, we will explain step by step how we must configure it and thus be able to protect the smallest of the house.
Create an account with Child Protection
It is advisable to have two accounts on our device, one that is the administrator account and the other with child safety parameters. To create the other child-safe account, let's use the Windows key + I shortcut, click on change PC settings, we go to the user category section and click on add a user.
We enter the necessary data, we choose if said profile should be online or local and finally Windows will ask them to establish if the account they are creating will have the safety parameters for children and if they want to place child protection, so we accept .
How to configure child protection?
Once the account has been created and we have accepted that this one we are creating is for children and that we want to place the child protection, the respective configuration of said child protection should appear.
If it is the case in which the tab does not appear, we enter the control Panel and we set a view from the icons and click on the child protection option. It will give us the option by which we must select the account to which we want the child protection settings to be applied, and we will get several options:
- Child protection: whether or not you want to allow such child protection.
- Activity report: We can activate or not activate this option, by which we will know exactly which sites or pages the child enters. These activity reports can be configured in a more exhaustive way, but for now with activating the option, they will get the complete information and what they need.
- Web filtering: By activating this option we can block the pages that we do not want to be opened and be able to control everything that children can access. We can choose between categories, in order to further expand the block, some categories are like "websites designed for minors", in this way we will only allow those pages suitable for minors.
- Time limits: This function is quite useful, since we can establish a specific period of time so that children can use the devices, and in this way limit their access to said devices.
- Windows stores and game restrictions: We cannot deny that video games have become very popular and that most of them are not suitable for children, either due to blood, drugs or sex that may be shown, therefore, this function allows blocking games and applications according to age classification and restriction.
- Application restrictions: By activating this option we can choose which applications are allowed and which are not, so that we can block those games that are for adults.
One of the best parental control options in Windows 8
We have already mentioned some of the features that make up the Windows 8 parental control, but we must focus for a moment on the activity logs, since with them we can exhaustively monitor what minors can do on the devices they use. .
With these reports we will be able to see through graphs the activity on the web, that is, to see how many times they visit specific pages, the time of use on the Internet, the applications that he used the most throughout the period of time established through the configuration of child protection, in addition to the downloads you made, as well as the history of the searches.
But there is more, since, if we investigate more in the web activity, we will be able to see the times that I visit the page and the last visit that it made, and it allows us to block or allow from this same report those pages that we want.
Regarding the equipment used, it allows us to observe the applications that were downloaded, the documents, music, images downloaded, the games played and the times they were run, as well as the time the games were used. As with the pages, we can choose the games that should be blocked or unblocked.
Don't you know what the Technology risks? You should visit our post on the risks of excessive use of electronic devices and find out in depth its effects on us, as well as how we can avoid spending so much time using these devices.
Activity reports: How to receive them in our email?
Once the child protection configuration is activated, we will immediately receive an email to our email associated with the administrator account, in addition to some tips that we should take into account for an even more complete configuration.
From now on we will be receiving weekly reports of user activities to which we apply the configuration of the parental control de Windows 8In addition, if we want to receive these emails with a different frequency, we can configure it according to our choices or we can simply deactivate the function of receiving activity reports.
It is recommended to activate the Windows 8 parental control settings
It is undeniable that our safety comes first, and that of children is even more so, so if the use by minors in different devices with the ability to use the Internet is very recurrent, it is advisable to activate any type of child protection .
Because many of the devices that use the Internet do not have the Windows operating system and less Windows 8, so, if your child uses a video game console a lot, it is 100% advisable to activate the factory parental control that comes with the console.
On the other hand, with this parental control and child protection, we can know exactly what children are doing and know how to set limits regarding the use of devices, whether they be computers or any other type of electronic device with the Internet.
https://www.youtube.com/watch?v=Izd5-fZ2sso
