Very good reader friends! This theme of recover Wifi passwords It is of interest to every user, regardless of the level of knowledge they have and the purpose for which they want to do it, as there are times when we forget or we simply want to reveal them to be saved later. 😉
It is in this sense that in this tutorial we will see different ways of recovering the keys of wireless networks, of all those networks to which we have sometimes connected, because you should know that Every device is capable of remembering the Wifi password.
Unlike mobile operating systems, such as Android for example, which requires that the device be "rooted" to recover passwords, in Windows this operation is done quickly with 1 click (running programs) or manually with a couple of clicks. of easy-to-apply commands, as will be explained in the following lines.
Recover Wifi keys with programs
The easiest, fastest, most comfortable and carefree way to do it is through the use of programs.
1. Wifi Password Viewer
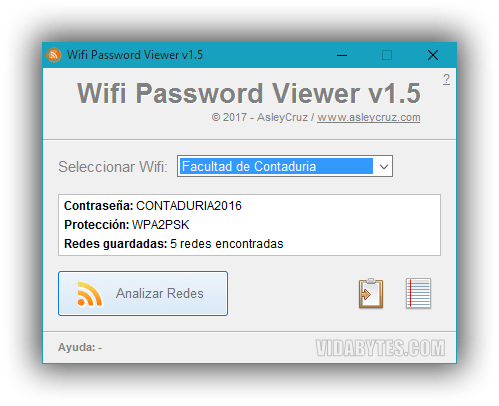
Whenever I need to remember a password I go to this program for its simplicity and efficiency. As a first step you must Analyze Networks so that you can later select the Wi-Fi network from which you want to recover your password and show it to you on its interface.
You also have the options to copy the network password to the clipboard and if you prefer, with the last button you can save all Wifi networks to a text file on the desk.
Wifi Password Viewer is portable, free and with a few KB 😉
2. Wikey
As a second option I recommend using Wikey, a recent utility launched by our friend Erick Sianquiz (creator of USB Rescue). This 567 KB program does not require installation, just unzip it, run it and immediately the name of all the wireless networks you have connected to and their respective passwords will be displayed on its interface.

From the same program it is also possible to save the list of networks on the desktop, next to the app path or by choosing a custom location.
Link: Author's website
3. WirelessKeyView
An excellent utility created by Nirsoft.net that also recovers the passwords of all the wireless connections stored in the registry. Mention that you can recover the password of your network, as well as any other network to which you have previously connected.

Just by running WirelessKeyView the program will automatically search your registry and extract all connection names and passwords. The password of each connection can be seen next to each name of the Network, in the column «Key (ASCII). "
You can also export all the names and passwords in a text file to save it anywhere you want.
This small portable utility by default is only in English, but from the official site it is possible to download the translation file into Spanish, among many other languages, which you must copy to the folder where you have unzipped WirelessKeyView.
Additional details displayed by the program include:
- Network Name (SSID)
- Protocol
- Key (HEX)
- Key (ASCII)
- Device Name
- GUID card
- Authentication
- Encryption
- Connection type
- Modification date
- Filename
Recover Wifi passwords manually
If for some reason you do not have any of the above programs, or access to the Internet to download them, there is always the manual method as an infallible alternative for these cases.
For reasons of efficient results, I recommend applying the following trick while disconnected from the Internet.
Step 1.- Open the symbol of the system, writing just that or briefly DCM
Step 2.- Type the following command in the console:
netsh wlan show profiles
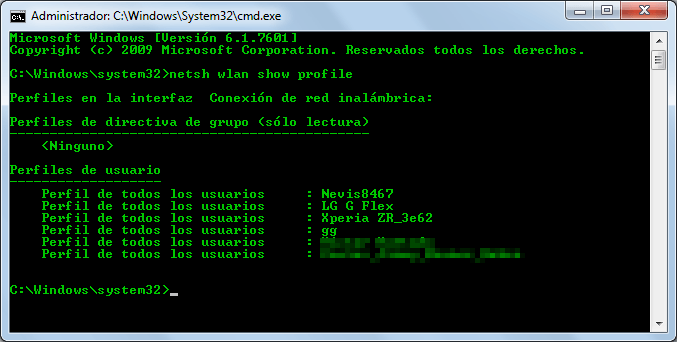
With this we show all the networks to which we have connected, that is, the profiles.
Step 3.- We will look for the password of a specific network, the basic format is as follows:
netsh wlan show profiles wifi-name key = clear
Where should we replace wifi-name by the name of the network from which we want to recover its key, for example, to know the network key nevis8467, the command to write would be the following:
netsh wlan show profile Nevis8467 key = clear
Which, as you can see in the following image, in the 'Security Settings' section, shows us the Key content, that is to say your password.

Extra methods:
There are also other ways to recover the WiFi password, not necessarily stored in the system. So it will be useful to know these, so in case you do not have access to your PC or the above methods strangely do not work (unlikely).
- Password written in your Wifi Modem : If you have not changed the default password, then you can find it on the bottom or back of your Wifi modem.
- In the router configuration: The password is also saved in the router settings, but your PC must be connected to the Internet for this to work. Just access the configuration of your router in the browser through its IP address and look for the option «Wifi configuration»(Wifi Settings) or«Wireless Settings»(Wireless Settings). The password is under these settings.
- Reset your router: If all else fails, you can always reset everything, and the process of resetting the Wifi password as well. This is not a recommended solution, as all settings will be lost, but it is there; if you consider it necessary. The reset button is located on your Wi-Fi modem; it can be prominent or as in most cases it can be hidden inside a hole. In the latter case you can use a paper clip to press the button. In this way you will be able to access using the default password of the first point.
Conclusion
There are many ways to recover / find the WiFi password; you can even use a Smartphone. However, the above methods should be more than sufficient to find Wifi passwords 😉
interesting post, then I will try wikey. By commands, the password of my modem does not appear 🙁
Surely Wikey will work for you Manuel, although I must say that I have tried it in Windows XP and it does not work well in that version in case you still use it.
No, I work with Windows 7 and where the password should be is blank
I already tried wikey, yes, it gives me all the connections that I have used, but all the information is encrypted, I will report it to its developer 🙁
It is true Manuel, recently I have also experienced the same situation in some teams. Hopefully this problem will be fixed in the next version of Wikey 😀
I already mentioned to Erick, but he still doesn't give me an answer, I suppose he's busy, I hope he solves that problem in the future, because if I'm interested in a props like this.