If you notice that your pc is having a lot of problems and / or errors lately, and neither you nor she manages to grasp the origin of it; In this article we will teach you how to access the failsafe mode de Windows 10.
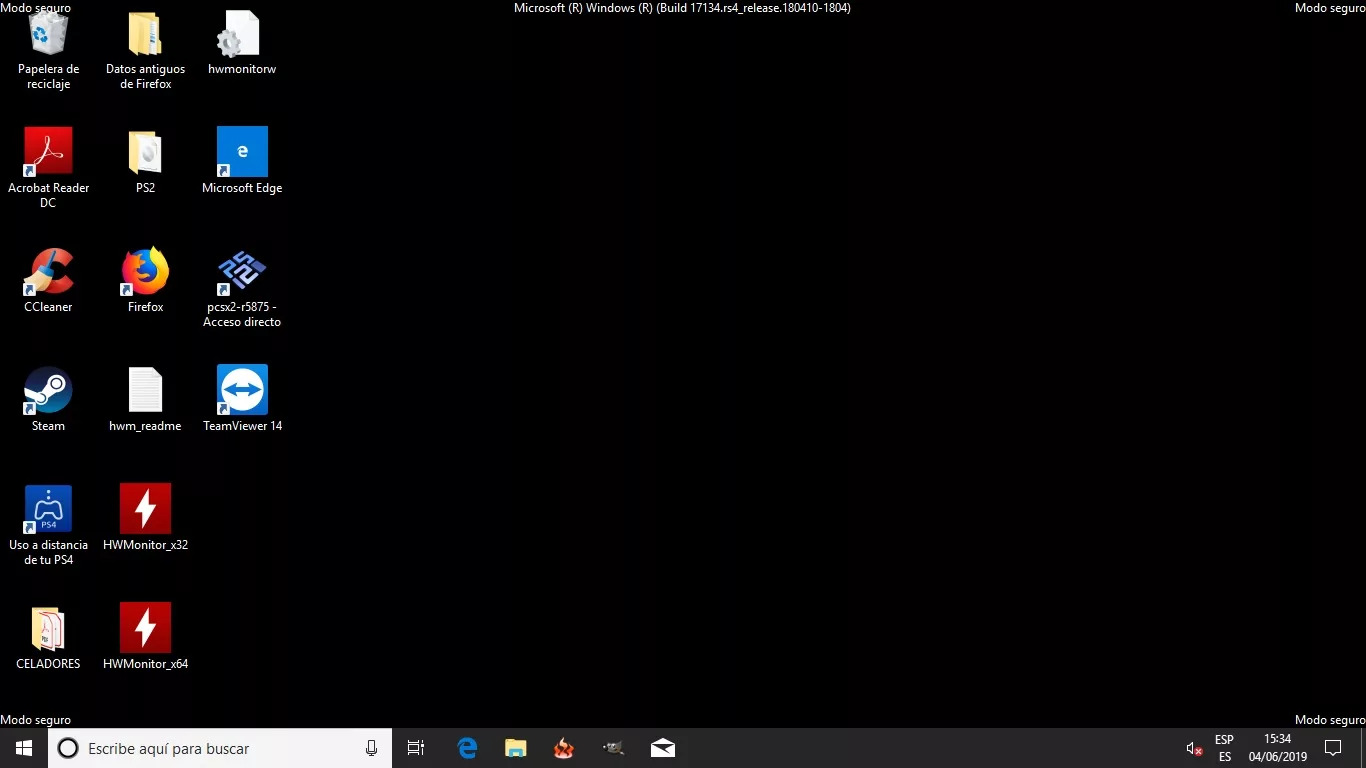
What is Windows 10 Safe Mode?
El Windows 10 Safe Mode, is also known as "safe mode"; It is one of the most useful tools that the operating system has, which will be available to you to try to find and locate any error that may be on your pc. When the OS starts in this safe mode, it will only start up with the basic drivers and the main softwares for the operation of your computer; so any other program and third party driver will not work, even the internet features; the latter of course, if you do not start the "safe mode with network characteristics".
In the event that your pc is having many failures and you and she are unable to find the problem, it is best to start the safe mode. If when you turn on your computer again with this mode, it does so without any problem, this then means that none of the programs or drivers by default are the cause of the error; so it must be a file that you have installed that is affecting the operation of your computer.
On the contrary, if starting the computer in safe mode, there are also errors; then it means that it is a problem of the pc itself and not of some foreign program. Depending on the severity of the issue, just use the same Windows troubleshooter to correct it; in more serious cases, it will require a mandatory reinstallation of the operating system again.
Types of "Safe Mode"
At the time of starting in the Windows 10 Safe Mode, we will have three versions of it. The first version is the normal safe mode, without access to the internet or other things; the second mode corresponds to the version with network options, which allows us to use the internet, if we need it, to search for something or download a program or application to solve the problem; the latest version of safe mode, comes with the command prompt or also called "cmd", which will allow us to enter and execute commands from this state.
Depending on what you need and if you know what to do, then one mode will be more useful and helpful than the other; so that you can solve the problem of your pc.
How to access or boot into safe mode?
In previous versions of the OS, to be able to access it, it was enough to press F8 when our pc started to boot; just like when we wanted to access the BIOS of the computer. However, in Windows 10, this has changed a bit and we have new alternatives to enter Safe mode.
In case you have accessed the safe mode and then do not know how to exit it, then we recommend that you visit the following article: How to get out of safe mode?
Next, we will tell you the various alternatives that there are, so that you learn to enter the Windows 10 Safe Mode.
-
From the settings menu to access Windows Safe Mode
In this case, we will start the safe mode, with our PC turned on and started normally; what we will do is go to «Settings»; that is, at the beginning and clicking on the gear; You can also access it from the "Win + I" keyboard shortcut.
When the configuration dialog box opens, we select the option "Update and security"; once inside this section, we will click on «Recovery». Already within this section, we select the option that says "Restart now", this in the "Advanced startup" section.
Our pc is going to restart, but instead of starting normally, it will show us a screen with multiple options; so that we can boot into safe mode. We are going to click on the following options: Troubleshoot> Advanced Options> Startup Settings and, finally, Restart.
The computer is going to restart one more time and now, they will show us other options; If we want safe mode without internet we will press 4 or F4, in case we want safe mode with internet options 5 or F5.
In this way, we will have our pc started with the Windows 10 safe mode, and work on it under this state.
-
Accessing from the home screen
This alternative is in case your computer starts up, but cannot start completely and stays during the session start; so that we can access safe mode in this case, we will do the following:
We are going to click on the shutdown option and then on "Restart"; The important thing about this is that when you click on the option that we told you, you must do it by holding the «shift» key. When we do this, our PC will restart and show us the same screen as in the previous alternative; from here, we perform the same steps to start in safe mode.
-
Access safe mode, if our computer does not start
If the problem is very serious, our PC will not start, nor will it reach the home screen; the procedure will then be a bit more complicated than normal. For this we will have to start in the "Recovery Mode" of Windows 10.
This procedure will be described to you through an informative video so that you can see it more clearly and in detail; as trying to explain it in words could cause some other error.