Windows over time becomes too lazy and heavy to boot, usually this is because we continually install programs and some of them start automatically together with the system, which causes greater consumption of resources and for Therefore, the performance of the equipment decreases markedly. It also has its part of influence, the fact of having the main drive fragmented, that is to say where the operating system is installed, the presence of malware on the computer and other factors to consider.
It is in this sense that today we will see how optimize Windows startup in 2 steps, so speed up system loading time and that our computer goes back to being like 'new', well, a little faster than it used to be.
Tricks to speed up Windows startup
Step 1:. Disable programs that start with Windows
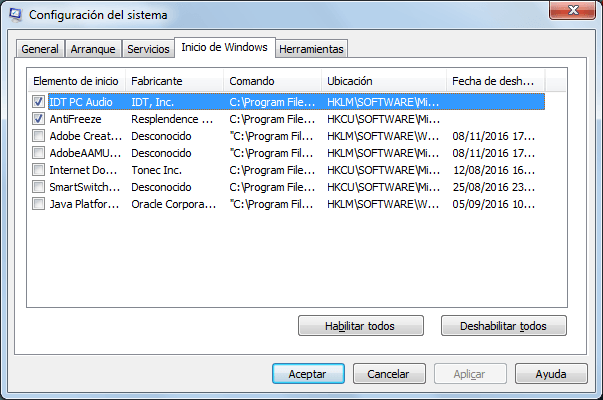
Many of the programs that start with Windows are unnecessary and cause a slow startup. Click on the title of this step to access the detailed step-by-step tutorial for disable programs that start with Windows.
Too easy! Summarizing:
- Press the Win + R keys
- Writes msconfig.
(Or the Start menu you can write it directly)
- Go to the tab 'Windows Start'
- Disable unnecessary programs for startup.
- Reboot and note the changes 😉
Step 2:. Disable GUI boot
GUI (Graphic Uto be Interface) or Graphical User Interface in Spanish, is that animated loading screen that we see when Windows starts. It is just an animation, you can optionally disable it to speed up system startup and gain some valuable seconds 😎
- Press the key combination Win + R and in the console to run, type msconfig. Or you can write msconfig directly from the Windows start menu.
- Once in the "System Settings" menu, click on the tab start and in Boot options, check the box No GUI boot. Finally apply and accept, the next time you turn on the device you will no longer see the animated screen.

More solutions! using add-on software
> Soluto : It is the program par excellence for speed up Windows startupIt is free for personal use, it is in English, but it is still intuitive to use as we will see below.

First you register (free) to download the application, you assign a name for your computer on the Soluto page, which is where the reports and suggestions will be generated to improve the startup of your computer.
Once the software is installed, you restart the computer, Soluto it will analyze the boot time of your PC, the programs that start with Windows, the characteristics of Hardware and Software, your access to the Internet, your browser add-ons, your disk drives to see their fragmentation status and general protection from your computer.
The most relevant part of the web report is the option "Background Apps", In green are the startup applications that you can delete (right there) with certainty, in orange those that you can possibly disable and in black those programs that are essential for the correct start of Windows and that you must keep active.
> Boot Racer: It is a free application (for your personal use) that will help you to check how long does it take to start your computer, is available in Spanish and other languages.

Just run it and click the button Start Searching, in this way it will remain active and you will need to restart your computer to evaluate the boot. Do not press a key or run any program, until Boot Racer complete the measurement. It will show you what factors affect the startup of your computer.
final recommendations: Defragment your drives, I recommend Defraggler and clean the registry and equipment in general with CCleanerThese free tools will contribute to the good condition of your computer and will certainly favor a good start 🙂
Let us know! What other solutions would you recommend us?
[…] To the friend William Mauricio who in the previous post told us about Smart Defrag, a great tool that in a review […]
[…] Within the Free USB Guard options you can tell the program what to monitor, in the case of USB memory sticks, external hard drives and even CD / DVD drives that have been inserted into the reader. It can also be set to automatically start alongside Windows. […]
You will tell us how it turned out and if you notice improvement Pedro. Thanks for commenting 😉
Downloading to try. Greetings Marcelo
Hi William! Thank you very much for the good vibes and the comment. Great freeware that you recommend us, rest assured that in the next articles I will talk about them 😎
Greetings from Bolivia and excellent day.
Hello friend Marcelo, thank you very much for your effective and efficient software suggestions. Personally, I would recommend a free tool to defragment the Windows registry: SMART DEFRAG from IOBIT. Because it also has an option to defragment the registry when the system restarts, before the system files load. In the same way to improve and optimize the system: Advanced System Care… Thanks and greetings from Ecuador…
Remember to be careful when fragmenting solid state drives as some reduce their useful life.
Good data Jorge, thanks for the contribution 🙂