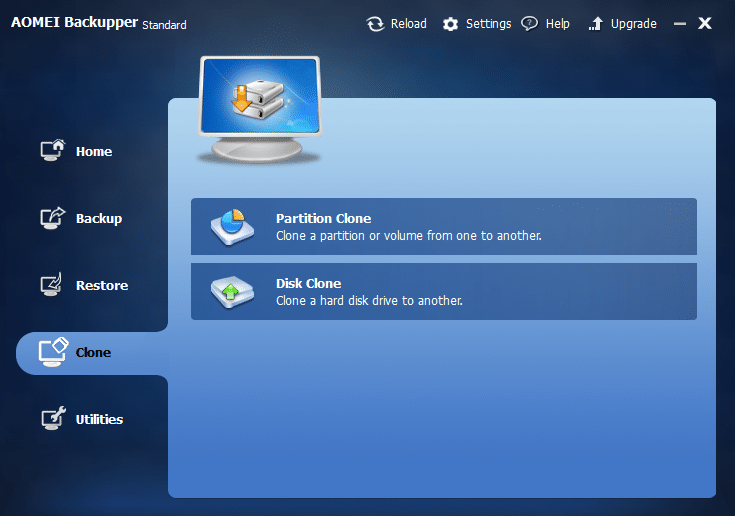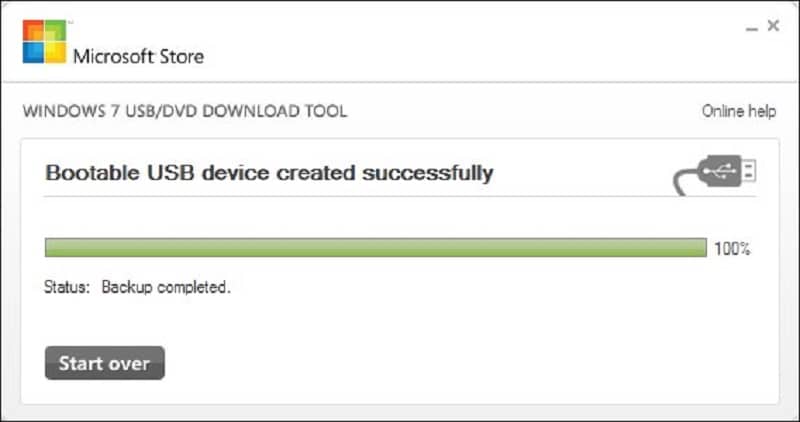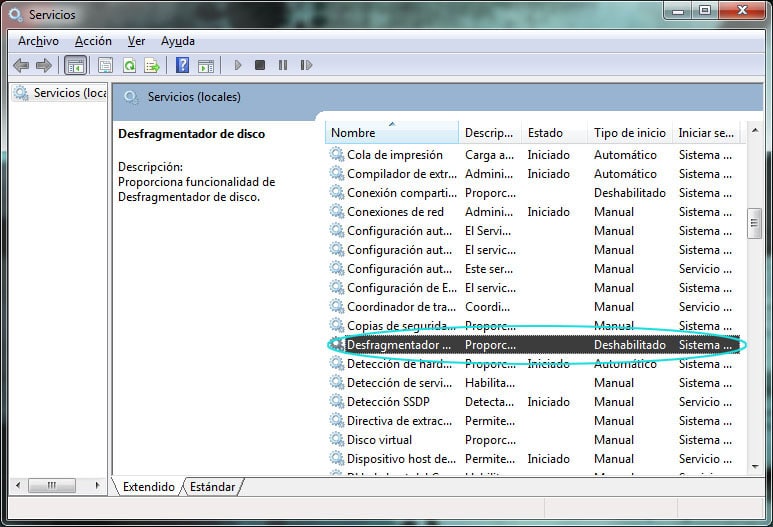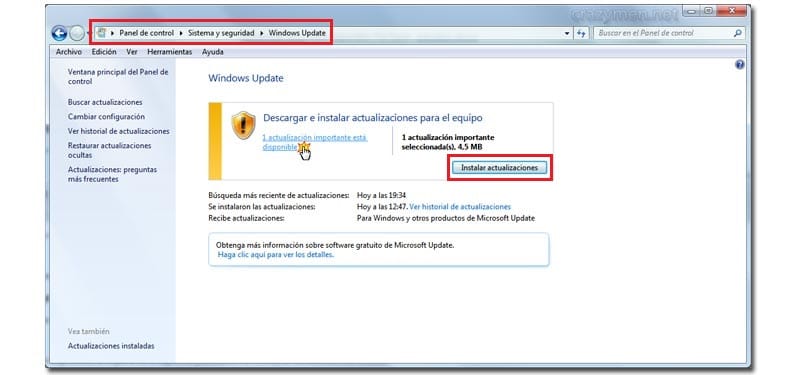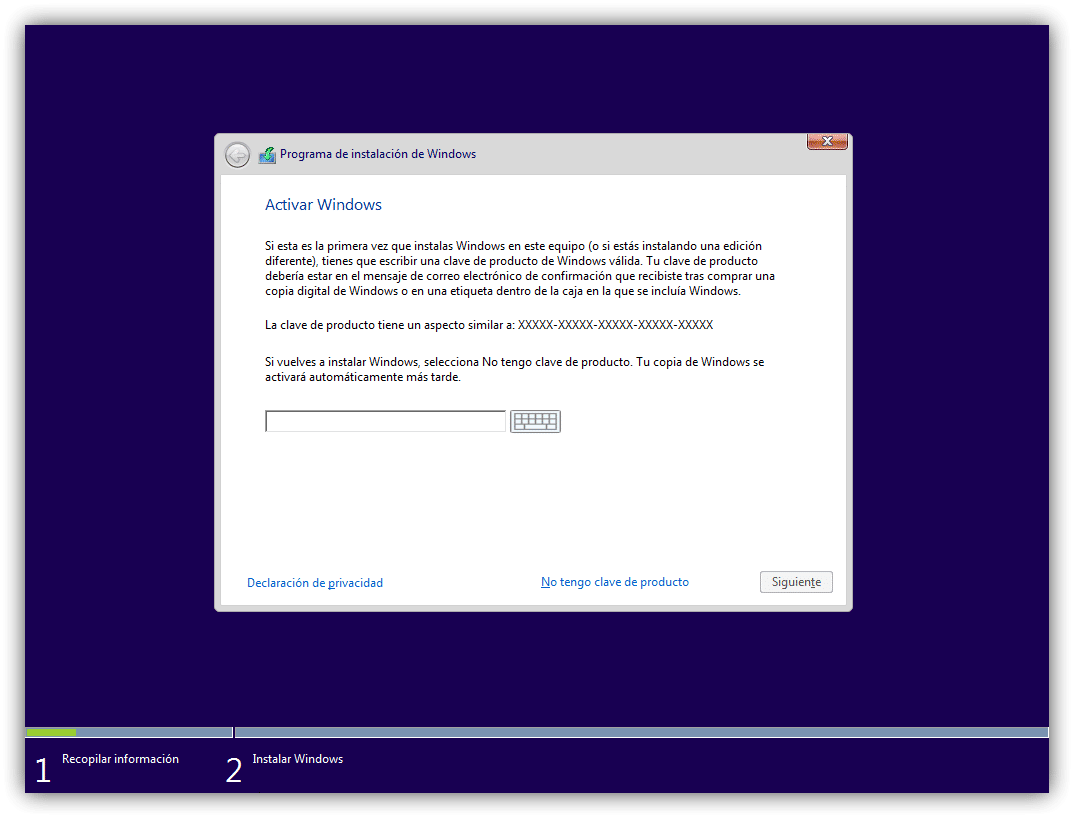Windows 7 Ultimate, is the latest version of this operating system for computers, it offers many benefits compared to its previous versions, however there is a key point in this process, the bits, if your computer has this operating system in version 32 bits you could update it to a 64-bit version or even a 10-bit version of windows 64. In this article we will show you the basic requirements to achieve it, all the update methods and the steps to follow to update your Windows 7 ultimate 32-bit , Join us!

How to upgrade Windows 7 32 bit to 64 bit?
The advantages of using a 64-bit operating system are very noticeable when you have a large amount of random access memory or «RAM» for its acronym in English installed on your computer, especially 4 GB of RAM or more. However, the maximum RAM limit for Windows 7 32 bit is 4 GB. Don't be surprised that you have to upgrade to 64 bit Windows. So, here comes a question: can you upgrade Windows 7 32 bit?
Just by confirming that your computer is compatible with the 64-bit operating system, you can upgrade to the 32-bit one. To upgrade Windows 7, the best method is to do a clean install on Windows 7 64 bit. During the course of the installation, you will remove the existing system and replace it with a new system. So, there is a risk of losing data. To avoid data loss, you need to back up your system before upgrading.
Basic requirements to upgrade to Windows 7 Ultimate 64 bits.
In order to be sure that we can perform the clean installation of Windows 7 64 bit, the first thing we must take into account are the basic requirements to do so. If the system type is x84 based, you cannot update Windows.
To be able to search for these requirements we must do the following:
- You must open the menu in the button Home.
- Then you must search System information and start the search by pressing Enter.
- finally search Type of system, where a window will appear that will tell us if our system can support this version.
Create backup to avoid losing data.
To back up the system it is necessary to create a security copy so as not to lose all your valuable information in this process, we suggest the program AOMEI Backupper. With this excellent program you can make a backup of the system, disk, partition, and files. In addition, you can restore the copies when you need it most.
For this you must follow these steps:
- The first thing you should do is Download AOMEI Backupper, install it and start running it.
- After this, click on System backup just under the tab Support.
- AOMEI Backupper program will automatically locate the operating system and boot files. For this reason, you only need to choose a place to save the backup.
After this, a backup will be created keeping all your files safe from a possible loss of information when upgrading to 64 bits.
Upgrade Windows 7 from 32 bit to 64 bit for free.
To perform this action, you must first create a Windows 7 installation media. Then, use it to clean install Windows 7 64 bit.
Create a Windows 7 installation media
In order to create such Windows 7 installation media, you need to prepare three points in advance.
- Own Windows 7 64 bit ISO files. If you don't have it, you can download it from the Microsoft Store.
- Have a removable storage device handy. This will be used to save the ISO files.
- Download Windows 7 USB DVD download tool. This application is used to burn the ISO file to a USB flash drive.
After this, you can burn the ISO files to the USB flash drive, now that we know this, let's go to the installation steps:
- The first thing to do is open the Windows 7 USB DVD download tool, we select in Browse to search for the ISO files, in order to continue.
- You must select USB as the media type.
- The next step is to insert the USB flash drive and select on the option Start copying. This tool will format the USB first, then create a bootable USB device. After this, you need to make a backup for the key data.
- Insert the USB drive into your computer.
- You must Set a boot priority to the USB drive via BIOS, after this your computer will restart so you must press any key to boot from the USB drive.
- After the last action you must place Windows 7 installation files to load.
- Select by clicking Install Now after configuring the respective preferences such as language.
- You must accept all the terms of the license and click Next.
- To continue you must select the type of installation, it is recommended that you choose the option Custom.
- Click on Unit Options.
- It is very important Delete the system partition and other partitions attached to it, then select the unallocated space to install Windows.
After all these steps, the system will be updated to 64 bits, which will provide a significant improvement in all its functions, however, it is also possible to take your 7-bit windows 32 ultimate to Windows 10, we will explain how to do it. ( See article: Update Drivers Windows 7 64 Bit)
How to upgrade Windows 7 32 bit to Windows 10?
Before carrying out the update process, it is vital that you protect all your files in a backup medium or backup (Pendrive, Flash memory or another computer) this to avoid losing all your data during the update, after knowing, let's move on to the action. (See article: Upgrade windows 7 professional to ultimate)
Download the update activator.
- The first step to take is to go to the Microsoft's official page.
- After finishing the previous download action, click with the right mouse button and select the option of Execute as an administrator.
It is important that you locate the necessary updates from Windows Update to be able to activate them on your computer, and thus take your Windows 7 Ultimate 32-bit to Windows 10, after you make this simple option it is time to start the update.
Install Windows 10 on your computer.
- Once your team has already detected the existence of a recent update to Windows 10, you must select the option Introduction.
- TAI-certified Windows Update The download of the files that are needed for a correct update of your computer to Windows 10 will begin, this download process can take a considerable amount of time because Windows Update needs to download an update of a little more than 2,8 GB of weight .
- Then, when this process is finished, click on the option “Check the equipment” in order to start the respective installation of Windows 10. During this action, do not close the window of Windows Update.
- After this last indication, an installation wizard will start. select about Start Searching to begin the process and agree to the Windows 10 License and Terms of Use.
- After the latter, the wizard will study your computer to make sure that it is compatible with Windows 10 and that it meets all the requirements for space, storage and compatibility with its own components.
- In order for the new version to be successfully updated on your computer, you will need at least 10 GB of available space on your hard drive.
- When all the checks are done, select the option Close yy will continue with the installation on your computer of the upgrade to Windows 10.
- After all of the above has been downloaded, the installation wizard will run again.
- Select on option Start upgrade, now your computer will automatically restart to be able to install Windows 10. You cannot turn off the pc while the installation of all the tools is done because errors may occur.
After following all these instructions in detail your computer will restart to install Windows 10, now you can have the opportunity to experience an updated operating system optimizing your computer in a significant way.
Now, after everything previously seen, updating your Windows 7 Ultimate 32 bits will seem like something very simple to do, you just have to follow all the steps that we leave you in this article to be able to have a fully updated, optimal and compliant operating system. all your expectations, Thank you for reading this article!