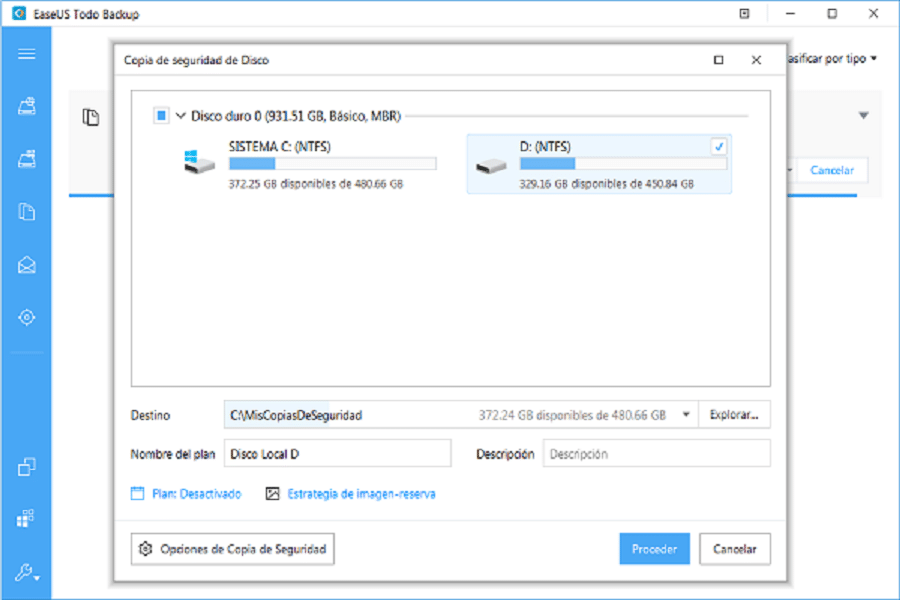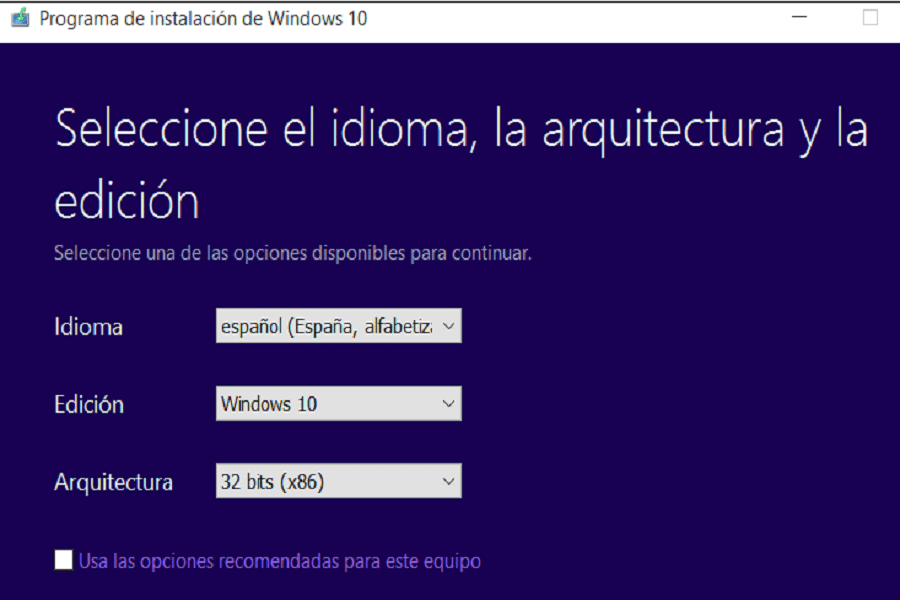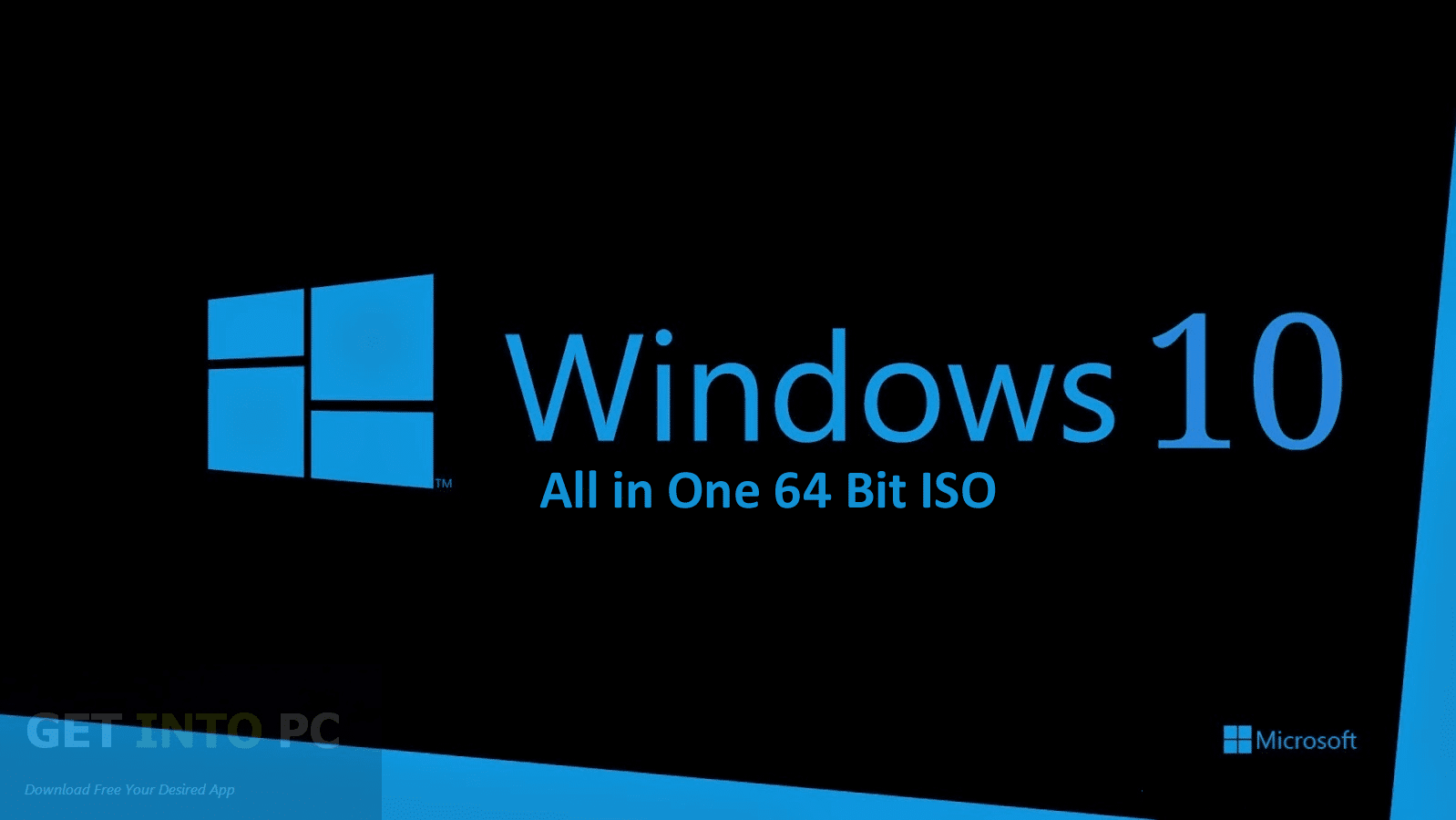The ideal of every Windows user is to keep their computer with the most recent updates for their operating system, that is why it is of vital importance that we have the latest Windows OS (Windows 10) running, this has a new range of tools that will make you live a better experience when using the computer, however, There is a fear that we will lose all our valuable information when we update from Windows 10 in 32 bits to 64 bits if we format the PC to do this process, in this article we will teach you how to optimize Windows 10 to 64 bits without the need to format the computer, Join us!

Upgrade Windows 10 from 32 to 64 bit
Many Windows users have a common complaint when it comes to optimizing their operating systems: by formatting the entire system, images, videos, Word, Excel or Power Point files can be lost, information that can be very valuable to the user Losing it would mean a real headache, since it would be impossible to recover it without a backup to support everything. To avoid these risks, follow these steps:
Make sure your processor is 64-bit compatible:
- The first step is to access the start menu at the bottom of the screen.
- Then, among all the available options, go to System information .
- A list of characteristics will be shown, you must search, Type of system. (See article: upgrade windows 7 ultimate to windows 1)
If your computer is indeed based on a 64-bit processor, the computer can run a 64-bit version of Windows 10. If you see an 86-bit or 32-bit based computer, you will not be able to install another operating system architecture.
Back up important files before upgrading to Windows 10 64-bit.
To prevent data loss, you should back up files that are important to you, or if you want to back up all the data on your computer, your best bet is to take a full backup of your computer. To finish this job quickly and effectively, we will require a free and powerful backup program to help us, in this team we will recommend you to use EaseUS which is easy to install.
- Start the program click on Disk/partition backup.
- Select the files you want to back up.
- After doing the above step, click Destination to select the backup storage location, such as local hard drive, external hard drive, network, etc.
- Click on Continue to create the backup of the disk and partition.
Upgrade Windows 10 to 64-bit
Before starting the steps, you should know that the installation will be done cleanly to get to the 64-bit version of Windows 10 from the 32-bit version, since there is no direct upgrade path.
- The first step is to download the Windows 10 Media Creation Tool from the official Microsoft site. If you're using the 32-bit version of Windows 10 at the moment, you'll need to download and initialize the 32-bit tool.
- Then you must connect a USB drive with at least 4 GB of available space. Go to Microsoft's Windows 10 download page. Click the Download Tool Now button and save the Media Creation Tool to your desktop.
- Double-click the MediaCrationTool.exe file. Read the license terms and click Accept. Select the Create installation media for another PC option. Click Next.
- Uncheck the option Use recommended options for this team. Select your language, edition and, most importantly, the architecture, which in this case is from 64 bits (x64). Click on Next.
- Then select the USB flash drive option. Click Next.
- Select the removable drive from the list. click on Next.
- After the installation media creation process is complete, close the Media Creation Tool.
- Reboot your computer and boot from the installation media ( press F2 when rebooting > select boot > boot from USB).
- Finally install Windows 10 64-bit, selecting «Customize installation» and overwriting your current version of Windows.
Finished all this process, the system will ask you to insert the product key, skip this process and continue, After reaching the desktop, Windows 10 will automatically register with Microsoft and activate automatically. Now you will be running the 64-bit edition of Windows on your computer, without the need to format the computer and lose information in the process, by doing it the traditional way there is a huge risk of deleting vital information. (See article: upgrade windows 10 to 64 bits)
Risks of formatting your PC
If it is not known how to carry out the formatting process correctly, there is a great possibility that the files, tools, drivers and other components of the equipment are not backed up correctly, so they will be deleted from the computer, putting important information that you had saved at risk. .
I hope that the article has been very useful to you, dear reader, with this simple guide you will have the knowledge to optimize your operating system without formatting your computer, thanks for reading!