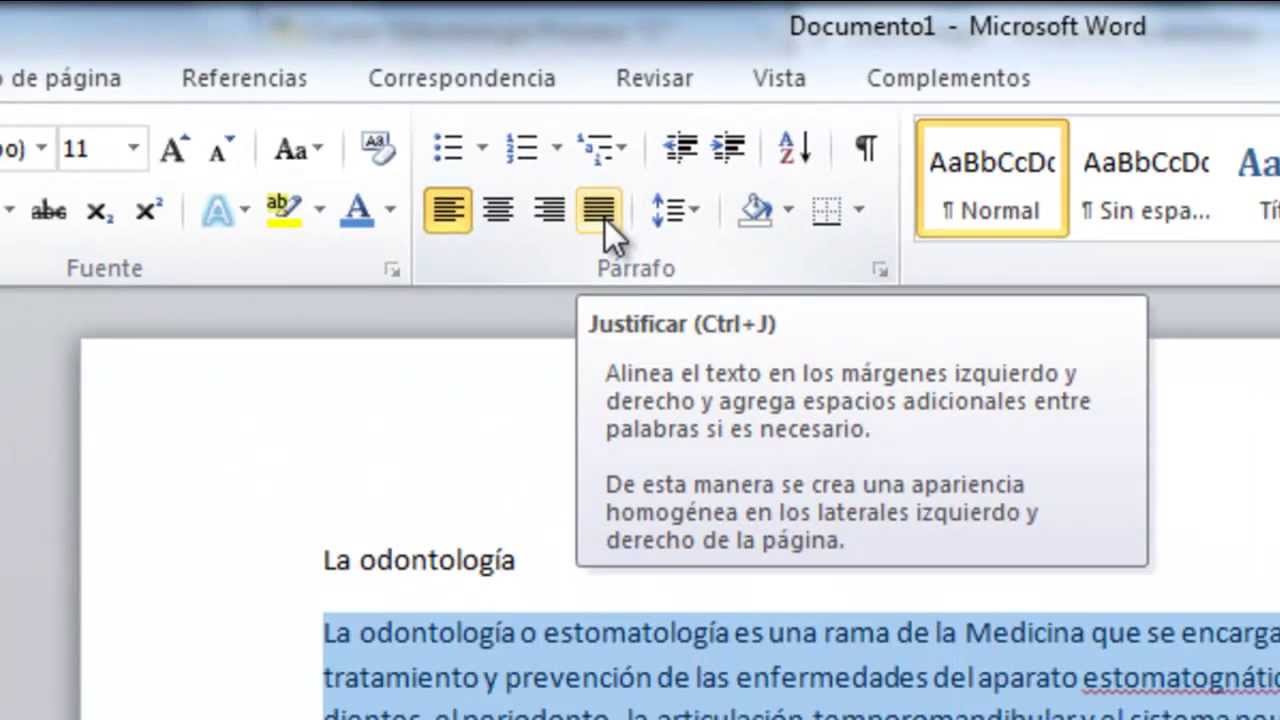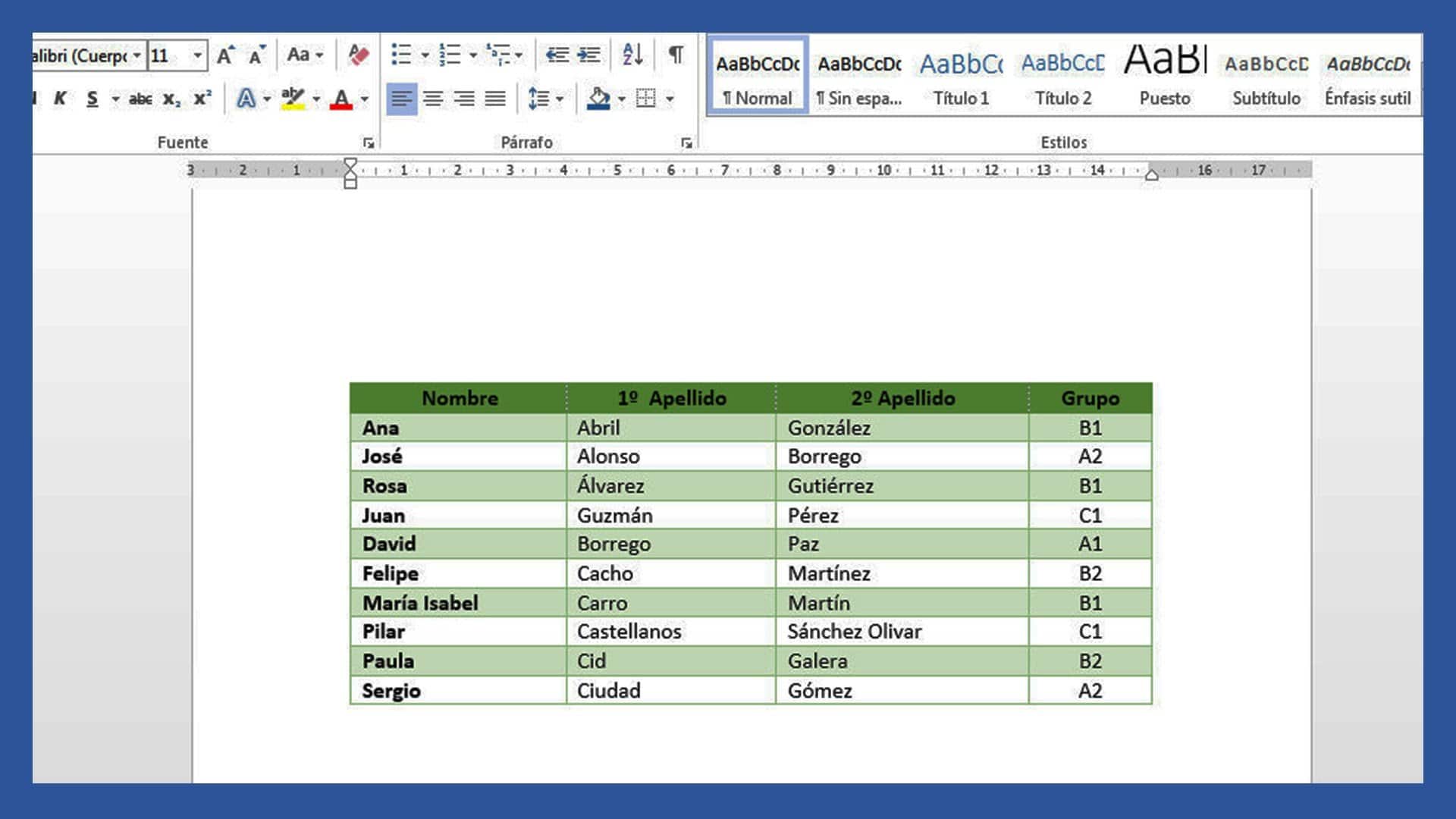When you need to make a document, write some information or any wording that needs to be written, the most widely used application anywhere there is a computer is Word, from the Microsoft Company. It is a word organizer with many utilities, which supports texts and also images, in this way the writing ends as the transcriber intended. All this can be achieved with a wide variety of utilities that this program contains. The reason for this article is to present the word window and all its functions.
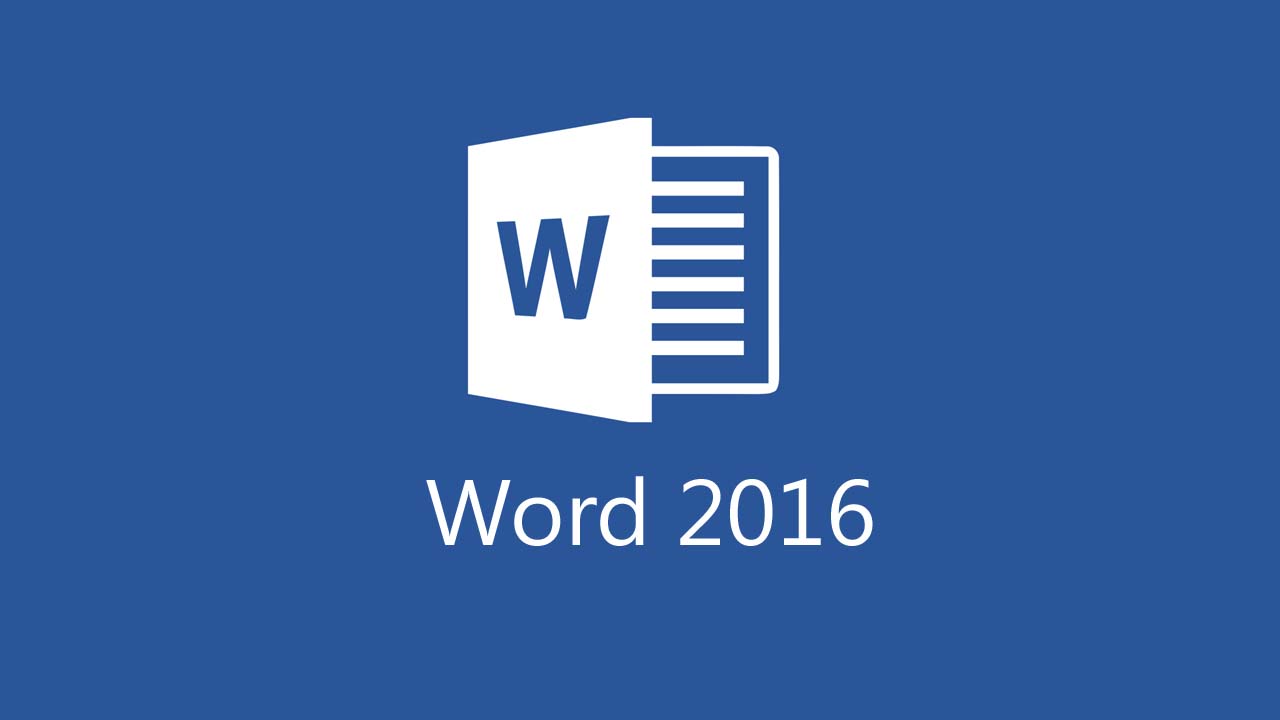
Word window
Text software, with different utilities that allow writing in an easy way, having the option to save, edit and delete any information that is written in the program.
It is part of the package offered by the Microsoft company called Office, which also includes programs such as PowerPoint, Excel, Access, and others. It is a very useful tool to make different texts, and can be used at work, school or in any area that needs to write information, Word is necessary for some specific activities.
The Features of Microsoft Word
It is a program that has different qualities and facilities due to all the peculiarities it contains, it is for this reason that it is in the first place in its use to create any type of letter, it is important that all users of the word window know what functions it has:
- It allows the interested party to be given the power to write essays, letters, any type of communication.
- It allows the selection of the type of letters, shape, size that is needed for the creation that you want to do.
- It has the condition of modifying the toolbar to have a direct input.
- It highlights how to demonstrate the text that has originated in a methodical way.
- Making the presentation of a word, sentence or paragraph italicized, bold or underlined.
- You have the option to change the size of the letters.
- Its beginning was made by IBM in the course of 1981.
- It has various operations.
- You have the option to change the size of the page and its location, vertically or horizontally.
- It is used by a large number of people everywhere, personally or professionally.
- As a program it is not simple at all.
- It is included in the group of programs that come with Office, compatible with any Windows operating system from the Microsoft company.
- It has a dictionary where words can be included if necessary.
- The person who is using it can place images of their liking.
- It has the option of making pie-style graphs, for the presentation of statistics according to the amounts of percentages that exist in the data.
- Highlight the words you think are in error by underlining them in blue or red.
- Autocorrect can be selected.
- It has a program that does a spell check.
- It has the ability to send to different emails at the same time.
- It can be related to the other programs that are in the Office group, for example, Excel where you can get different data values in a basic way.
- Also among the options you have, is to enter the address book to select, include information to the Outlook package.
- The management is basic, which can be used by any user without needing extensive computer knowledge.
- It has the selection of different types of terminology, sentences or character sets to change them for other choices.
- If necessary, a watermark can be placed on the sheet that the document is being made to personalize it.
- You have the option to save the texts in different formats, such as:
- Puff.
- RTF.
- Doc.
- And with the new option to save in Docx.
- It has the option to place a text in the header position.
- Currently there are versions that can be used on Windows Mobile and Android versions.
- Provides the operation to append images.
- It has the peculiarity of being an automatic program.
- A final review can be done before making a print.
- It contains a menu to make frames, located in a methodical way.
- Its functions are easy to use.
- It has a symbology that is used to record all operations.
- It prevents the use of boring functions and command procedures.
- It has a wide variety of particularities and instructions available to make shapes, lines, change the color of the characters, modify the style, you can take information from a character to complete paragraphs to cut, copy and paste elsewhere, you can also you can resize, print, place links as hyperlinks, and more.
- It also has text formats that are already defined, sizes or patterns.
- It is among the word processors that are most in demand at the moment.
- It has the advantage of being able to be installed on operating systems such as:
- Windows.
- Os2.
- Linux, not in all versions.
- Its use is simple to make any type of text, with simplicity it is not necessary to have extensive knowledge in the area.
- It is installed on all computers, laptops and the like.
- Does simple tasks when writing is being done.
- It always keeps updating, to be able to be used in equipment of any generation.
- It has a Word window where the different utilities for its use are constituted.
- To start Word, look for the symbol with the icon and click twice.
Word Window Menu
As mentioned above, it is used to manage words and is made up of a wide variety of options, including the bar where the icons are and the menu, which offers different alternatives for its use.
The main objective of this program is to allow you to write different documents with the availability of setting the size, model, font color, among other tasks that can be carried out. The following details each of the options that this bar has in the word window:
The Quick Access Bar
- It is automatically installed in the Word window at the top.
- Provides immediate input to all utilities that are used repeatedly.
- The bar can be organized according to how the user needs it, removing or adding functions.
- In the close option, the writing that is open ceases, buts without completely closing Word if it is not desired.
- It has the functions that are frequent such as:
- Save.
- Undo.
- repeat function.
- The button on the left is used to minimize the document.
- It serves as support to speed up the work carried out by the program in a streamlined way.
- You agree that other features may be added to the charm bar, depending on your use of the Word program.
- Its functions allow it to be faster in selected functions such as:
- Close.
- Maximize.
- Minimize.
- Undo.
- Redo.
- Preview.
- Orthography.
- Grammar.
- Fast printing.
- All it takes to access any of these options is to click on the features that are used the most.
- In the upper right part there are three icons, each one has a different function for example:
- the icon that has an X, its function is to close the writing.
- In the task bar you will find the option to minimize the document, with the symbol of a hyphen (-).
- The middle option is shaped like a square to maximize or minimize the size of the document.
Title bar
It is a module that allows exchanging data in a clear way located in the area above the place, where there is a designation that indicates what the document contains.
- Being located in the highest area of the word window, in the company of other functions such as maximize, minimize, close and others.
- It shows the title of the document accompanied by the name of the program.
- When a new document is opened in Word, it is always displayed with a generic name, such as “1 document".
- Being able to see itself in the title menu of the Word window.
- When a document with a specific name is saved, the generic title is replaced by the new one.
- The functions are all the same in Windows windows.
- This bar also gives the option to modify the point of the window, with the movement of dragging and dropping it in the desired place (all this is done with the help of the mouse).
- Menu bar
La word window, is a tool of great importance for people who use this program.
It is one of the options that is integrated in the word window. Although it is located as in this case in the list of program options.
It has a total of eight tabs horizontally in the tools.
Located one above the other:
- Archive.
- Edition.
- Watch.
- Insert.
- Format.
- Tools
- Table.
- Window.
- Page design.
- For its use it is through a tab.
- It has the power to insert a document or images.
- Integrates the tool so that the document has an index
- It has the function of accepting a mathematical equation and any symbology.
- With the possibility of modifying the margin of the text if necessary.
Toolbar
This is the ribbon where menu options, commands, and group form entries are located. Which contains the accesses to the different commands, list and representations of the group entries.
Individually they achieve their operation, allowing the user to do different tasks. Therefore, there are many actions that can be performed with the utilities it has, such as:
Office button. When you select this option, a list appears on the screen to select the command you want to use to make changes to the file.
New. A series of format models is shown to choose the one needed to make the document.
Open. You can enter the different files that are in the device, to later open the documents that are previously recorded.
Save. With this option, the document that is on the screen is recorded immediately.
Save as. This option is used to save the document with which you are working in an orderly manner, placing a name, the format and in the place where you want it to be located.
Print. When the document is ready and it needs to be physical, this option is used to send it to the printer.
Preparing. When this option is chosen, a list is displayed with the report of the document that is open and is being prepared for distribution.
Submit. When you need to transfer a file via email or by fax.
Publish. When you have a document that has been created, you can input a draft of any blog and then make your post.
Close. Pressing this option will close the document with which you are working, this happens after saving the last edition made.
Exit Word. With this option, the Word program is exited, when you no longer want to work on it for the moment.
Help button. Option that was created to provide assistance at any time to the user who has any doubts with the Word program specifically.
Horizontal ruler
It's part of the word window. Its function is to give structure and shape to the texts and to the different borders of the window. Therefore, another function it has is to grant limits and to vertically locate the data in the file.
It has a ruler that is visible with measurements made in centimeters or inches, everything depends on the option that the user wants in the program configuration. And finally, it makes it possible to place tabs or data with scripts.
Status bar
Bar that also bears the name of “work area of the word window” having a location at the bottom left, it can also have the horizontal scroll bar above it.
It shows the numbering of the pages, starting with the sheet that is on the screen at that moment and then in general.
The total number of words that have been written up to that moment is also found. And if a part is shaded it also gives the total of that part.
A symbol appears indicating that errors are found in the written text and also indicates in which language it is written.
In total, it discloses the information on the conditions of the document that is open. In addition, this bar has other options located on the right side of the window that have the particularity of personally configuring the menu as it is shown and the proximity that you want to have.
The following will explain the different choices that the Status bar has:
Reading Mode. Depending on the version of Word, there is an option called "View Full Screen" and specifies how the text will be seen on the screen, being able to have a better reading of it.
Print layout. This option displays the document the same way it will look when printed. Generally, it is the one that is always active in the Word program.
Web Design. It is the option that lets you see the text in a similar way to the one that appears in any Web page browser. It is fair to mention that this modality does not have much use.
The zoom slider. It is a mini bar, which is used to zoom in or out of the document. What is recommended is to keep it at (100%), although it can be set to a percentage from 10 to 500. It is very easy to use just by moving the ruler, you can take the percentage you need.
Slide and Remove the Status Bar
In order for the bar to appear, it is important that the option “Tools” in the main list of the elections in “Options”, a menu will be displayed where there are different tabs.
Is chosen "VIEW” the search is made for the “Status bar”, and the box is selected. To remove the bar, the same procedure is done, only in this case the box to see the status bar is disabled.
A bit of History about the Status Bar
This option is in the Word program since version 1.0.
Vertical and Horizontal Scroll Bars
These are the two options that the page has so that all the information found at that moment can be displayed:
The Vertical Bar. It is located on the right side of the screen. It is a straight bar that has two points ending with an arrow opposite each other. One facing up and the other facing down and have function at the time when the information on the screen can not be fully displayed and you need to scroll to see all the content. The bar in vertical position can provide easy scrolling to the text from top to bottom.
The horizontal bar. It's on the bottom screen, above the status bar. It only appears when the width of the document is greater than the measurements of the screen. Through it you can see the entire content of the text by moving from one side to the other.
To move any of the bars, you must point the cursor at the point of movement and press the right mouse button and the movement begins depending on whether it is vertical or horizontal. The movement of the text is the opposite of how the bar moves.
The space that is available for writing is ample, similar to the size of a sheet of bond paper. Due to that dimension comfortable writing can be realized.
Parts of the Word Window
All this information helped to make it clear that Word is very useful, it has a wide variety of instruments to work and put together documents, all these tools help to do a good job. Next, a video will be shown which will give a graphic explanation of what the word window, to be used as an advisory and get the most out of this tool.
Articles that may be of interest to you:
Discover all the Advantages and Disadvantages of Windows
Find out what are the Windows Desktop Parts
How to Request the Opsu Test Form Easily