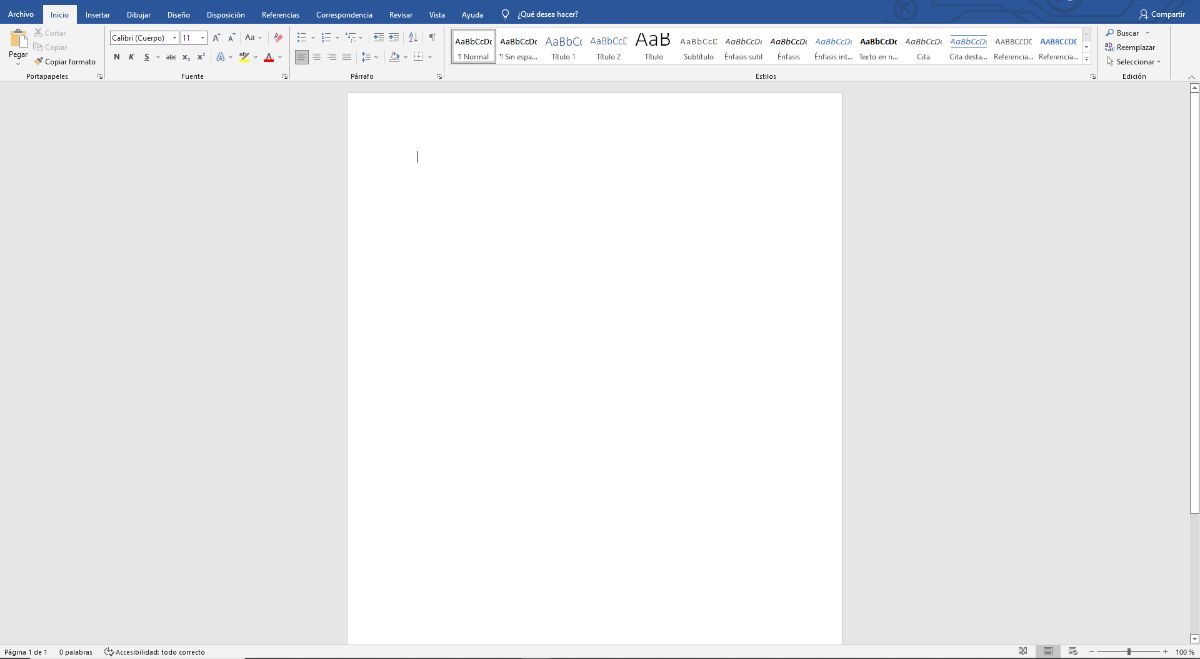
You don't know how to put a background image in Word and you need it? Many children and even teenagers, when they have to present a paper, need to put up a cover and write on it. Or use an image as a background to make it more elegant and better presented. But how is that done?
If it's the first time you're facing and you don't know how to do it, then We are going to give you all the keys so that you do not resist and have no problem delivering a job with a minimum of design that, who knows, maybe it will raise your grade or it's the particularity that will make you stand out from others.
Why put a background image in Word
Whether you have an academic job, a dossier for the company you work for, or even to stand out on your resume, you should know that Placing a background image is a resource that improves the presentation of documents. But, also, it manages to personalize them and even protect them against plagiarism.
Ultimately, we are talking about an improvement in the appearance of your work, whether for a school, institute, university or the workplace. These are more than enough reasons to do so, since it allows you to make a better first impression and more easily obtain the approval of those who are going to look at it.
And it is that, although it is not complicated to do it, you do have to take into account that it takes a while, and the result will be much more professional than presenting some simple white sheets with the writing.
Now, how to put a background image in Word?
Steps to put a picture in Word
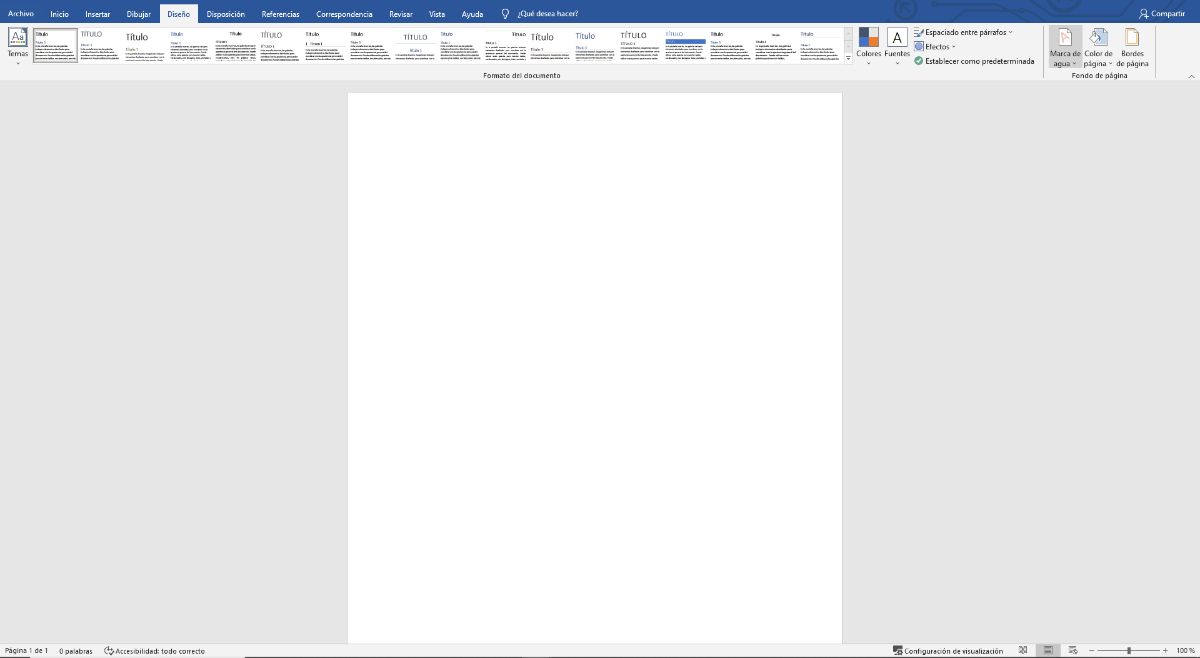
As you know, Word is a text editor. It is not focused on editing images, much less working with them. But that does not mean that it does not allow you to include any image. In fact, it allows you as many as you want, being able to change the size, location, etc.
Now, if you just want to use the image as the background of the page, then you'll need to do a few different things.
The steps are as follows:
- First, open a Word document. We advise you to do it in a new one and not in the one where you have the job since, if something happens, you will always have a backup.
- Then go to Design. You'll find it in the taskbar (in case you haven't used it before). When you give it, to the right, you must mark «Watermark». Actually you are not going to fade or put a text in the middle of the page, but you will insert an image that will be used as the background of the page. Therefore, when you click on the watermark, go to the bottom of that drop-down menu and click on Custom watermarks.
- When you do that you will get a new window titled Printed Watermark. You will see that you have three options: no watermark, image and text watermark. To do? Mark the second.
- Now TYou will have to upload the image you want to put in the background and in scale we recommend that you leave it on automatic. Points Discolor. Why? Because if you don't mark it, the colors will be very strong and that can make the text not read well.
- If you click apply, it will show you how it looks in a preview so that you can modify everything you need. If it's ok, hit OK..
How to modify the background image
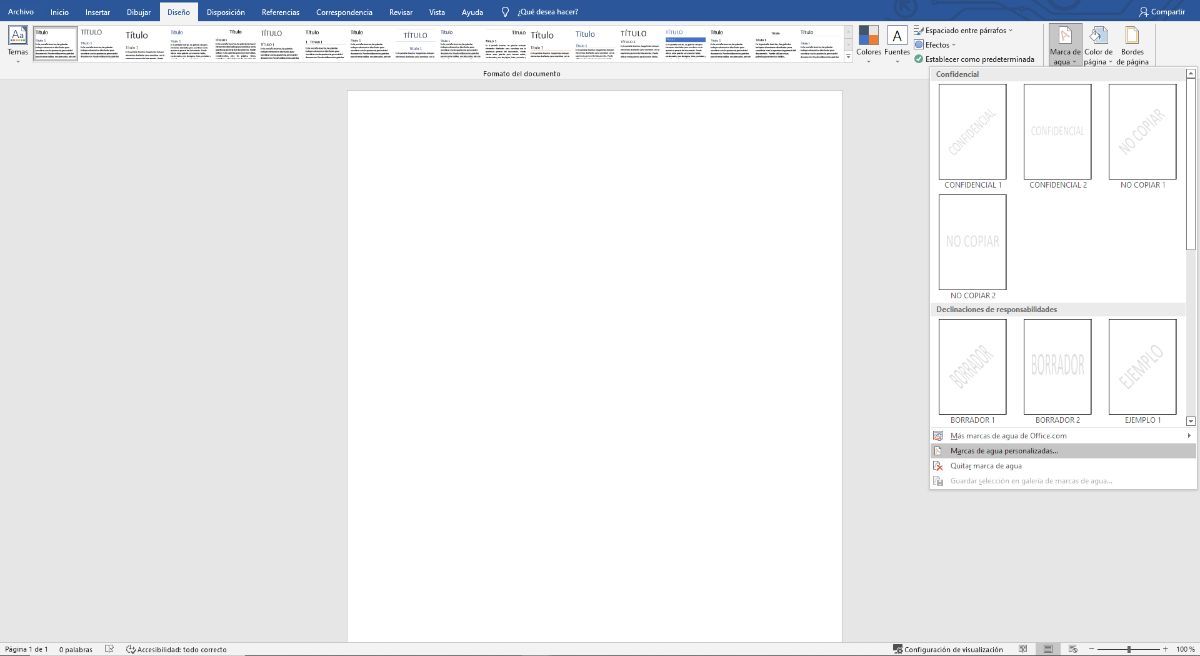
Know that the background image in Word can be changed in terms of location and size. However, it is not actually done on that same screen, but rather you must do it in the Header and footer menu. There you can select the image and, with it like this, you can modify it as much as you want. Closing afterwards will keep the settings you have made.
What if I want to put a background image in Word on a single page
It is possible that you do not want the whole document to be filled with an image, and only use it, for example, for different points of a work, to differentiate parts of it, etc. Has it happened to you? It can also be done with Word, only, in this case, it is done in a different way.
To do this, and in a multi-page Word document, You must go to the Insert tab and click on Images. We advise you that, if it is the first time you are going to do it, you do it in a document that does not serve you much to avoid problems.
Once you are in Images you can point to the one you want as the background. When you see her on the page, click on the upper right square it will come out around the corner. They are the design options and that is where we will start working with the image.
First, we need you to go behind the text. In addition, you have to lower the color, so if you go to the level of transparency you will get it.
Now allows us to change the location and size. This way, it will only be inserted on the page you want. Now, the problem is that by doing it like this, you will have to manually insert the image on all pages that you want, not automatically.
Recommendations when putting a background image in Word
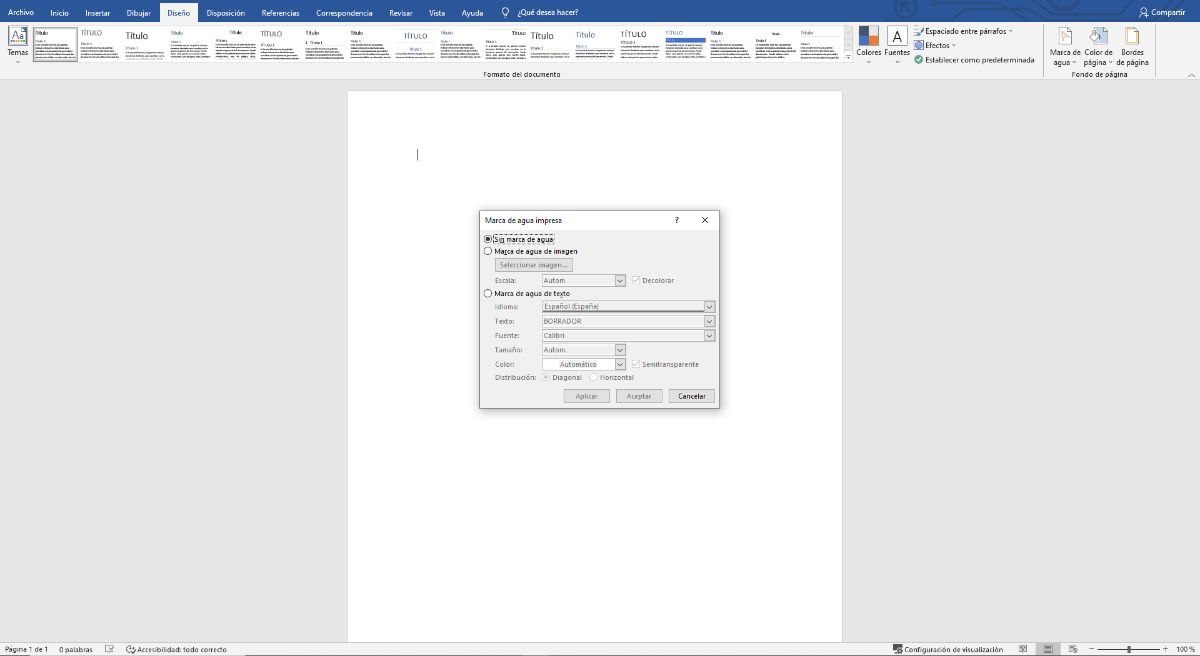
The truth is that placing a background in Word can make a document more attractive. But also harder to read. Therefore, here are some recommendations that you should take into account when working with background images:
- Choose images with soft tones, or consider using transparencies to achieve it. This way you will soften the color.
- Still, choose backgrounds that don't clutter the text too much. You can make the images towards the edge to get a good effect.
- Don't recharge too much. Placing an entire image is not the same as it repeating itself in a pattern. In fact, it can cause the text to lose attention and the image to be enhanced.
If you follow the proper steps to put an image background in Word and the recommendations, surely you will not have any problem that the result is the best to present. You have doubts? Tell us.